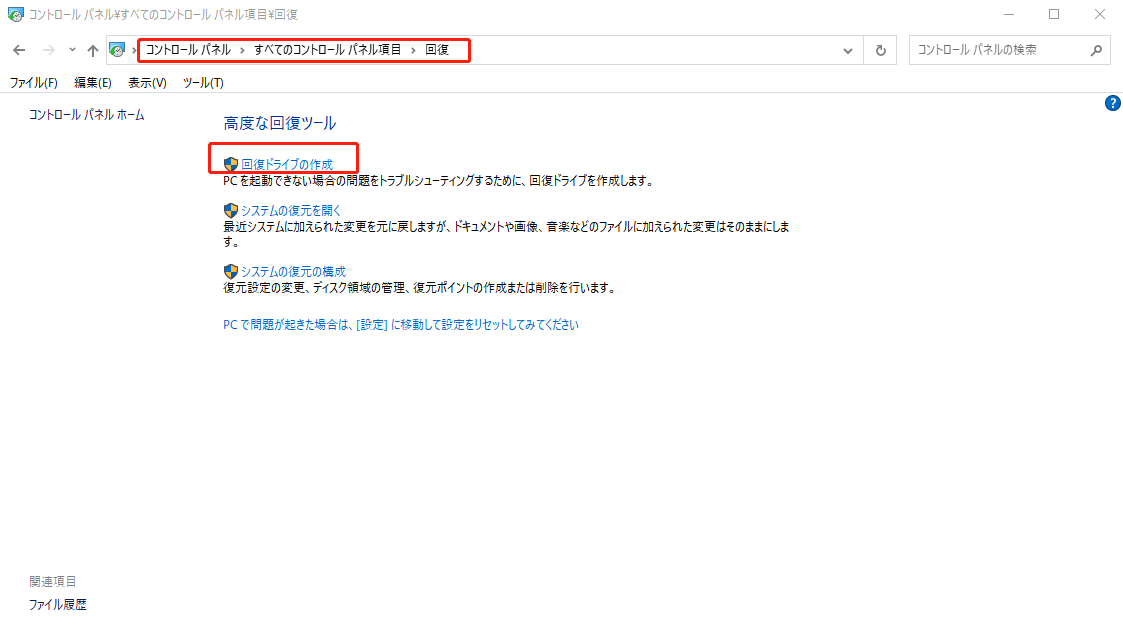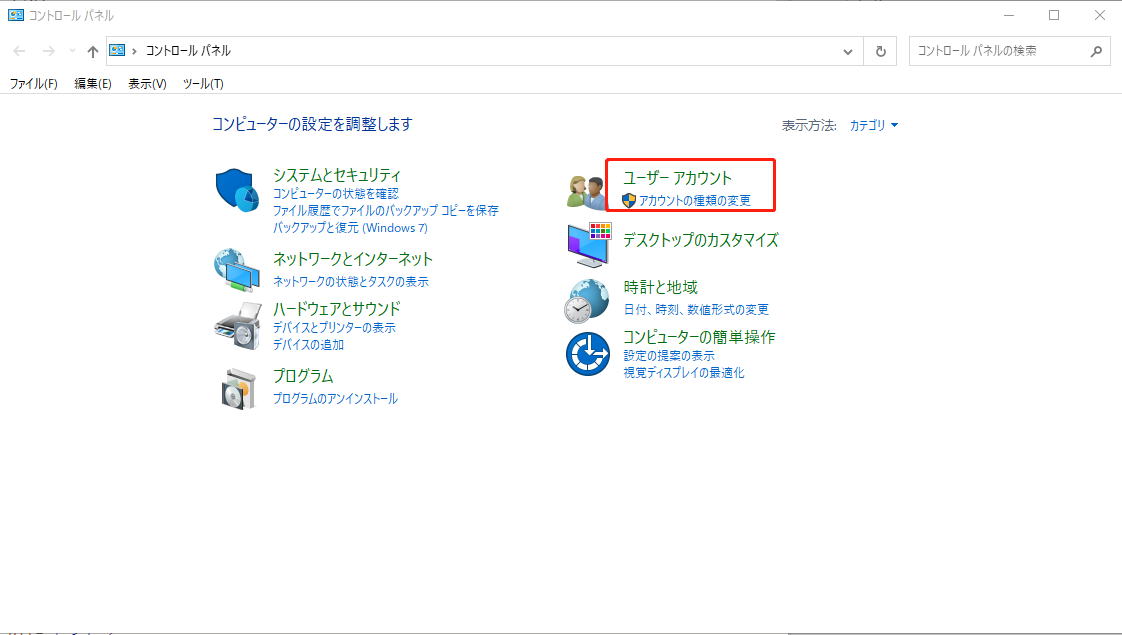新しいバージョンのWindowsをインストールしたり、Windows 7の パソコンに別のOSをインストールする場合、USBドライブやCDドライブからパソコンを起動する必要があります。このガイドでは、USBドライブからWindows 7 のパソコンを起動する方法をご紹介いたします。
USBの起動ドライブは、新しいOSを入れる際にCDやDVDの起動ドライブと同じように使用できます。USBの起動ドライブをパソコンに接続し、起動の設定をハードディスクからUSBに変更します。
パソコンの起動にUSBドライブを初めて使用する方にとっては、一見難しい操作に見えますが、通常通りにパソコンを起動する場合と同様の操作になります。パソコンの起動中に所定のキーを押せば、USBドライブから起動することができます。
パート1:Windows 7用のUSB起動ドライブを作成する
まずWindows7用のUSB起動ドライブを用意します。以下では、USB起動ドライブの作成方法を2つご紹介いたします。
Windows 7のインストールファイルを使ってUSB起動可能ドライブを作成する
- まず、マイクロソフト からWindows 7のISOファイルをダウンロードします。
-
次に、Windows USB/DVD Download Tool をダウンロードし、インストールします。ツールを実行し、「参照 」からWindowsのISOファイルを探し、「次へ」をクリックします。

-
メディアの種類を選択します。ここでUSBデバイスを選択します。

-
ドロップダウンボックスからUSBメモリーを選択し、「コピー開始」をクリックします。Windows 7のUSB/DVDツールの作成は、数分で完了します。

注:現在、Windows 7のインストールファイルはダウンロードできません。
4DDiG Windows Boot GeniusでWindows 7のUSB起動ディスクを作成する
Windows 7のISOファイルをお持ちでない場合は、4DDiG Windows修復ツールを使用します。このツールを使えば簡単に起動ドライブを作成でき、起動用のISOファイルを提供できます。まず、インターネットにアクセスできるパソコンを用意し、アプリをインストールします。
PC向け
安全的なダウンロード
-
4DDiG Windows修復ツールをインストール、起動させます。プログラムを起動し、CD/DVDディスクをCD-ROMドライブに挿入するか、USBフラッシュメモリーをパソコンのUSBポートに接続します。次に「今すぐ起動ディスクを作成する」をクリックし、修復ディスクの書き込みを開始します。

修正するOSを選択し、次に起動メディアを作成するドライブを選択します。次に「次へ」をクリックすると、修復環境ISOのダウンロードが開始されます。修復環境ISOのダウンロードが終了したら、ネットワークが正常に接続されていることを確認します。
 注意:この作業で起動メディアは消去されますので、ご注意ください。また、事前にデータをバックアップしてください。
注意:この作業で起動メディアは消去されますので、ご注意ください。また、事前にデータをバックアップしてください。起動ディスクが作成出来たら、起動できないコンピュータに挿入します。コンピュータを起動し、キーボードの「F12」または「ESC」を押してブートメニューに入ります。ブートメニューに入ったら、起動メディアを選択し、「Enter」をクリックして起動を開始します。
動かなくなったPCが正常に起動されると、4DDiG Windows Boot Geniusが自動的に起動します。「自動修復」をクリックして先に進みます。

次に、修復するパーティションを選択し、「修復を開始」をクリックします。
自動修復が完了すると、PCが再起動し修復結果が表示されます。

パート2: USBドライブからWindows 7を起動する
以下の手順で、USBからWindows 7のパソコンを起動します。
- 起動用USBドライブをパソコンのUSBポートに接続します。USB3.0の場合は、USB3.0に対応したポートを使用すると処理が早くなります。
- その後、通常通りの操作でパソコンを起動します。BIOS画面が起動し、起動用のデバイスを選択する画面と、使用するキー表示されます。通常はF12キーを使用しますが、画面に別のキーが表示されている場合はそのキーを使います。
次の画面で、起動デバイスを選択してください。リストからUSBドライブを選択すると、USBからパソコンを起動できます。

- その後、画面の指示に従って操作してください。
パート3:まとめ
USBのISOからWindows 7を起動する方法は以上です。お手元にUSB起動デバイスがない場合は、Windows修復ツール4DDiG Windows Boot Geniusがおすすめです。Windows7の起動ディスクを簡単に作成できるほか、パソコンが起動しない、クラッシュ、フリーズ、ブラック・ブルースクリーンなど、Windowsの起動に関する問題を解決できる強力なツールです。
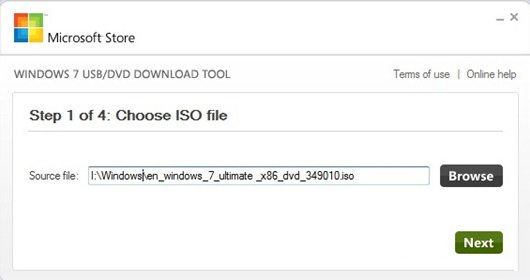
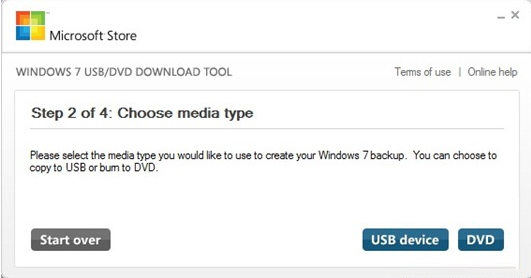
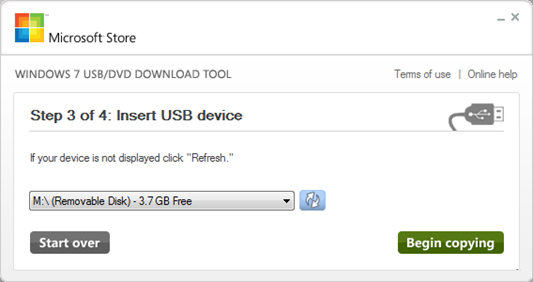




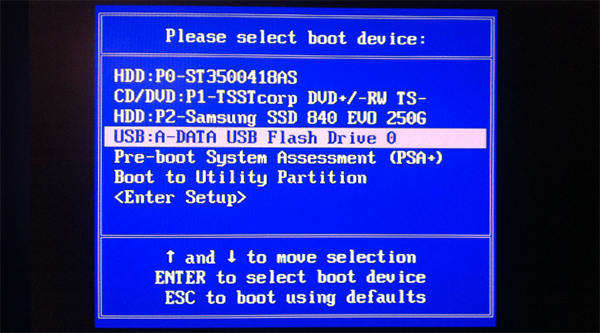
 ChatGPT
ChatGPT
 Google AI モード
Google AI モード
 Perplexity
Perplexity
 Grok
Grok