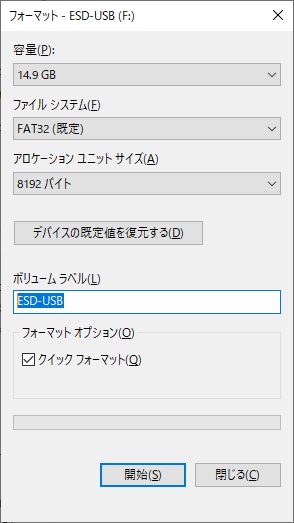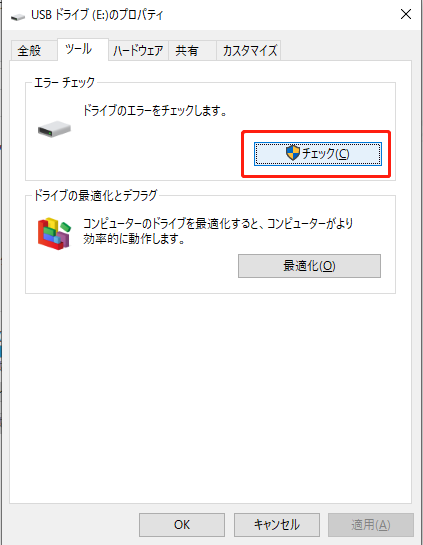「USBデバイスが認識されません」という表示が突然出てきて何度も表示されるというお悩みが多数報告されています。しかも、マウスしか差していなかったのにエラーだけが出る人、USBデバイスを挿したのに認識されない人など、さまざまいます。
今回は「USBデバイスが認識されません」エラーが繰り返される原因と対処法を詳しくご紹介いたします。
Part1:「USBデバイスが認識されません」エラーが繰り返す原因
「USBデバイスが認識されません」エラーが繰り返される原因として、主に次のことが考えられます。
- USBポートの接触不良や故障
- USBの電力供給不足
- USBデバイスやケーブルの物理的な破損
- USBデバイスドライバーやUSBコントローラーの不具合
- Windowsシステムファイルの破損や不具合
接触不良などの物理的問題だと自力で解決するのは難しいのですが、それ以外の場合は、次の方法を試すことで解決できる可能性があります。
Part2:「USBデバイスが認識されません」エラーを修正
「USBデバイスが認識されません」エラーを繰り返す場合の修正方法をご紹介します。
1:他のUSBポートに接続する
特定のUSBポートに原因があるのか、その他に原因があるのか判断するために、別のUSBポートに接続してみましょう。USBポートに原因がある場合、次の「4:USBのセレクティブサスペンドを無効にする」を確認するか、メーカーや修理への問い合わせを考えましょう。
2:他のUSBケーブルを使用する
USBケーブルの断線がエラーの原因である可能性があります。別のケーブルを使うとエラーが解決する可能性があります。
3:他のPCにUSBデバイスを接続する
エラーが使っているPC依存か、USBデバイスに原因があるのか判断します。PC依存であれば次の4~6の対処法を試してください。USBデバイスの場合、Part3にあるデータ復元ソフトをお試しください。
4:USBのセレクティブサスペンドを無効にする
「USBのセレクティブサスペンド」という、一定時間使われていないUSBポートの電源を自動で切る機能が原因となっている場合があります。Windowsのデフォルト設定では有効なので、無効にすることで解決するか確認します。
- スタートアイコンから「設定」を選択します。
- 「システム」をクリックします。
左側の「電源とスリープ」を選択し、右側にある「電源の追加設定」をクリックします。

「プラン設定の変更」をクリックします。

「詳細な電源設定の変更」をクリックします。

「USB設定」を展開して「USBのセレクティブサスペンドの設定」を無効にして「OK」をクリックします。

5:USBコントローラーやUSBドライバーを再インストールする
Windows10でのUSBコントローラーやUSBドライバーの再インストール方法をご紹介します。
「スタート」アイコンを右クリックして、「デバイスマネージャー」を選択します。「Windows」+「X」キーを同時に押して、「M」キーを押しても「デバイスマネージャー」を開くことができます。

「ユニバーサル シリアル バス コントローラー」(USBコントローラー)をクリックで展開し、出てきた項目すべてで右クリック > 「デバイスのアンインストール」をクリックします。
または「デバイスマネージャー」(USBドライバー)をクリックで展開し、エラーが発生するデバイスの名称で右クリック > 「デバイスのアンインストール」をクリックします。

- アンインストールした後、パソコンを再起動すると自動的にドライバーが再インストールされます。これでエラーが改善されたか確認してください。
6:「システムファイルチェッカー」を使用して問題を解決する
OSのエラーやシステムファイルが破損している可能性があります。Windowsの「システムファイルチェッカー」という機能を使用すると、問題があるシステムファイルを修復できます。
Windowsのスタートボタンを右クリックして、「Windows PowerShell(管理者)」をクリックします。

次のコマンドを入力してEnterキーで実行します。
DISM.exe /Online /Cleanup-image /Restorehealth
次のコマンドを入力してEnterキーで実行します。
sfc /scannow
- 最後に「正常に修復しました」と表示されたらWindows PowerShellを終了し、PCを再起動します。エラーが修正できたか確認してください。
Part3:認識されないUSBデバイスから重要なファイルを復元
「USBデバイスが認識されません」エラーが解決しなかった場合、USBデバイスのデータにうまくアクセスできないままで、最悪の場合、データが消失する恐れがあります。重要なファイルはデータ復元ソフト4DDiGで救出しましょう。
4DDiGはHDDやUSBメモリ、SDカードなど、あらゆる外付けデバイスのデータ復元に対応しています。画像・動画・音声・テキスト・圧縮ファイルなど、1000種類を超えるファイル形式に対応しており、簡単な操作で高い復元率を誇ります。
4DDiGを使ったUSBデバイスの復元方法について具体的に説明していきます。4DDiGを無料ダウンロードして、次の操作で復元できるか試してみてください。
-
4DDIGデータ復元ソフトをインストール、起動させます。
無料ダウンロードPC向け安全的なダウンロード
無料ダウンロードMAC向け安全的なダウンロード
ファイルの場所を選択
ファイルが失われた場所(認識されないUSB)にマウスを置き、「スキャン」をクリックします。

ファイルの検出
しばらく待つと、指定した場所にあるすべてのファイルが表示されます。

ファイルのプレビューと復元
復元するファイルを選択して右側の「プレビュー」をクリックして選択されたファイルを確認できます。そして、右下の「復元」をクリックし、保存場所を指定すると、ファイルがすぐに復元されます。
 注意:: 保存パスを元の場所を選択すれば、データが上書きして復元できない恐れがあります。
注意:: 保存パスを元の場所を選択すれば、データが上書きして復元できない恐れがあります。
Part4:まとめ
「USBデバイスが認識されません」エラーが繰り返される原因と対処法をご紹介しました。今回の対処法を一つひとつ試して、「USBデバイスが認識されません」エラーを解決しましょう。
どうしても「USBデバイスが認識されません」エラーを解決できない場合は、USBデバイス内のデータを早急に4DDiGソフトで救出しましょう。
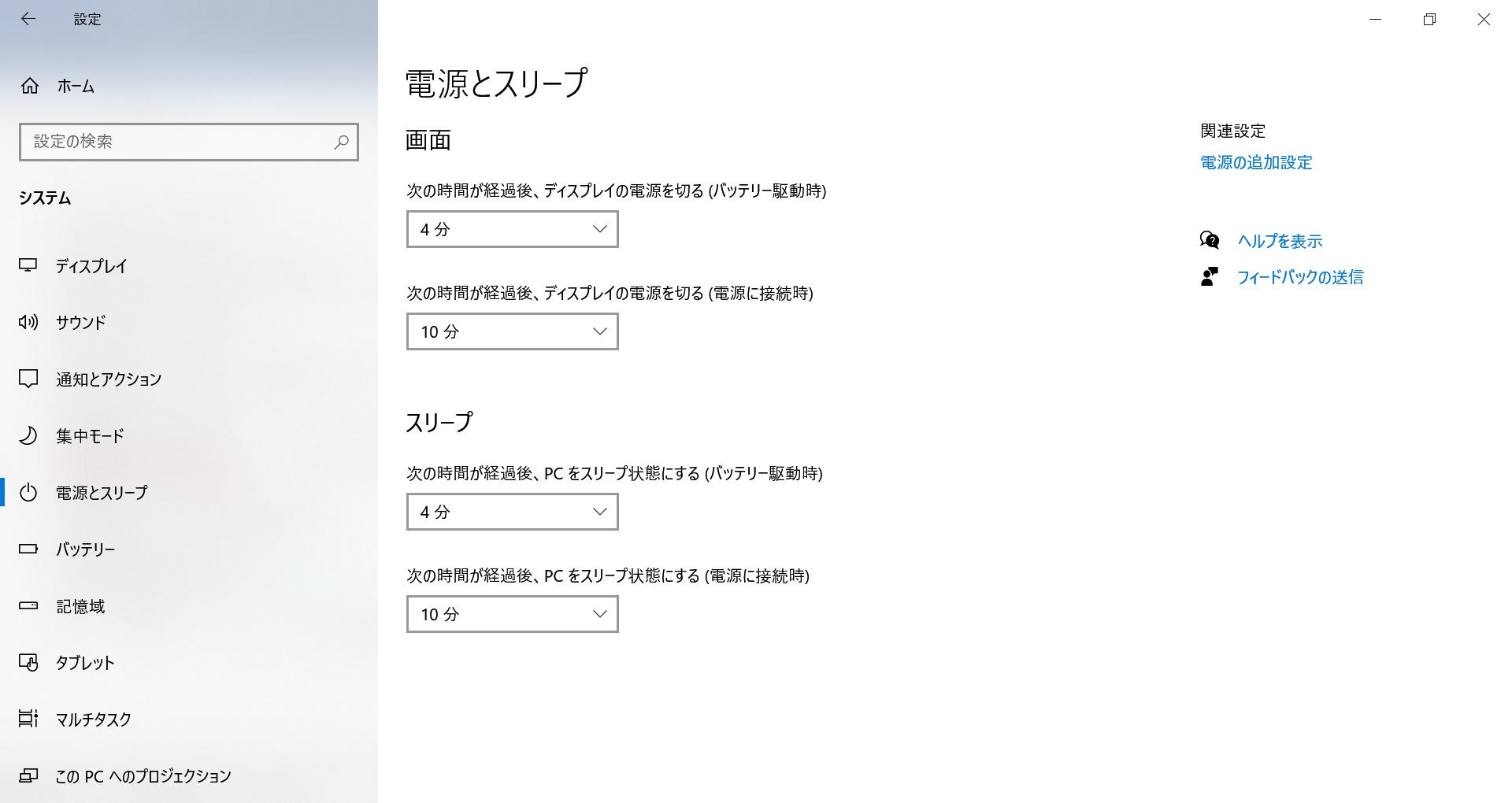

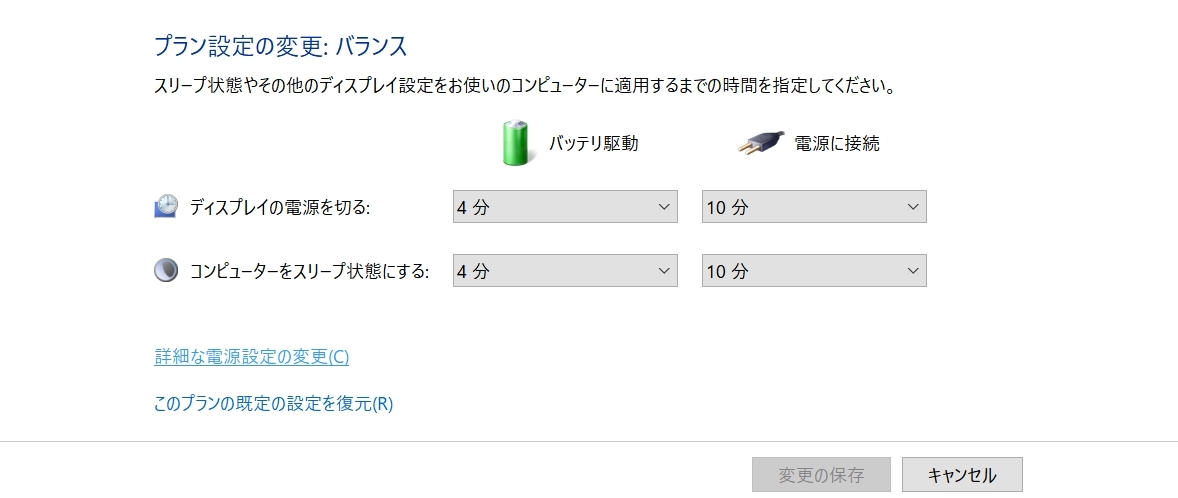
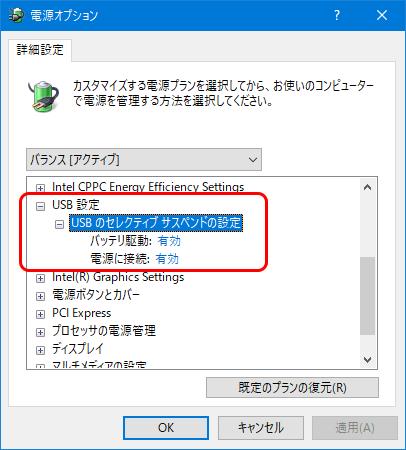


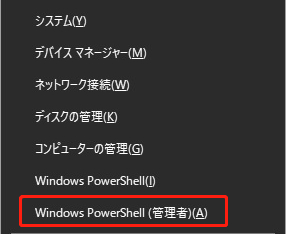


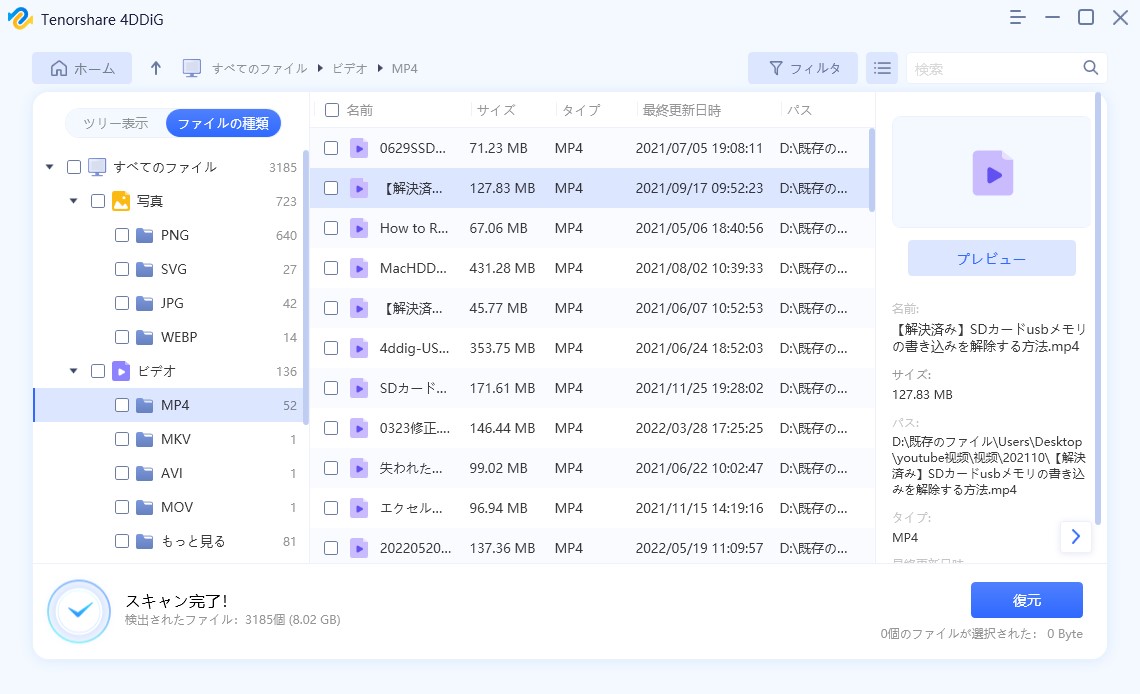
 ChatGPT
ChatGPT
 Google AI モード
Google AI モード
 Perplexity
Perplexity
 Grok
Grok