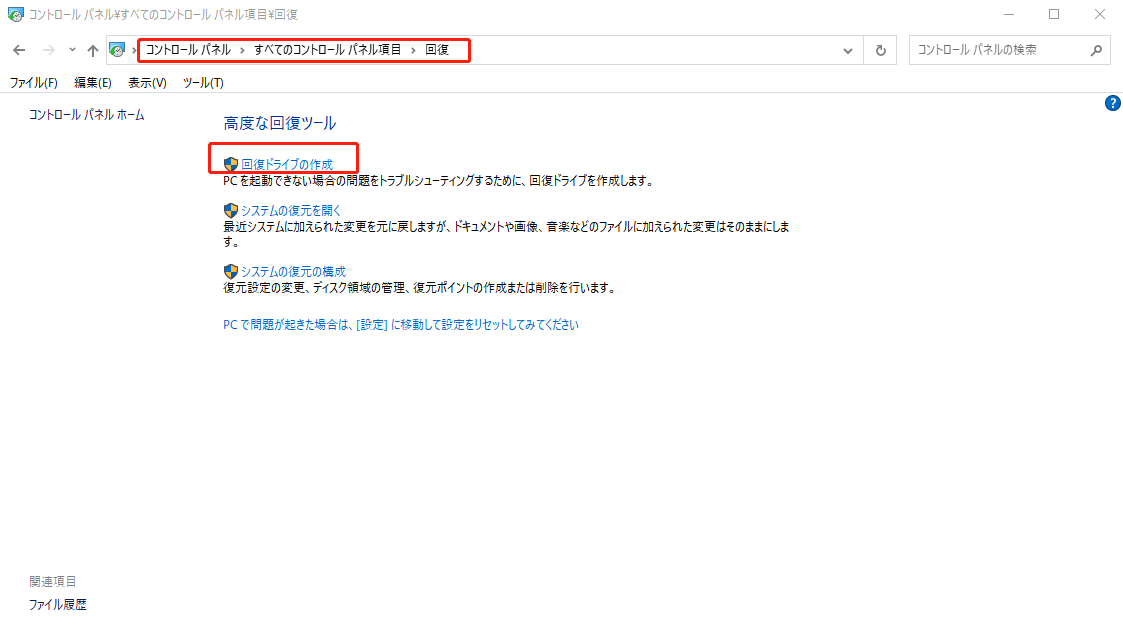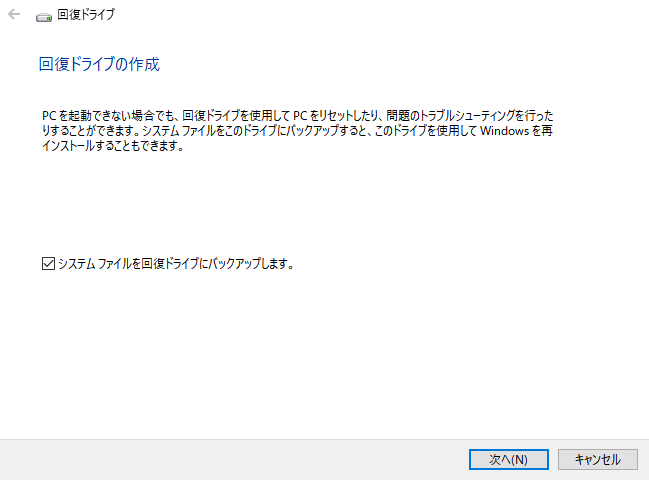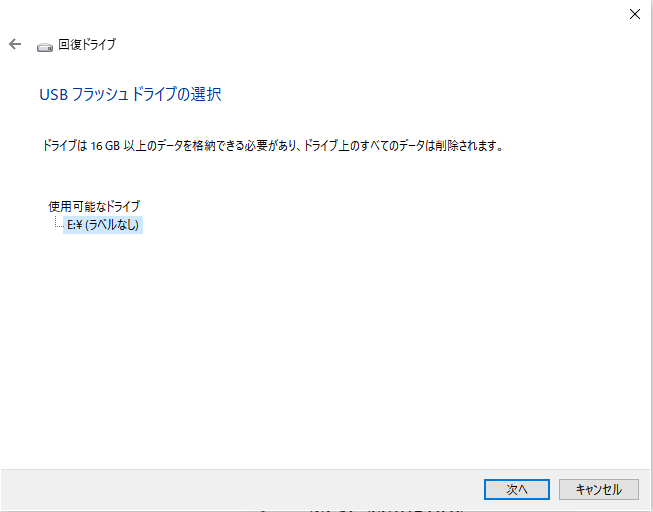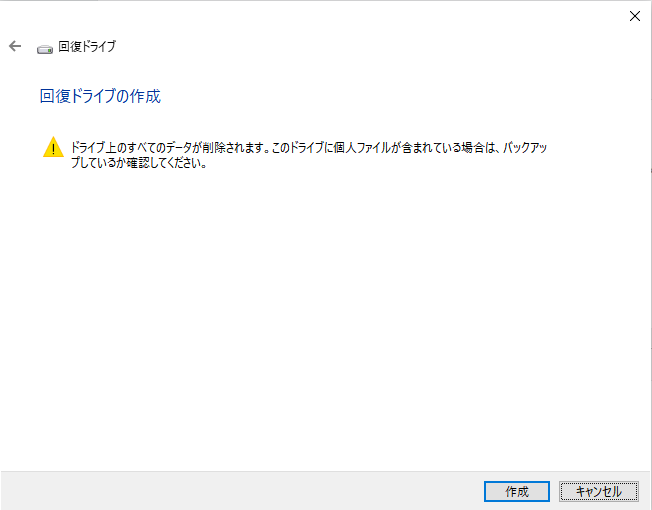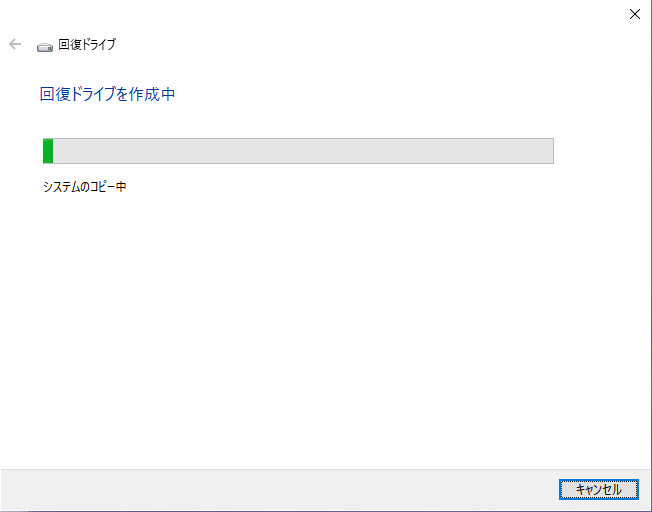Windows 10へのアップグレード後しばらく経ちますが、Windows 10システム用の回復ドライブの作成はお済みでしょうか?Windows 10には、USBのディスク回復ドライブを作成する機能があり、パソコンの起動に問題がある場合に必要になります。ここでは、パソコンの起動に問題がある場合でも、Windows 10でUSB回復ディスクを作成する方法をご紹介いたします。
パート1:Windows 10の標準機能で、USB回復ドライブを作成する方法
Windows 10では、パソコンのトラブルシューティングや復元に使用する回復ドライブ(USB)を作成することができます。以下の手順は、パソコンが正常に起動できる状態の場合に対応しています。
- タスクバーの 「スタート」ボタンの横にある検索ボックスを選び、「コントロール パネル」と入力します。
-
「システムとセキュリティ」「セキュリティとメンテナンス」「回復」「回復ドライブの作成」へ進みます。


-
16GB以上のUSBフラッシュをパソコンに挿入し、「次へ」をクリックします。

-
ドライブ上のすべてのデータが消去されることについての警告が表示されます。「作成」をクリックしてWindowsが起動可能な回復ドライブの書き込みを開始します。

-
USB回復ドライブ作成の完成をお待ちください。

パート2: 4DDiG Windows修復ツールでUSB回復ドライブを作成する方法
4DDiG Windows修復ツールは、Windows 10のパソコンが起動できない状態でもUSB回復ドライブを作成できる、使いやすさと本格的な機能を兼ね備えたツールです。USB回復ディスクを作成すれば、アクセスできないWindowsシステムを再起動させ、深刻なWindowsの問題を解決することができます。
PC向け
安全的なダウンロード
-
4DDiG Windows修復ツールをインストール、起動させます。プログラムを起動し、CD/DVDディスクをCD-ROMドライブに挿入するか、USBフラッシュメモリーをパソコンのUSBポートに接続します。次に「今すぐ起動ディスクを作成する」をクリックし、修復ディスクの書き込みを開始します。

修正するOSを選択し、次に起動メディアを作成するドライブを選択します。次に「次へ」をクリックすると、修復環境ISOのダウンロードが開始されます。修復環境ISOのダウンロードが終了したら、ネットワークが正常に接続されていることを確認します。
 注意:この作業で起動メディアは消去されますので、ご注意ください。また、事前にデータをバックアップしてください。
注意:この作業で起動メディアは消去されますので、ご注意ください。また、事前にデータをバックアップしてください。
パート3:まとめ
この記事では、Windows10で USB回復ドライブを作成する方法を2つ紹介しました。回復ドライブの作成でお困りの際に、参考にしてください。
紹介した4DDiG Windows修復ツールを利用すると、数回クリックでUSB回復ドライブを作成できます。是非お試してください。
PC向け
安全的なダウンロード