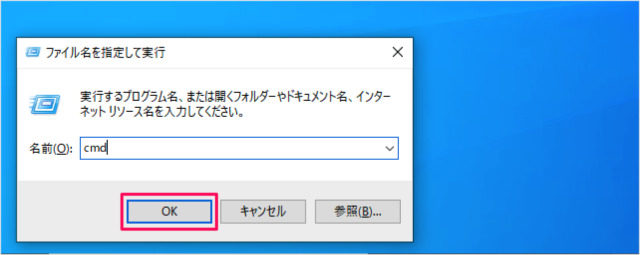USBメモリ内に、意図せず隠されたファイルがあるかもしれません。ウイルス感染や誤操作、あるいは意図的な隠蔽などが原因として考えられます。この記事では、USBメモリ内の隠しファイルを表示する方法を、初心者の方にもわかりやすく解説します。
Part 1: USBメモリの中の隠しファイルを表示する方法
ウイルス感染や何らかのエラーで、ファイルが突然隠しファイルとなり、非表示になっている可能性があります。ここでは、隠しファイルを表示させる方法をご紹介します。
Attribコマンドで隠しファイルを表示する
-
Windows + Rキーを押して表示された「ファイル名を指定して実行」画面で、「cmd」と入力して「OK」ボタンを押し、Windowsのコマンドプロンプト画面を表示させます。

- コマンド「attrib –h –r –s /s /d E(USBのドライブ文字):\*.*」を入力して「Enter」を押します。
Part 2: USBメモリの隠しファイルを復元する方法
USBやデバイスのエラーなどで隠しファイルが削除されてしまうと、見つからなくなってしまいます。USB内の隠しデータを自分で探すことなく簡単に復元することは可能なのでしょうか?データ復元ソフト 4DDiG を使えばそれが可能です。
-
スキャン対象を選択:
Tenorshare 4DDiGが起動後の画面で、復元したいUSBメモリを選択します。「スキャン」をクリックします。

-
USBメモリのファイルをプレビュー:
一部のファイルのみスキャンは数分かかりますが、削除されたファイルを全てスキャンするのには時間がかかります。スキャン結果が出ましたら、詳細をプレビューするためにお探しのファイルタイプをクリックすることができるようになります。

-
USBメモリのファイルを復元:
その後、復元したいファイルにチェックを入れて、復元したファイルの保存場所を選択して、復元作業を実行します。

注意:
保存パスを元の場所を選択すれば、データが上書きして復元できない恐れがあります。
Part 3: まとめ
USBメモリの隠しファイルを表示する方法と、USBメモリの隠しファイルを復元する方法をご紹介しました。隠しファイルを非表示から表示へ変更する方法もご紹介しましたが、データ復元ソフト 4DDiG を使えば、USB内の隠しデータを自分で探すことなく簡単に復元することが可能です。事前設定や専門知識も不要なのでオススメです。