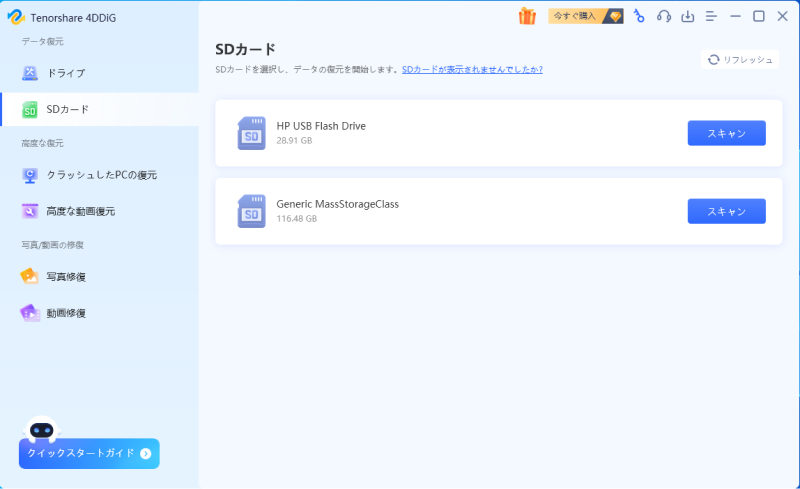みなさんはデジタルカメラ(デジカメ)を使っていますか?デジカメによる本格的な撮影を楽しんでいる方は多いと思います。そしてデジカメからパソコンに写真を取り込むことは、写真の編集や保存、共有をするための重要なステップです。
本記事ではWindows10およびWindows11を使用して、 デジタルカメラからパソコンに写真を取り込む方法 について詳しくご説明します。また万が一写真が消えてしまった場合の復元方法もご紹介します。
パート1.デジタルカメラの写真をパソコンに取り込む方法
デジタルカメラの写真をパソコンに取り込む方法はいくつかあります。以下では代表的な2つの方法をご紹介します。
方法1.デジタルカメラとパソコンをUSBケーブルで接続して写真を取り込む
デジカメをUSBケーブルでパソコンに接続し、「スタート」>「すべてのアプリ」>「フォト」をクリックして「フォト」アプリを起動します。「インポート」>「USBドライブ」を選択します。
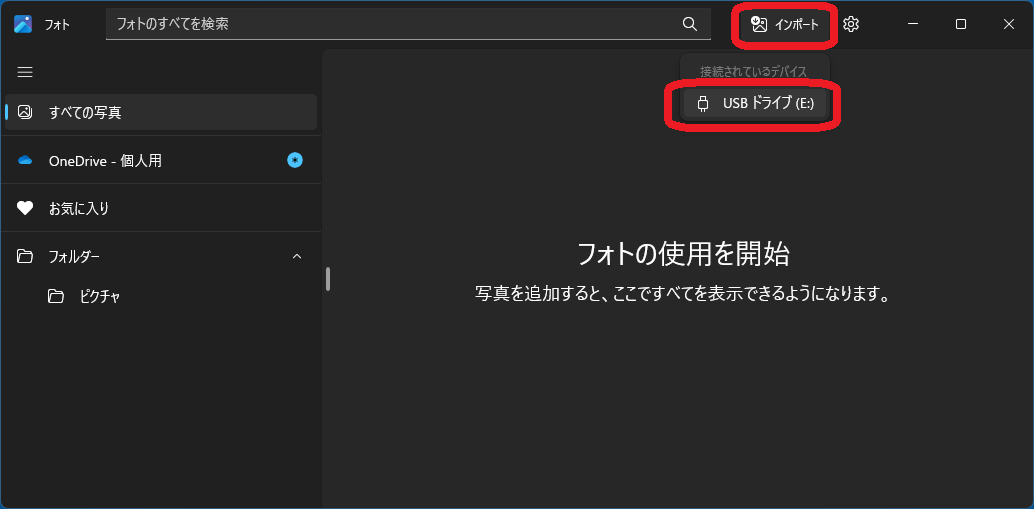
次に取り込みたい写真をチェックして「追加」をクリックするとデジカメからパソコンに写真を取り込めます。
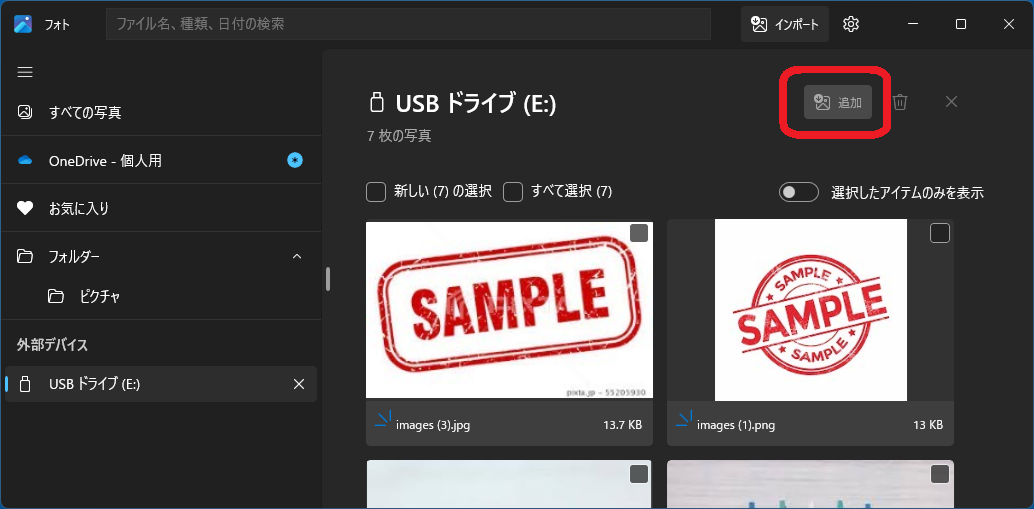
方法2.Wi-Fi機能を利用してデジカメの写真をパソコンに取り込む
デジカメにWi-Fi機能があれば、それを利用してデジカメから写真をパソコンに送ることができます。
まずデジカメのWi-Fi機能をオンにし、パソコンとデジカメを同じWi-Fiネットワークに接続してください。
次にメーカーが提供する専用アプリを起動し、パソコンとデジカメをペアリングします。アプリはメーカーによって異なりますが、例えばキヤノンの場合でしたら次のようになります。最後に写真を選択し、パソコンに取り込みます。

パート2.デジカメからをパソコンに写真を取り込む際の注意点
写真を取り込む際にはいくつかの注意点があります。それらを意識しておかないと、大切な写真が消えてしまったりデータが破損してしまったりすることがあります。そこで本パートではデジカメからパソコンに写真を取り込む際の重要な注意点についてご説明します。
デジタルカメラとパソコンを接続する方法
不安定な接続はデータの損失や転送エラーの原因となります。USBケーブルを使用している場合はケーブルがしっかりとカメラとパソコンに接続されていることを確認してください。
またWi-Fiを使用する場合はパソコンとデジカメが同じWi-Fiネットワークに接続されていることを確認してください。
デジタルカメラの設定を確認すること
写真を取り込む前にデジカメの設定を確認し、必要に応じて変更してください。とくにWi-Fi設定やUSBモードの設定が重要です。デジカメをUSB接続する場合は通常「PC接続モード」や「マスストレージモード」など、名称は機種によって異なりますが専用の接続モードがあります。正しく切り替えましょう。Wi-Fi接続の場合はメーカーによって専用アプリが必要なことがありますので、事前に確認してアプリをダウンロードしておきましょう。
またデータ転送中にカメラのバッテリーが切れると、データが破損する可能性があります。写真を取り込む前に、バッテリーが十分にあるか確認しておきましょう。
デジカメの写真をパソコンに取り込む前に写真のバックアップ
写真を取り込む前に、 デジタルカメラ内の写真 をバックアップしておくことをおすすめします。これにより万が一のデータ消失を防ぐことができます。一度だけでなく、なるべく定期的に写真のバックアップを取る習慣をつけましょう。
パート3.取り込み中に消えたデジカメの写真を復元する方法
万が一写真の取込み中にSDカードのデータが消失してしまった場合でも、慌てる必要はありません。データ復元ソフトを使用することで SDカードの消えた写真などのデータを復元 することができます。以下におすすめのデータ復元ソフトと、その特徴や使い方をご紹介します。
データ復元ソフト4DDiGで消えた写真を復元
「4DDiG Windowsデータ復元」 は幅広いファイル形式とデバイスをサポートしたデータ復元ソフトです。直感的で使いやすいインターフェースを持っていて、初心者でも簡単に操作できます。ガイドに従って進めるだけで復元でき、複雑な設定や技術的な知識は不要です。
また無料でダウンロードでき、スキャンとプレビュー機能を試すことができます。これにより、実際にデータを復元する前にソフトの性能を確認することが可能です。手順は次のとおりです。
- SDカードをスキャン:
Tenorshare 4DDiGを起動して、「SDカード」を選択し、「スキャン」をクリックしてスキャンが開始します。

- SDカードの写真をプレビュー:
一部のファイルのみスキャンは数分かかりますが、削除されたファイルを全てスキャンするのには時間がかかります。スキャン結果が出ましたら、詳細をプレビューするためにお探しのファイルタイプをクリックすることができるようになります。

- SDカードの写真を復元:
右下の「復元」をクリックし、復元したファイルの保存場所を選択し、例えばOneDriveまたはGoogle Driveなどのクラウドディスクに保存することを検討してください。

注意:
保存パスを元の場所を選択すれば、データが上書きして復元できない恐れがあります。
まとめ
いかがでしょうか?デジカメからパソコンに写真を取り込む方法 には、USBケーブルを使用する方法とWi-Fiを使用する方法の2つがあります。また取り込み時にはいくつかの注意点を守ることで、データの損失を防ぐことができます。
万が一データが消失してしまった場合でも、 SDカード復元ソフト「4DDiG」 で写真を復元できる可能性があります。デジカメだけでなく、SSDやHDD、USBメモリ、SDカードなどからのデータ復元に対応していて大変便利です。また無料で試用でき、シンプルな操作性と高い復元率、高速な処理時間が気軽に実感できます。ぜひ一度お試しいただけたらと思います!