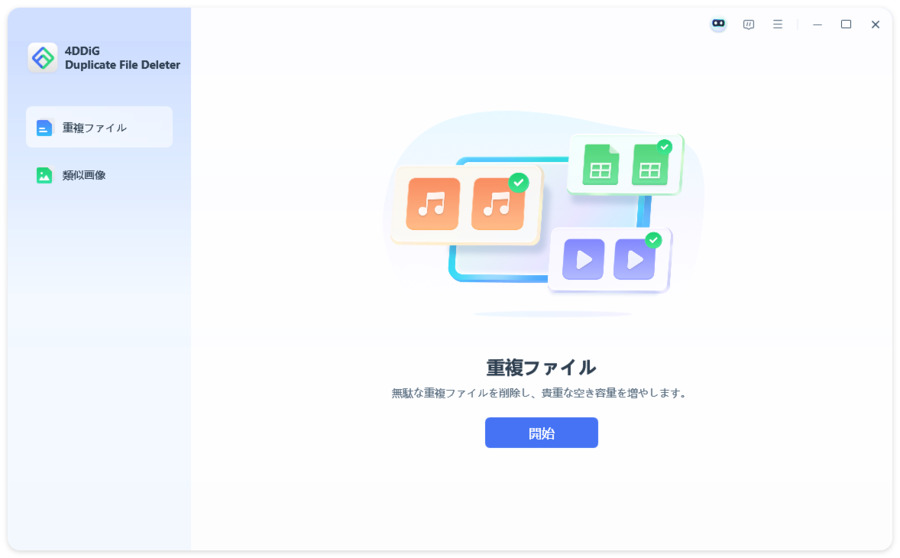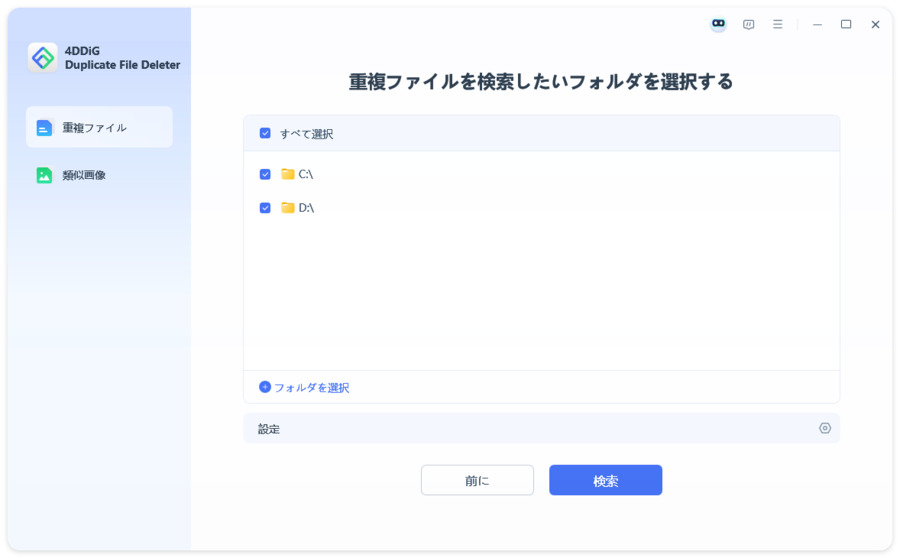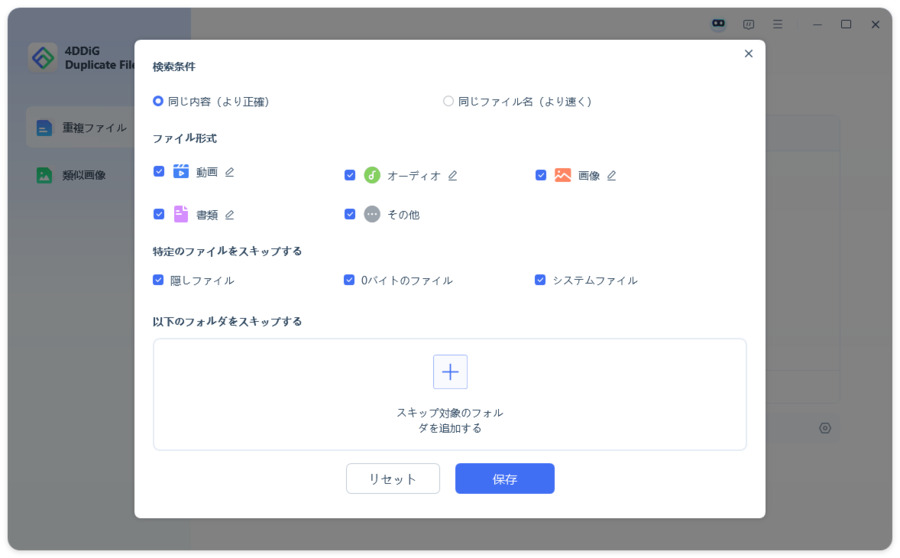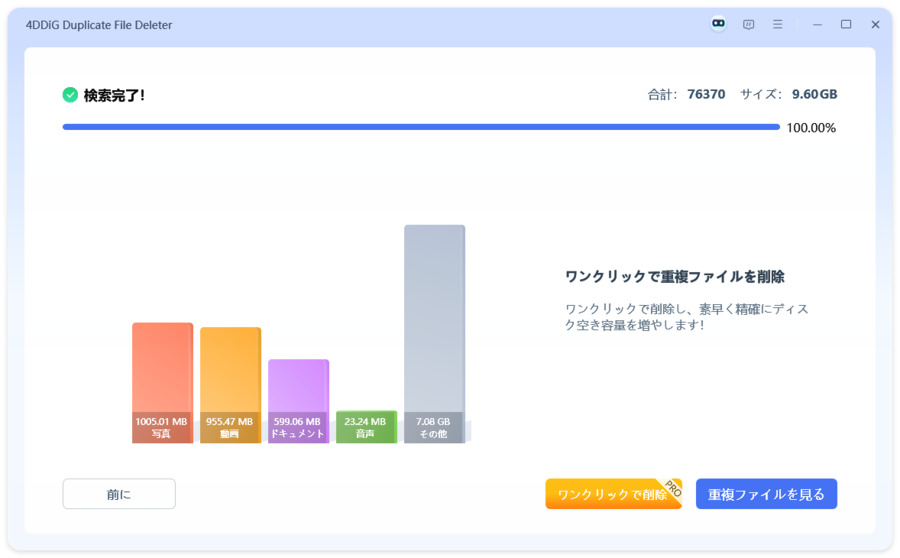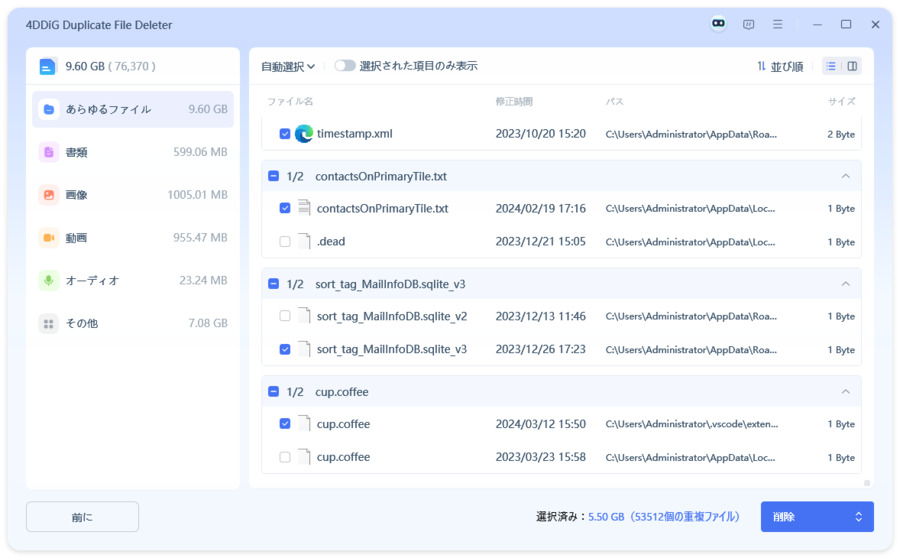Windows Updateを実行した際に「クリーンアップしています。コンピューターの電源を切らないでください」というメッセージが出ることがあります。ところが、この画面から一向に先に進まないことがまれにあります。こうなると電源を切ることもできず、強制終了していいものかどう対処していいのか戸惑うことと思います。ここでは、Windows Update中にクリーンアップが終わらない原因と解決策について紹介していきます。
パート1:Windowsパソコンのクリーンアップが終わらない原因
パソコンに不慣れな場合、クリーンアップがなかなか終わらないと不安になってきます。しかし、その原因を正しく理解すれば不安は解消されることでしょう。クリーンアップが終わらない原因は、いつか考えられますので、ひとつひとつ解説していきます。
原因1:Updateファイルやプログラムのエラーが起こる
パソコンのメーカーや、使い方によってファイルやプログラムとの相性が悪く、Updateに失敗することがあります。また、バックグラウンドで起動しているアプリが干渉してエラー起こることもあります。
原因2:システムファイルのアクセス権限の問題
。クリーンアップに必要な一部のシステムファイルにアクセスできない場合、クリーンアップが完了しません。管理者権限を持つアカウントでログインし、必要なアクセス権限を持つことを確認してください。
原因3:システムファイルが破損している
不適切なシャットダウンを繰り返していたり、ウイルスの攻撃に会っていたりすると、システムファイルが破損することがあります。システムファイルの破損がWindows Update時に干渉してクリーンアップのトラブルに繋がることもあります。
原因4:セキュリティソフトウェアの制限
セキュリティソフトウェアがクリーンアップの操作を制限している場合、クリーンアップが完了しないことがあります。一時的にセキュリティソフトウェアの一部機能を無効にするか、セキュリティソフトウェアの設定を調整してみてください。
パート2:Windows Updateのクリーンアップが終わらない問題の解決策
原因は分かりましたが、クリーンアップがなかなか終わらない時にはどう対処すればいいのでしょうか。
ここでは、その解決策についてご紹介していきます。
解決策1:パソコンが処理を終えるのを待つ
更新プログラムが多くて時間がかかっている場合、とりあえずパソコンが処理を終えるまで待つことが一番の解決策です。こまめにWindowsのUpdateをしている場合は、短時間で更新が終わることが多いのですがUpdateが溜まっている場合、数時間かかることもよくあります。
待ちきれずに途中で強制終了したりしてしまうと、パソコン本体が故障することもあるのでまずは数時間待ってみましょう。
解決策2:Windows Updateのクリーンアップをオフにする
パソコンがクリーンアップの画面で何時間も停止したままの時には、パソコンを再起動するだけで治ることもあります。あまりに長時間停止しているようであれば、クリーンアップを一度オフにして再起動してから、もう一度実行してみるのもいいでしょう。
解決策3:セーフモードで起動する
クリーンアップを一度オフにしてパソコンの電源を切った後、セーフモードで起動してみることもおすすめします。セーフモードで起動すると、余計なプログラムが動かないのでUpdateが正常に終了することがあります。
解決策4:スタートアップ修復を行う
再起動しても変化がない場合は、スタートアップ修復をするという方法もあります。スタートアップ修復をするには、Windowsのインストールディスクが必要になります。
解決策5:破損したシステムファイルを修復する
パソコンのシステムファイルが破損している場合は、修復する必要があります。システムファイルの修復をするには、過去のシステムの復元ポイントに戻るのが一番簡単です。
裏技:パソコンのクリーンアップを定期的に行い、システムトラブルを防ぐ
Windows Update中にクリーンアップがなかなか終わらないという状況にならないために、定期的にクリーンアップを行っていると、システムトラブルが起こる可能性が低くなります。定期的にクリーンアップすることによって、HDDやSSDの中に溜まった不要なデータを削除しておくと予想外のシステムトラブルを防ぐことができます。
4DDiG Duplicate File Deleterでパソコンの不要なファイルを削除する
不要なファイルを削除するには、4DDiG Duplicate File Deleterがおすすめです。AIを使って、高速かつ的確に不要なファイルを削除する、とても便利なツールになります。
-
4DDiG Duplicate File Deleterを起動します。次に、重複ファイルを選択して「開始」をクリックします。

-
ローカルディスクを選び、「次へ」をクリックした後、スキャンしたいフォルダーを選んで、「重複ファイル」をクリックします。ファイル形式を変更するには、右側の点をタップしてください。

-
「設定」からファイル検索のオプションをカスタマイズでき、特定のファイルやフォルダーをスキップできます。

-
スキャンが完了したら、重複ファイル数が表示され、「ワンクリックで削除」で自動的に削除されます。

「重複ファイルを見る」をクリックして、削除したいファイルをプレビューし選択できます。選択後、「自動選択」で最大ファイルや最古のファイルを選び、最後に「削除」をクリックします。

さいごに
Windows Updateの際にクリーンアップ画面から先に進まない原因は、さまざまで状況によって対処法も異なります。最終手段としてOSの再インストールという方法もありますが、そうならないためにも普段からパソコンの不要なファイルをこまめに削除しておくことが大切です。
ここでは、ファイルクリーンアップツール「4DDiG Duplicate File Deleter」を使用することを強くお勧めします。 これを適切に活用すると、コンピューターのメモリを解放するのに非常に役立ちます。