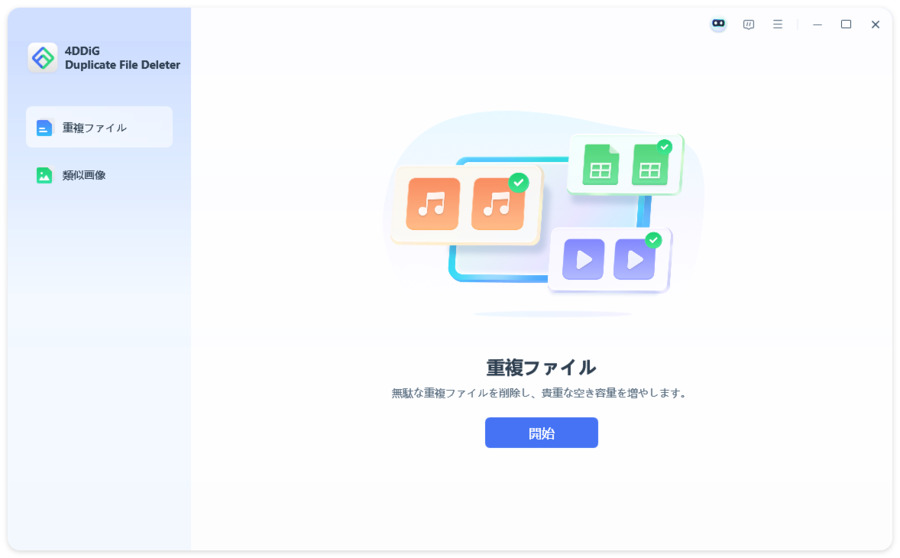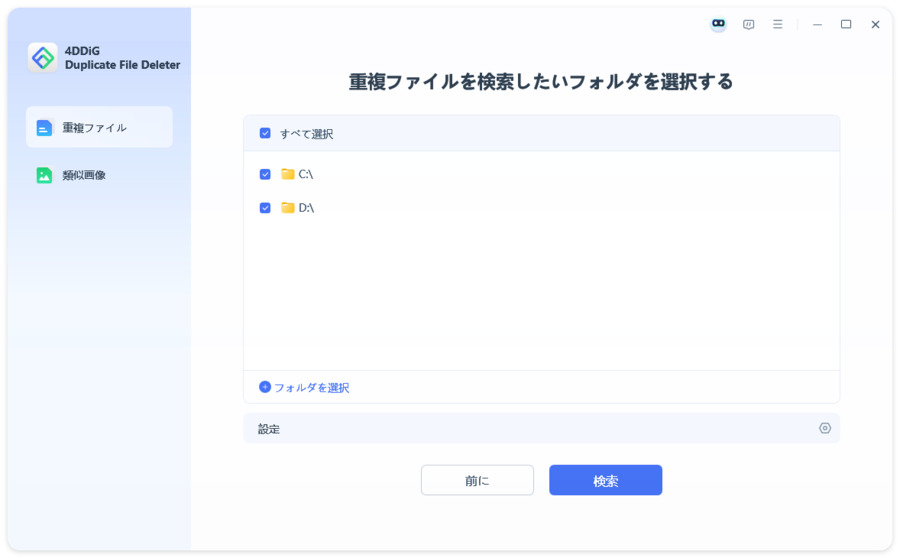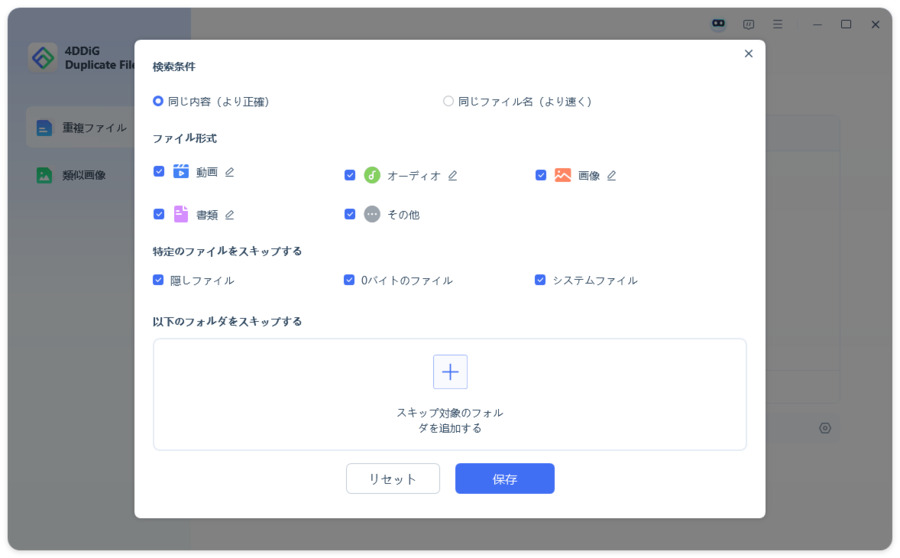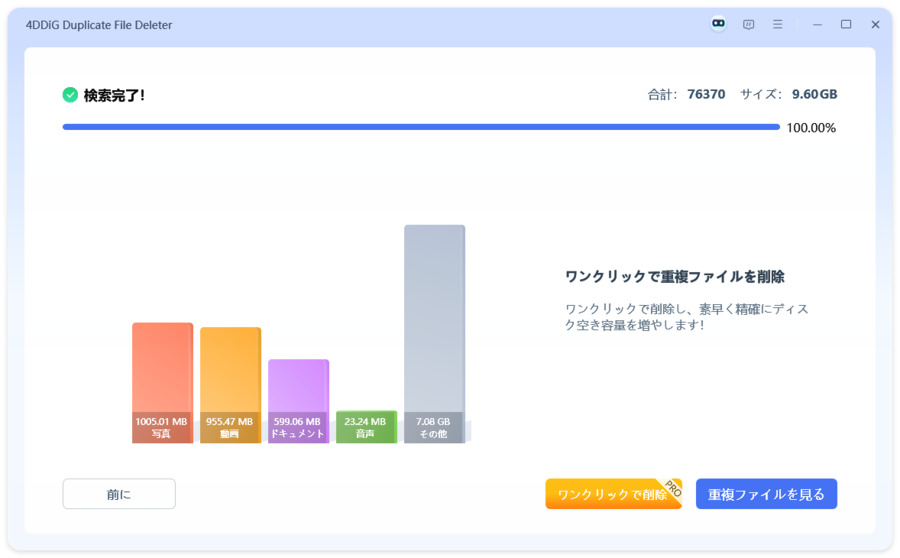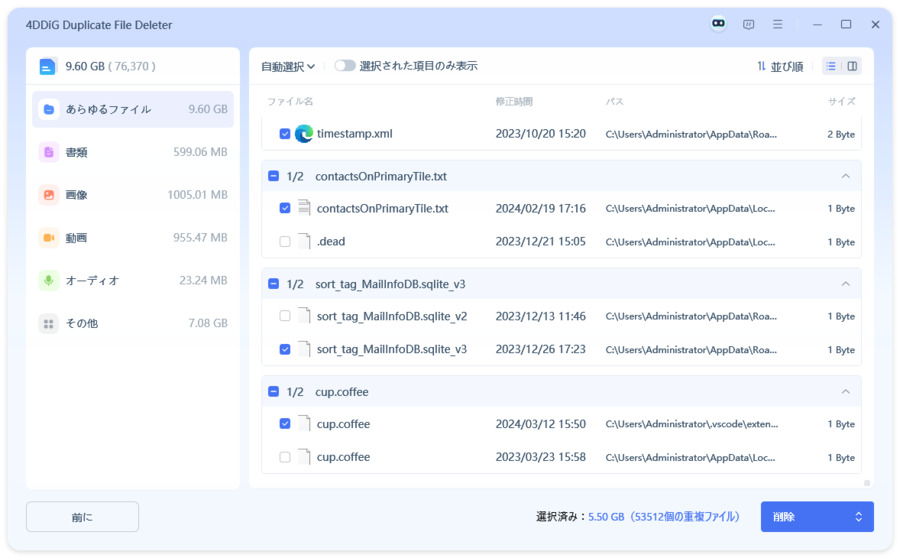Windows.oldフォルダはWindowsをアップグレードする際に自動的に生成されるファイルです。Windows.oldフォルダを削除することで、フォルダの空き容量を増やせます。
本記事では、画像を使ってWindows.oldフォルダの削除する方法をわかりやすくご紹介します。Windows.oldフォルダとは何か、削除しても大丈夫かなど総合的にご紹介するので、ぜひ参考にしてくださいね。
パート1:Windows.oldフォルダを削除する前に知っておきたい情報
Windows.oldフォルダを安易に削除してしまうと、取り返しがつかない状況になってしまうことも。まずは、Windows.oldフォルダを削除する前に知っておくべきことをご紹介します。
Windows.oldとは?どこに保存されていますか?
「Windows.old」ファイルとは、Windowsをアップデート・アップグレードした際に保存されるファイルのことです。Windows.oldは、「C ドライブ」と呼ばれるWindowsのフォルダに保存されています。
Windows.oldフォルダを削除しても大丈夫?
Windows.oldフォルダは、アップデート・アップグレードをしてから「10日後」に自動的に削除されるファイルです。そのため、Windows.oldフォルダを削除しても、パソコンに何か問題が起きることはありません。アップデート10日後には自動的に削除されるため、すぐにフォルダの空き容量を増やしたい人以外はやる必要性はないとも言えます。
Windows.oldフォルダを削除しないほうがいい場合
Windows.oldフォルダを削除すると、古いWindowsのバージョンに戻せなくなる点に注意が必要です。古いWindowsバージョンで行っていた設定やファイルが引き継がれていないのに、Windows.oldフォルダを削除してしまうと、戻すことはできません。
Windows.oldフォルダを削除することで、不利益が生じることもあるので、「古いバージョンは削除してもいいのか」を考えた上で削除することをおすすめしますよ。
パート2:Windows.oldフォルダを削除する前の注意
Windows.oldフォルダを削除してから「大事なファイルがなかった……」と後悔しないためにも、事前に入念にチェックすることが大切です。以下では、Windows.oldフォルダを削除する前に知っておきたい注意点について詳しくご紹介します。
注意点1:Windows.oldフォルダを表示する
「保護されたオペレーティングシステムファイルを表示しない(推奨)」という設定がオンになっている場合、Windows.oldフォルダは表示されません。そのため、まずは「保護されたオペレーティングシステムファイルを表示しない(推奨)」という設定をオフにする必要があります。
エクスプローラーを開き、「…」をクリック。オプションを開きましょう。
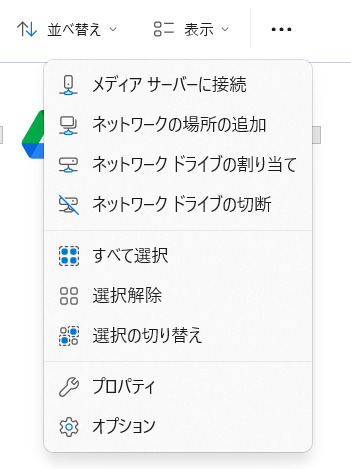
「保護されたオペレーションシステムファイルを表示しない」をオフにしましょう。
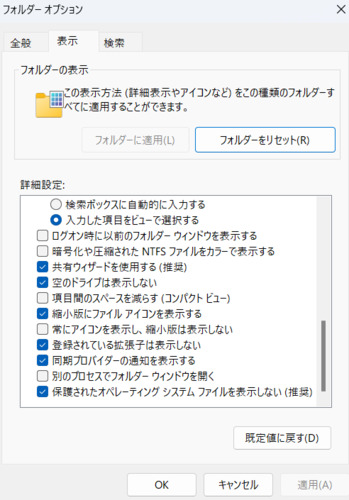
警告が表示されるので「はい」をクリックします。これでWindows.oldフォルダが表示されるようになりました。
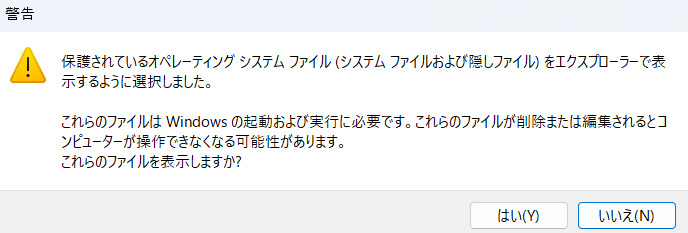
注意点2:Windows.oldフォルダから重要なファイルを保存し、誤って削除するのを防ぐ
Windows.oldフォルダを表示したら、Windows.oldフォルダから重要なファイルを探し出し、誤って削除されないように保存しましょう。Windows.oldフォルダには、黄色のマークの「エクスプローラー」からアクセスできますよ。
パート3:Windows.oldフォルダを素早く削除する方法
以下では、Windows.oldフォルダを安全に削除する方法について画像を使ってご紹介します。
方法1:ディスククリーンアップツールで[Windows.old]フォルダを削除する
まずは、ディスククリーンアップツールで[Windows.old]フォルダを削除する方法をご紹介します。
Windowsマークをクリックし、検索窓から「クリーンアップ」を調べましょう。上の画像のような画面が表示されるので「開く」をクリックします。
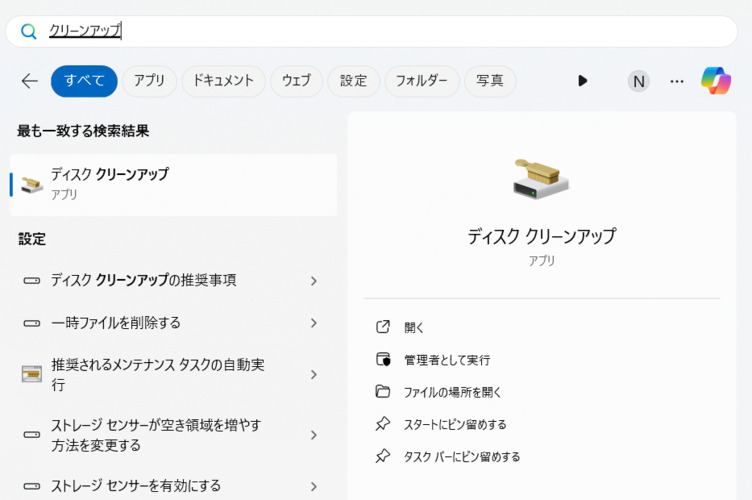
「デスククリーンアップを実行するドライブを指定してください」と表示されます。Windows.oldフォルダは「C:」にあるため、そのまま「OK」をクリックしましょう。
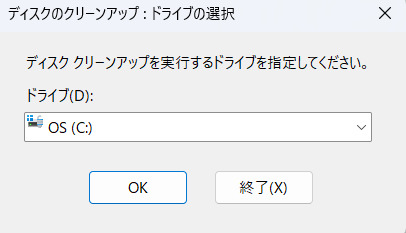
Windows.oldフォルダが残っている場合は「以前のWindowsインストール」を削除しましょう。
方法2:Windows.oldフォルダを探し、手動で削除する
Windows.oldフォルダを表示する設定に変更している場合は、「エクスプローラー」からWindows.oldフォルダを検索して削除することも可能です。Windows.oldフォルダが見つからない場合は、方法1や3を試してみてくださいね。
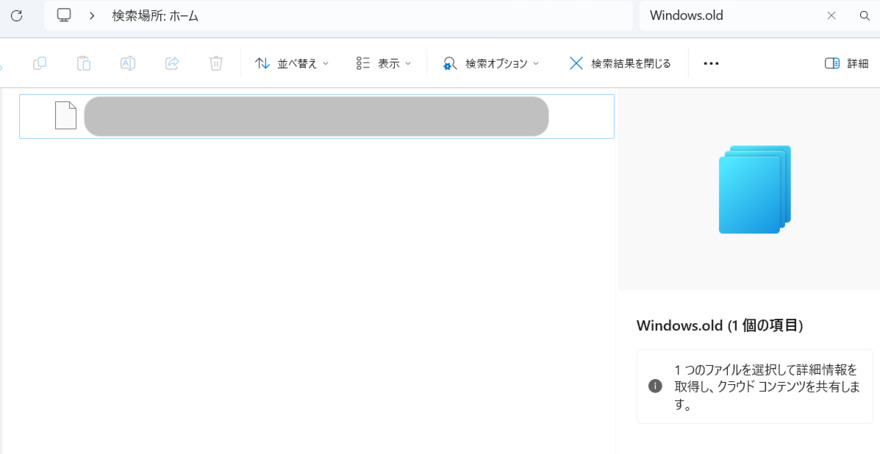
方法3:「記憶域」から「一時ファイル」を探し、「以前のWindowsインストール」を削除する
Windowsマークをクリックし「設定」を開きましょう。
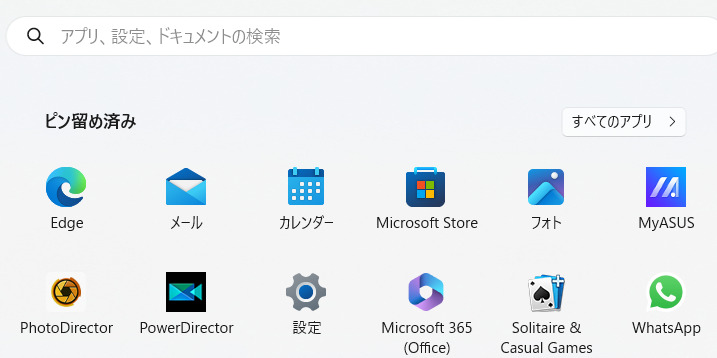
「システム」からストレージを開きます。
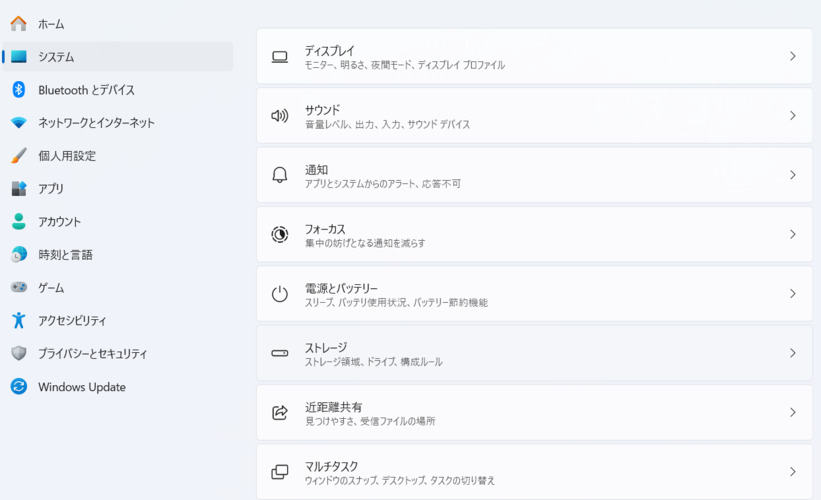
「一時ファイル」を開きます。一時ファイルの中にある、「以前のバージョンの Windows 」を削除すると、Windows.oldファイルの削除が完了します。
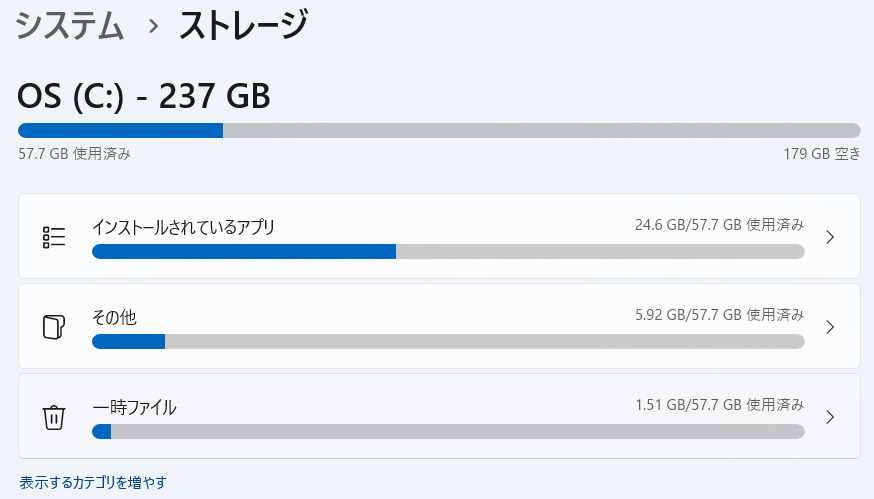
パソコン容量確保:Windows内の不要なファイルをワンクリックで削除する
「パソコンの容量がいっぱいで、パソコンの動作が遅い…」と悩んでいる人もいるのではないでしょうか。 パソコンの容量を減らすために写真やファイル、動画などをいちいち見直して削除するのはめんどくさいですよね。
「4DDiG Duplicate File Deleter」は、重複しているファイルや大容量のファイルを見つけ出し、簡単にパソコンの容量を圧迫しているファイルなどを削除できます。パソコンだけではなく、HDDやUSBなどにも使用できるためおすすめですよ。
-
4DDiG Duplicate File Deleterを起動します。次に、重複ファイルを選択して「開始」をクリックします。

-
ローカルディスクを選び、「次へ」をクリックした後、スキャンしたいフォルダーを選んで、「重複ファイル」をクリックします。ファイル形式を変更するには、右側の点をタップしてください。

-
「設定」からファイル検索のオプションをカスタマイズでき、特定のファイルやフォルダーをスキップできます。

-
スキャンが完了したら、重複ファイル数が表示され、「ワンクリックで削除」で自動的に削除されます。

「重複ファイルを見る」をクリックして、削除したいファイルをプレビューし選択できます。選択後、「自動選択」で最大ファイルや最古のファイルを選び、最後に「削除」をクリックします。

さいごに(Windows.oldを削除する前に必要なファイルを保存しよう)
本記事では、Windows.oldフォルダを削除する方法について詳しくご紹介しました。Windows.oldを削除してしまうと、必要なデータやファイルなどまで一緒に消えてしまうかもしれません。後悔しないように、事前に必要なファイルがあるかどうか調べた上で削除することをおすすめします。
本記事を参考に、Windows.oldを削除したり、「4DDiG Duplicate File Deleter」を使って重複ファイルを削除したりして快適にパソコンを使用できるようにしてみてはいかがでしょうか。