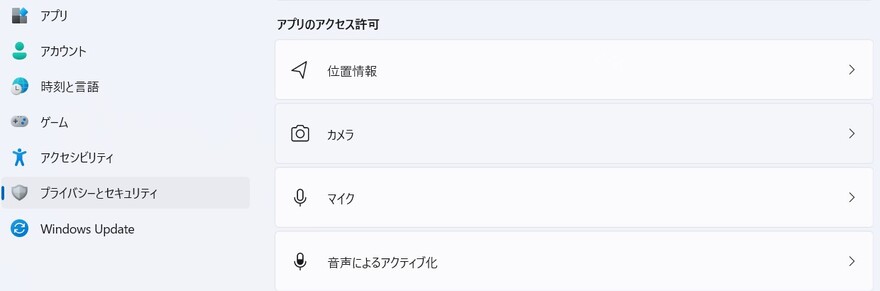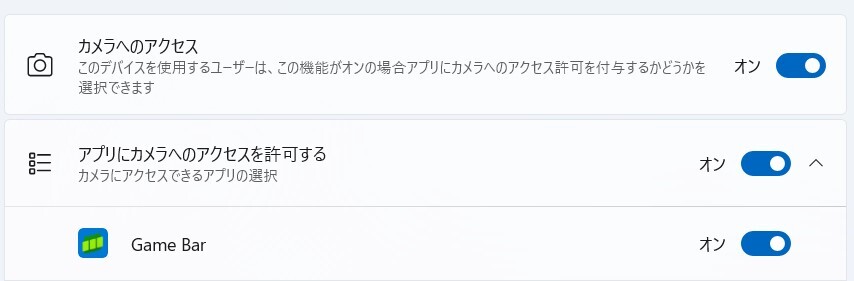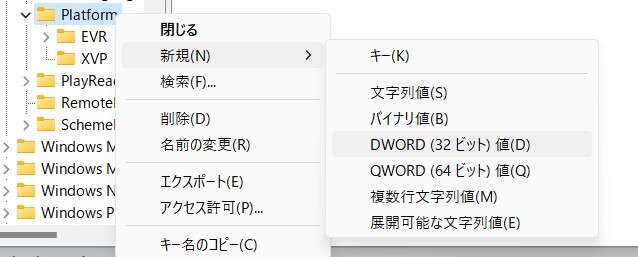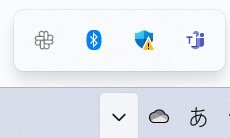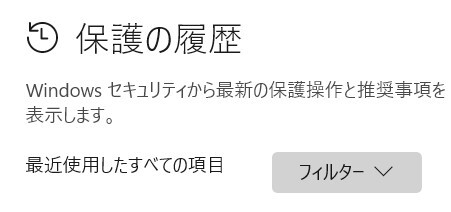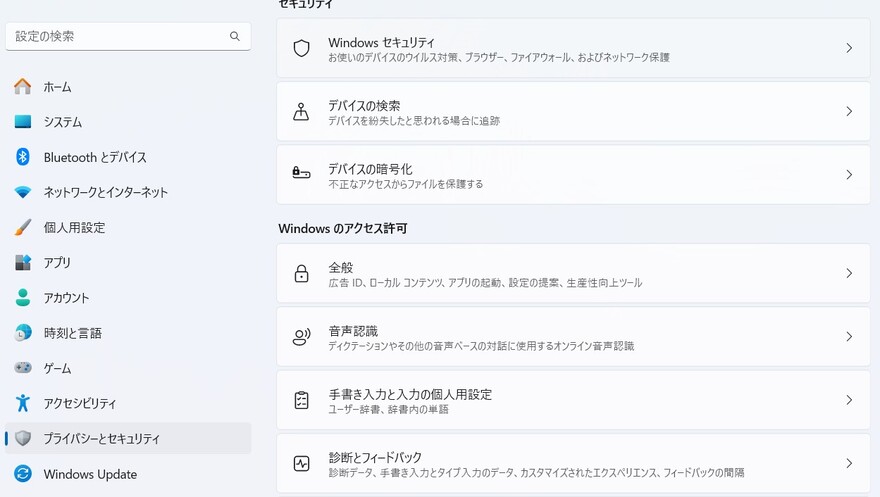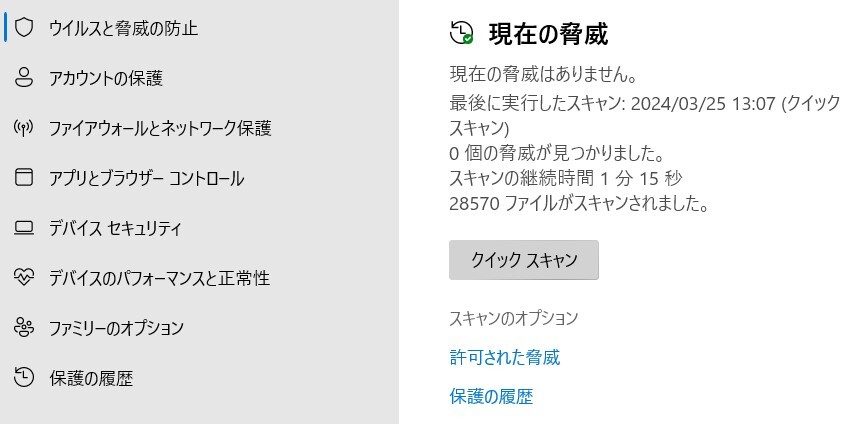Windowsのパソコンでカメラを使用する際、「カメラが見つかりません:0xA00F4244」というエラーが表示されることがあります。この問題は、設定を変更したり、カメラドライバーを更新したりすることですぐに解決できます。本記事では、カメラアプリのエラーコード「0xA00F4244」の解決策を6つご紹介します。Windowsのパソコンに慣れていない人でもわかりやすく画像を用いて紹介するので、ぜひ参考にしてください。
エラーコード「0xA00F4244」とは?
エラーコード「0xA00F4244」とは、カメラを適切に使用できないときに表示されるコードです。古いドライバーを使用しているときや、何らかの破損がある際に表示されます。基本的には設定を変更することで、すぐに解決できるので、安心してくださいね。
カメラアプリでエラーコード「0xA00F4244」が表示される原因は?
すでにご紹介したように、エラーコード「0xA00F4244」が表示される原因は、「カメラドライバー」にあります。カメラドライバーに関する問題を解決できれば、カメラアプリを使用できるようになるでしょう。
カメラアプリのエラーコード「0xA00F4244」の解消法
カメラアプリのエラーコード「0xA00F4244」の解決策を6つ画像を使って紹介します。
解消法1:カメラのプライバシー設定を確認する
カメラのプライバシー設定に問題がある場合は、その設定を変更することで解決する可能性があります。
まずは、Windowsマークをクリックし、「設定」を開きましょう。
-
プライバシーとセキュリティタブをクリックし「アプリのアクセス許可」にある「カメラ」を開きましょう。

-
「カメラへのアクセス」がオフになっていたらカメラを使うことができません。オフになっている場合はオンに変更しましょう。

そのあと、使用したいアプリのアクセス許可を一度オフに変更し、再度オンに戻します。これでエラーが解決されたかアプリを開いて確認してみましょう。
解消法2:システムのレジストリを修正する
システムのレジストリを修正することで、問題を解決できる可能性があります。しかし、システムを変更することは大変危険なので、バックアップをとってから行いましょう。
Windowsマークを右クリックし「ファイル名を指定して実行」を開きましょう。手順「regedit」と入力「OK」をクリック。
-
表示された画面に「HKEY_LOCAL_MACHINE\SOFTWARE\WOW6432Node\Microsoft\Windows Media Foundation\Platform」と入力しアクセスしましょう。

-
Platform上で右クリックをして「新規作成」を行います。「32ビット」と書かれたものをクリックしましょう。

-
「EnableFrameServerMode」と名前を変更しましょう。これで変更が完了しました。一度パソコンをシャットダウンして、再度カメラを使用してみましょう。

解消法3:ウイルス対策ソフトを無効にする
ウイルス対策ソフトが原因でカメラが使用できない可能性があります。その場合、ウイルス対策ソフトを無効にすることで、カメラが使えるようになるでしょう。
-
画面右下にある「∧」をクリックし、ビックリマークと盾のアイコンをクリックします。

-
保護の履歴などを確認して、使用したいアプリがブロックされていないかチェックしましょう。使用したいアプリがブロックされている場合、セキュリティをオフにすると使用できるようになりますよ。

解消法4:カメラのトラブルシューティングを実行する
カメラの問題をスキャンしてもらうことで、自動的にトラブルを直すことができます。
Windowsマークをクリックし「設定」を開きます。
-
プライバシーとセキュリティにある「Windowsセキュリティ」を開いて、「Windowsセキュリティを開く」をクリック。

-
「ウイルスと脅威の防止」にある「スキャンのオプション」をクリック。

-
フルスキャンを実行しましょう。

解消法5:カメラドライバーを更新または再インストールする
カメラドライバーが古いことが原因でエラーが出ている場合は、カメラドライバーを更新または再インストールしましょう。
Windowsマークを右クリックし、デバイスマネージャーを開きましょう。
画面右上の検索ボックスに「デバイスマネージャー」と入力し、検索します。
更新したいカメラの上で右クリックをして「ドライバーの更新」を選択しましょう。これで、カメラドライバーを更新できました。
解消法6:BIOS/UEFIでカメラの有効を確認する
BIOS/UEFIの設定でカメラが無効になっている場合があります。BIOS/UEFIを確認してみましょう。確認方法は以下の手順です。
PCを再起動し、起動中の画面で「F2」もしくは「DEL」ボタンを長押しします。
BIOSのメニューが表示されるので、「詳細」を開き「Miscellaneous Devices(その他の内蔵デバイス)」をクリックしましょう。
内蔵カメラの項目「Oneboard Camera」を「Enabled」に変更しましょう。
設定を終了し、「Save Changes and Reset」をクリックしたら終了です。
特別情報:破損した写真や開けない写真を修復する方法ー4DDiG File Repair
久しぶりにパソコンを使用し、写真を開こうとするとなぜか表示されないと困っている人もいるのではないでしょうか。
「4DDiG File Repair」を使用すれば、破損した写真や何らかの原因で開けない写真を修復してくれます。開けないファイルなどをAIを使って自動的に修復するため、特別な知識は必要ありません。他にも、白黒画像の写真をカラー化したり、高画質化したりすることも可能です。思い出の写真を修復し、楽しい日々を思い出してみてはいかがでしょうか。
4DDiG File Repairを起動します。左側のメニューバーの「ファイルの修復」タブをクリックします。次に、「写真修復」を選択します。

-
「写真を追加する」ボタンをクリックし、破損した写真を追加します。

-
「すべてを修復」ボタンをクリックすると、プログラムは自動的に写真を修復します。
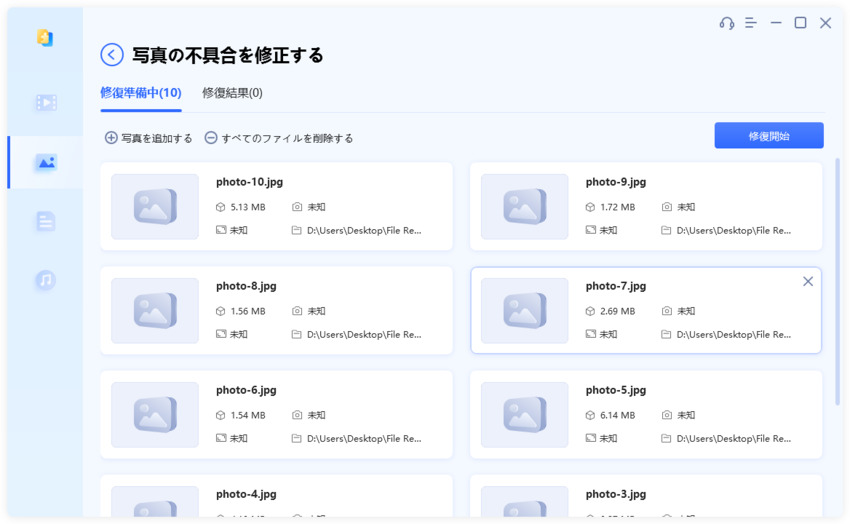
-
写真の修復が完了すると、修復された写真をプレビューして、指定した場所に保存できます。
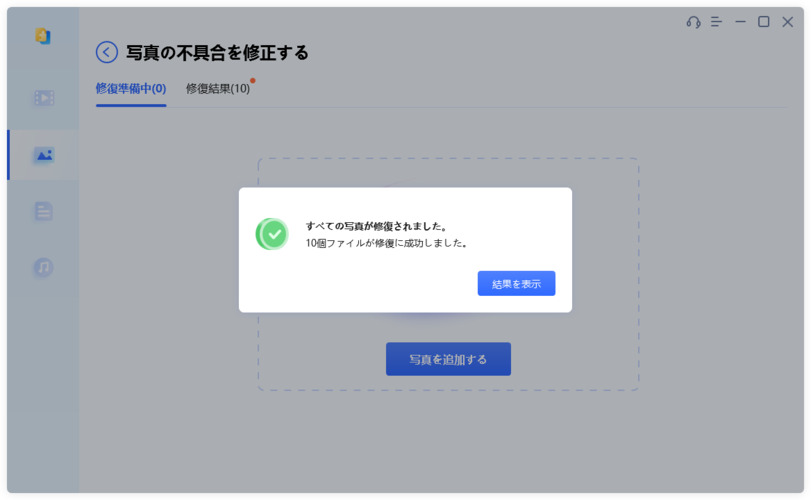
上記の操作でファイル修復に失敗した場合は、「高度な修復」機能を選択して、より深い修復を行うことも可能です。
さいごに(エラーコード「0xA00F4244」を解決しカメラを使えるようにしよう)
本記事では、Windowsのカメラを使用するときに表示される、エラーコード「0xA00F4244」の解決策を詳しくご紹介しました。設定を変更もしくはカメラドライバーを更新することで、カメラを使えるようになります。
古いパソコンにある写真を見返したいけれど、開けない場合は「4DDiG File Repair」を使用することをおすすめします。「4DDiG File Repair」を使って古い写真をカラー化したり、高画質化したりして楽しみましょう。