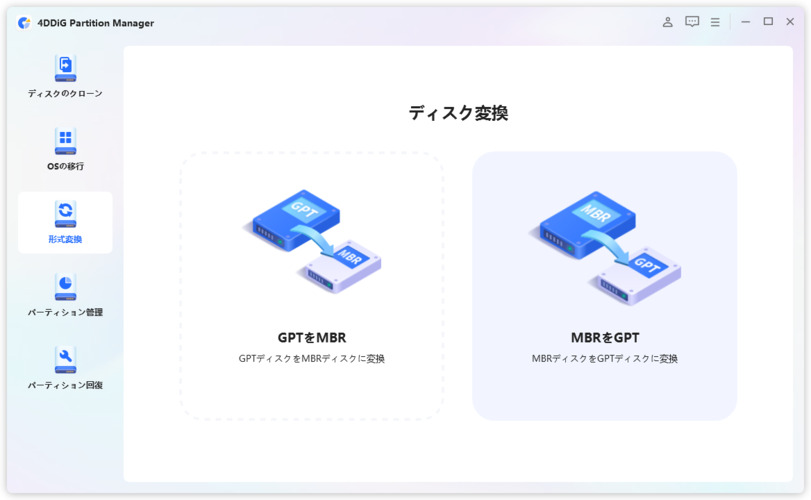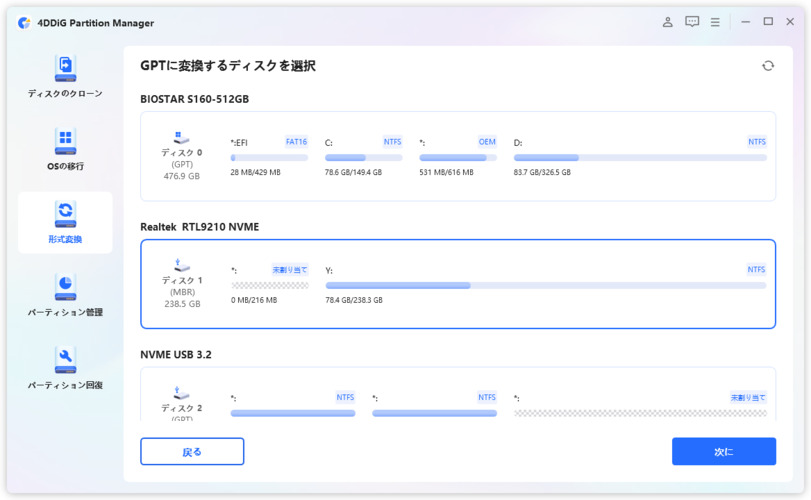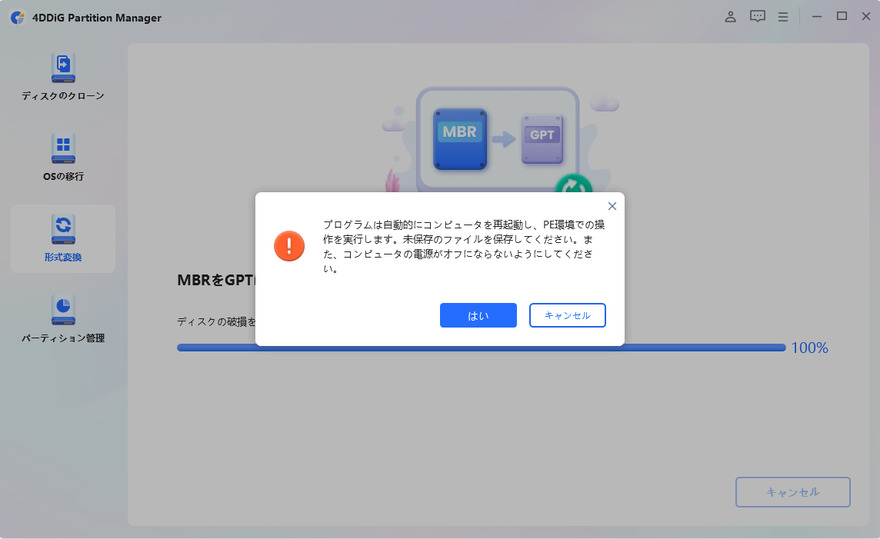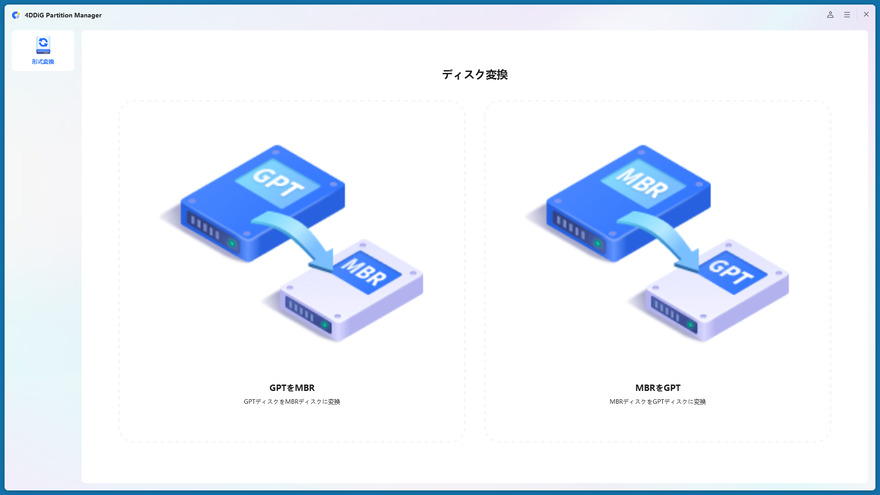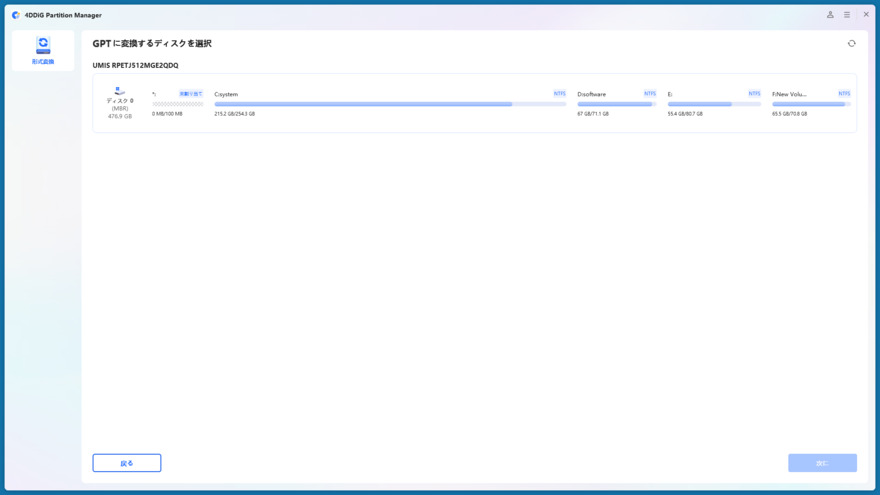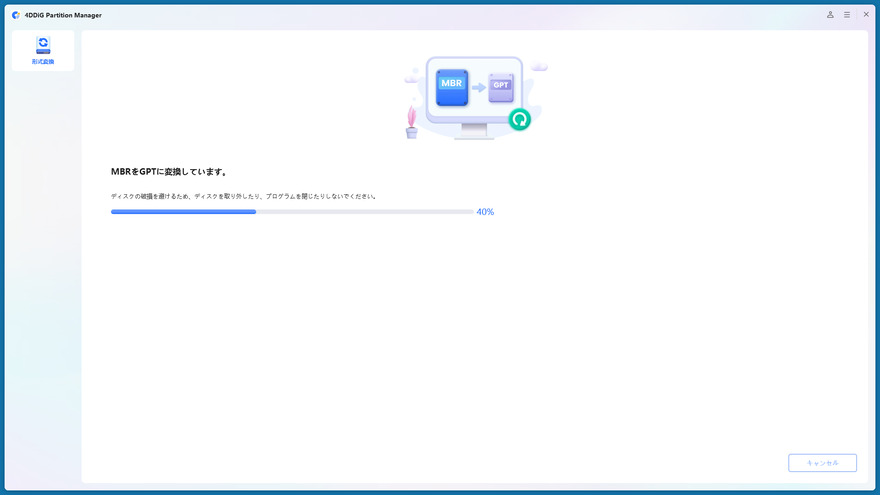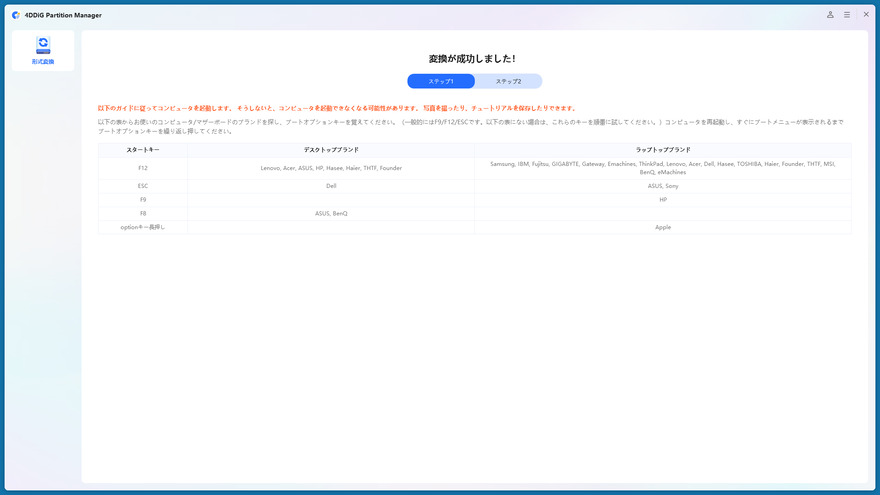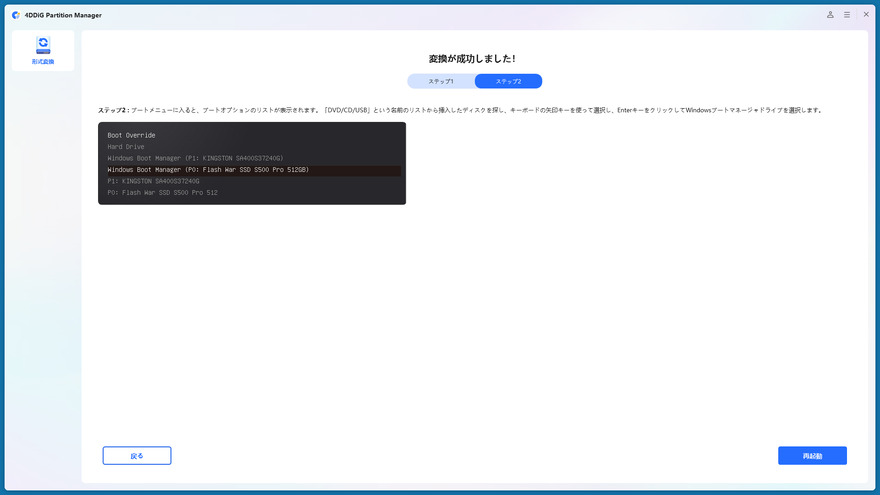現代のコンピューター技術では、UEFI BIOSが新たな標準として広く採用されています。UEFIと BIOSの採用は、UEFI BIOSの切り替え、UEFIとレガシーBIOS の違い、およびUEFIとBIOS 設定の理解を必要とし、旧来のレガシーBIOSシステムからの移行を含みます。BIOS UEFI 確認とMBR GPT変換も、このプロセスの重要な部分です。この記事では、これらの要素を網羅的に解説し、システムを最新の技術に適応させる方法を提供します。
Part1: UEFIとレガシーBIOSの違いとは
UEFI(Unified Extensible Firmware Interface)とレガシーBIOS(Basic Input/Output System)は、PCがハードウェアと通信し、システムを起動するための二つの異なるファームウェアインターフェイスです。UEFIはレガシーBIOSよりも新しく、より高速でセキュアなブートオプションや、大容量のハードドライブサポートなど、多くの改良が加えられています。
- 特徴
- UEFI
- レガシーBIOS
- 起動プロセス
- より新しい方式。GUIを使用し、マウスやタッチスクリーンで操作可能
- 古い方式。テキストベースで、キーボードでの操作が主
- パーティショニング
- GPTパーティションスキームをサポート
- MBRパーティションスキームのみ
- ブートタイム。
- 速い
- 遅い
- ドライブサイズ
- 2TB以上のドライブをサポート
- 2TB以下のドライブをサポート
- セキュアブート
- サポート
- サポートされていない場合がある
- ネットワークブート
- サポート
- サポートされていない場合がある
- 拡張性
- より多くの機能と設定が可能
- 機能や設定が限られている
Part2: UEFIとレガシーBIOSの確認方法
この部分では、現在のシステムがUEFIまたはレガシーBIOSを使用しているかを確認する方法を説明します。
-
画面左下の検索バーに「cmd」と入力します。コマンドプロンプトを開きます。
以下のコマンドを入力し、Enterキーを押します。
reg query HKLM\System\CurrentControlSet\Control /v FirmwareBootDevice
- 結果が「0」ならUEFIモード、それ以外ならレガシーBIOSモードです。
Part3: BIOSモードをLegacy UEFIに変更理由?
Legacy BIOSからUEFIへの変更が推奨される理由には、セキュリティ機能の向上、ブート時間の短縮、そして新しいハードウェア技術への対応が含まれます。
- パフォーマンスとセキュリティの向上: UEFIは起動時間が短く、よりセキュアなブートプロセスを提供します。また、GPTパーティションスキームをサポートし、大容量ドライブを効率的に管理できます。
- 新しいハードウェアとの互換性: UEFIは新しいハードウェア規格に対応しており、レガシーBIOSよりも新しいデバイスや機能との互換性が高いです。
- セキュアブートのサポート: UEFIはセキュアブートをサポートしており、起動時に署名されたコードのみを実行することで、マルウェアや不正なソフトウェアの実行を防ぎます。
- ネットワークブートのサポート: UEFIはネットワークブートをサポートしており、LAN経由でOSを起動できるため、大規模な環境での展開やリカバリーが容易です。
Part4: Legacy BIOSからUEFI モードに切り替える方法解説
1.準備作業
BIOSモードをLegacyからUEFIに変更する前に、いくつかの前提条件が必要です。次の点を確認してください:
- システムがLegacyとUEFIの両方のブートモードをサポートしていることを確認します。
- 使用しているWindowsのバージョンがWindows 10 v1703以上であることを確認します。
- OSが64ビットであることを確認します。
- MBRディスクに3つ以上のパーティションが存在しないことを確認します(もし3つ以上存在する場合は、これらを統合または削除する必要があります)。
- WindowsがLegacy BIOSからUEFIへのドライブ変更をサポートしていないため、BIOSモードを変更する前にBitLockerを無効にすることを確認します。
- デュアルブートがサポートされていないことを確認します。
- これらの条件を満たしている場合、BIOSモードの変更を安全に進めることができます。
2. MBRからGPTに変換する
MBR (Master Boot Record) から GPT (GUID Partition Table) への変換は、特にUEFIベースのシステムで完全な機能と最適なパフォーマンスを利用するために重要です。4DDiG Partition Managerを使用してこの変換を行う方法をステップバイステップで説明します。
MBRからGPTへの変換は、特に大容量ディスクや最新のオペレーティングシステムを使用している場合、システムのパフォーマンスと起動速度を向上させるために重要です。4DDiG Partition Managerを使用すれば、この変換プロセスを安全かつ効果的に行うことができます。
安全なダウンロード
-
4DDiG Partition Managerをダウンロードしてインストールします。そして、アプリケーションを起動し、左側の列で「ディスクを変換」を選択し、「MBRをGPTに変換」をクリックして続行します。

-
PEコンポーネントをダウンロードします。ダウンロードに成功すると、プロンプトウィンドウが表示されます。

WindowsPEをダウンロードします。ダウンロードに成功すると、プロンプトウィンドウが表示されます。保存されていないファイルをすべて保存し、電源が落ちないようにしてください。すべてが正しいことを確認し、「OK」をクリックします。コンピュータが再起動し、自動的にWindowsPEに入ります。

-
Windows PEでプログラムが起動したら、「MBRをGPTに変換」を選択して続行します。

-
変換したいディスクを選択し、「続行」をクリックします。

-
4DDiG Partition ManagerはMBRをGPTに変換しています。 ディスク変換の速度は、ディスク上のパーティションの数によって異なります。

-
変換は成功しました!以下の手順に従ってコンピュータを起動してください。そうしないと、コンピュータが正しく起動しない場合があります。


変換後の確認と再起動:
変換結果の確認: 変換が完了した後、4DDiG Partition Manager でディスクのステータスが「GPT」と表示されていることを確認します。
システムの再起動: 変換プロセスの完了後、システムを再起動して変更を適用します。UEFIモードで正しくブートすることを確認してください。
パソコン2台分のライセンスが登場し、ディスク管理がより便利に!
3.BIOS設定でLegacy BIOSをUEFIブートに切り替える
MBRディスクをGPTディスクに変更した後、BIOSの設定画面にアクセスし、ブートモードをLegacy BIOSからUEFIに変更することで、Windows OSをGPTディスクから正常に起動できます。
BIOSの設定画面はPCのメーカーやモデルによって異なる場合がありますが、基本的な内容や操作方法は類似しています。
-
PCの電源を入れ、何かがディスプレイに表示された直後に、メーカーが指定するキー(F2、F9、F12など)を1~3回の頻度で押して、BIOS設定画面を開きます。
一般的には、デスクトップPCではDelキー、ノートPCではF2キーが使用されます。どのキーを使うか不明な場合は、Escキーを試してください。
BIOSの「Main」メニューで、「Boot」オプションを選択します。
LegacyとUEFIのブートモードの設定は通常、「Boot」タブにあります。ここで、Legacy(BIOS)モードを無効にし、UEFIモードを有効にします。
-
「Boot」メニューから「UEFI/BIOS Boot Mode」を選び、Enterキーを押します。
「UEFI/BIOS Boot Mode」のダイアログボックスが開いたら、「UEFI」を選択します。
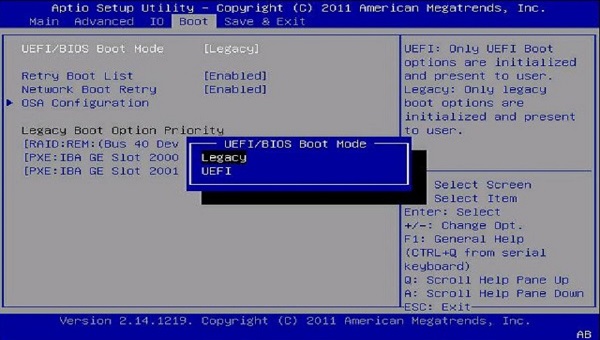
4.UEFI BIOSの起動方法
- 上下の矢印キーを使ってUEFIブートモードを選択し、Enterキーを押します。
- 変更を保存して設定を終了するには、F10キーを押します。
この手順により、Windowsを再インストールすることなく、ブートモードをLegacyからUEFIに切り替えて、Windows OSが正常に起動するようになります。
Part5: UEFI BIOS切り替えによくある質問
1. UEFI BIOS設定をWindows 10で起動するには?
Windows 10でUEFI BIOS設定を起動するには、[設定]→[更新とセキュリティ]→[回復]→[高度な起動]→[再起動]→[トラブルシューティング]→[高度なオプション]→[UEFIファームウェア設定]を選択します。
2. Windows 10でBIOS画面から起動できないのはなぜですか?
UEFIモードの使用:一部のPCは、UEFIモードでのみ起動するように設定されています。BIOS画面からの起動が許可されていない場合があります。
起動デバイスの設定:BIOS画面で正しい起動デバイスが選択されていない場合、Windows 10が正しく起動できません。
セキュアブートの設定:セキュアブートが有効になっている場合、BIOS画面からの起動が制限される可能性があります。
BIOSの更新:古いBIOSバージョンでは、Windows 10との互換性が損なわれることがあります。最新のBIOSに更新することで解決する場合があります。
BIOS設定の変更:誤ってBIOS設定を変更した場合、正常に起動できなくなることがあります。
Part6: さいごに
この記事を通じて、Windows10/11でBIOSからUEFI モードへの変更の重要性と方法を解説しました。4DDiG Partition Manager を活用してシステムのMBRからGPTへの変換を行うことで、最新のUEFI とレガシBIOSの利点をフルに活用できます。この技術的な移行を通じて、PCのセキュリティと効率を向上させることができます。
安全なダウンロード