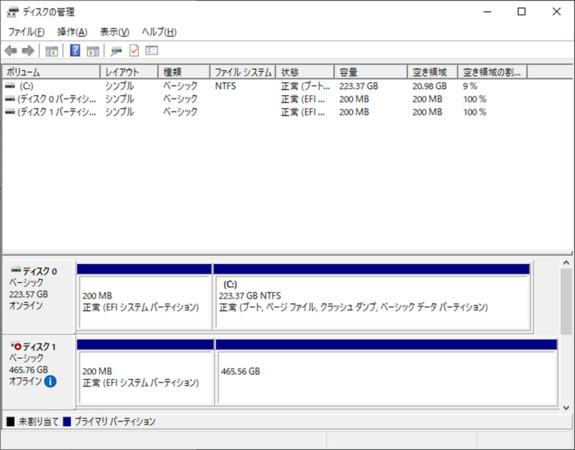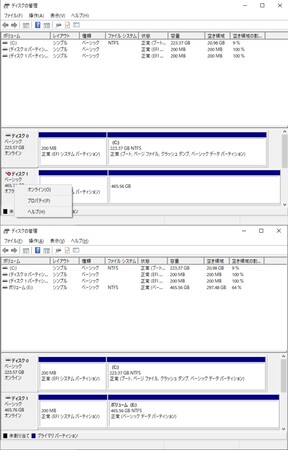質問「シリコンパワーSSDを使ってクローンを作りたいけど、公式 Web サイトのソフトは使えるの?」
SSDの有名なメーカーとして、シリコンパワーがあります。そしてその公式Webページ上に、クローン作成用ソフトとしてNTI Echoが公開されていますが、これはどのようにして使うのでしょうか?
以下ではシリコンパワー社のSSD、ならびにシリコンパワー向けのSSDクローン作成ソフト「NTI Echo」について紹介し、また、その代替ソフトについてもご紹介します。
パート1:ソフトでシリコンパワーSSDをクローンする前に
シリコンパワー(Silicon Power)SSDとは?
シリコンパワーは、台湾のコンピューターハードウェアメーカーで、主にストレージデバイスやメモリ製品を製造しています。SSDはシリコンパワーが提供する製品の一部ですが、以下のメリットがあります。
シリコンパワーのSSDのメリット
シリコンパワーのSSD製品は、性能、信頼性、耐久性、価格のバランスがとれており、一般的なコンピューターシステムやモバイルデバイスで幅広く使用されています。
また、シリコンパワーのSSDは、異なる容量とフォームファクタ(2.5インチ、M.2、NVMeなど)で提供されており、ユーザーのニーズに合わせて選択できるのが特徴です。
パート2:シリコンパワー向けのSSDクローン作成ソフト「NTI Echo」
シリコンパワーの公式 Web サイトでは、その製品で使用できるいくつかの シリコンパワーソフトウェアを提供しています。HDD の交換や SSD のアップグレードに関しては、クローン作成ソフトウェアの使用が不可欠ですが、シリコンパワーは NTI と協力して、HDDをSSDドライブに交換してPCをアップグレードしたいユーザー向けにEchoを提供しています。
「NTI Echo」の紹介
NTI Echo は、スマート クローン作成ソフトウェアの一つで、シリコンパワー社のWEBページからダウンロードできますが、完全に無料ではありません。Silicon Power SSD ラベルの裏面に印刷されているリンクにアクセスし、Echo ソフトウェア検証ページに移動してダウンロードする必要があるので、Silicon Power SSDが無いと、ダウンロードはできません。
「NTI Echo」でシリコンパワーSSDをクローンする手順
NTI EchoでシリコンパワーSSDをクローンする手順は以下のとおりです。
- NTI Echoを起動し、ソースと、クローン先SSDを選択します。
- 下部の「オプション」をクリックすれば、クローニングモードを変更できます。クローニングモードとして、「動的なサイズ変更」、「一対一」、「ユーザー定義」の3つから選択できますが、通常はそのうち「動的なサイズ変更」を選択します。
- クローニングモードを選択した後、「OK」をクリックし、設定を保存します。
- すべての設定を確認し、問題がなければ、「開始」をクリックします。
- 警告ポップアップウィンドウが表示され、「OK」をクリックすれば、PCが再起動してクローニングが始まります。
「NTI Echo」でSSD のクローンを作成した後にSSDをオンラインにする方法
クローン作成後、ソース側のSSDが認識されない場合には、以下の手順でオンラインにします。
- Windowsのスタートボタンを右クリックして表示されるコンテキストメニューの「ディスクの管理」をクリックします。
ディスクの管理でオフラインになっているディスクを右クリックします。

-
コンテキストメニューが表示されますので「オンライン」をクリックします。

パート3:「NTI Echo」の代替シリコンパワーSSDクローンソフト——「4DDiG Partition Manager」
上で説明したように、NTI Echo は完全に無料ではありません。NTI Echoを使えない場合は、代替ソフトとして4DDiG Partition Managerの使用をお勧めします。
「4DDiG Partition Manager」の紹介
4DDiG Partition Managerはオールインワンのディスクパーティション管理ツールで、その使いやすさ、高速・効率のよさ、100%のデータセキュリティ、多言語対応などが特徴です。
「4DDiG Partition Manager」であらゆるSSDをクローンする手順
4DDiG Partition Managerで SSDクローンを作成する手順は以下のとおりです。
Windows向け
安全的なダウンロード
- ターゲットディスクの容量がソースディスクと同じかそれより大きいことを確認してください。ターゲットディスクの余分な領域はシステムが認識できない未割り当て領域となるため、パーティション管理機能を使用して新しいパーティションを作成できます。
- 対象ディスク上のデータは消去されますので、重要なデータがある場合は必ずバックアップを作成してください。
- ソース ディスク上のデータはそのままターゲットディスクにクローン作成され、クローン作成プロセス中にソースディスク上のデータが変更されたり失われたりすることはありません。
4DDiG Partition Managerを起動します。「ディスクのクローン」を選択します。

-
ソースディスクからデータをクローンするターゲットディスク(デフォルトはコンピュータに接続するディスク)を選択し、「次に」ボタンをクリックします。
注意:クローン作成ではターゲットディスク上のすべてのデータが上書きされるため、すべてが正しいことを確認した後、「はい」ボタンをクリックしてください。
-
次に、複製されたディスクの効果を示すプレビューインターフェイスが表示されます。 プレビューが正しいことを確認したら、「開始」ボタンをクリックしてクローン作成操作を開始します。

-
ディスクのクローン作成が完了するまでしばらく待ちます。クローン作成の速度は、ソースディスクのサイズによって異なります。
注意:ディスクのクローン作成プロセス中は、他の操作を実行したり、現在の操作を中断したりしないでください。
さいごに
ここでははシリコンパワー社のSSD、ならびにシリコンパワー向けのSSDクローン作成ソフト「NTI Echo」と、その代替ソフトについてご紹介しました。
4DDiG Partition Manager はシリコンパワー社のSSDだけでなく、どのメーカーのSSD、HDDに対してもクローンを作成できます。また、無料体験版には機能制限があるものの、動作の軽快さを確認することができますので、是非無料体験版を試用し、その性能を確かめてみてください。
Windows向け
安全的なダウンロード