SDカード間でデータを効率的に複製する方法は多数存在しますが、適切な手順を理解し適用することが成功の鍵です。本稿では、SDカードにコピー、SDカード同士のコピー、およびSDカード丸ごとコピーといった一般的なコピー方法を解説します。さらに、特定のシナリオでSDカードからSDカードにコピーする際に直面する可能性があるSDカードコピーできないという問題に対するトラブルシューティング技術についても詳しく説明し、読者がこれらの一般的な障害を自力で解決できるようにします。
Part1.SDカードから別のSDカードにコピーする方法
ファイルをあるSDカードから別のSDカードに移行する最もシンプルで効率的な方法は、手動でデータをコピー&ペーストすることです。以下のステップに従って操作を行ってください。
方法1.データ/ファイルを手動にコピー
ファイルをあるSDカードから別のSDカードに移行する最もシンプルで効率的な方法は、手動でデータをコピー&ペーストすることです。以下のステップに従って操作を行ってください。
- まず、デバイスの電源を切り、使用中のSDカードを取り出します。
- 新しいSDカードをSDカードリーダーに挿入し、そのリーダーをWindows PCに接続します。
- 「Windows」キーと「R」キーを同時に押し、「ファイル名を指定して実行」のウィンドウを開きます。
- 表示されたテキストボックスに「cmd」と入力し、「Ctrl + Shift + Enter」を押して、管理者権限で「コマンドプロンプト」を開きます。
開いた「コマンドプロンプト」で「attrib -h -r -s /s /d G:*.*」とコマンドを入力し、「Enter」を押します。ここで、「G」は使用しているSDカードのドライブレターに置き換えてください。
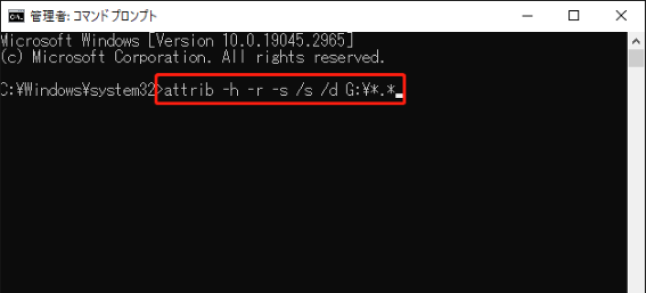
- 操作が完了したら、「Windows」と「E」キーを同時に押して「ファイルエクスプローラー」を開き、SDカードを開きます。
- SDカード内のすべてのファイルを選択し、「Ctrl + C」でコピーした後、コンピューター上の任意の場所に移動し、「Ctrl + V」で貼り付けます。
- 旧SDカードを安全にパソコンから取り外し、新しいSDカードを挿入します。
- パソコンに保存されたデータを新しいSDカードにコピーし、必要なショートカットキーを使って貼り付けます。
方法2.パーティション管理ソフトでSDカードを完全にコピー
SDカードの完全なコピーを作成するために、パーティション管理ソフトウェアである4DDiG Partition Managerを使用する方法を詳細に説明します。このソフトウェアは、SDカードの内容を丸ごと、正確に別のSDカードに複製することが可能です。ここでは、その手順をステップ・バイ・ステップで案内します。
安全なダウンロード
-
4DDiG Partition Managerを起動します。「ディスクのクローン」を選択します。

-
ソースディスクからデータをクローンするターゲットディスク(デフォルトはコンピュータに接続するディスク)を選択し、「次に」ボタンをクリックします。

注意:
クローン作成ではターゲットディスク上のすべてのデータが上書きされるため、すべてが正しいことを確認した後、「はい」ボタンをクリックしてください。
-
次に、複製されたディスクの効果を示すプレビューインターフェイスが表示されます。 プレビューが正しいことを確認したら、「開始」ボタンをクリックしてクローン作成操作を開始します。ディスクのクローン作成が完了するまでしばらく待ちます。クローン作成の速度は、ソースディスクのサイズによって異なります。

パソコン2台分のライセンスが登場し、ディスク管理がより便利に!
方法3.コンピュータなしでSDカードから別のSDカードにデータを転送する
- AndroidデバイスでOTG機能をオンにします。
- 新しいSDカードをOTG対応のSDカードリーダーに挿入し、OTGケーブルを使ってそのリーダーをスマートフォンに接続します。
- スマートフォンで「ファイル」アプリを開き、「ローカル」セクションに進んで、古いSDカードを選択します。次に、転送したい全てのファイルやフォルダにチェックマークをつけます。
- 画面右上にある「三点」メニューアイコンをタップし、「コピー」を選びます。その後、新しいSDカードを保存先として選択します。
- この操作により、スマートフォンが古いSDカードのデータを新しいSDカードにコピーする作業を開始します。このプロセスが完了するまでしばらくお待ちください。全てが終わったら、新しいSDカードを安全に取り外します。
part3.さいごに
SDカードからSDカードへのデータコピーは、データ移行やバックアップに非常に役立ちます。4DDiG Partition Managerを使用することで、このプロセスを簡単かつ確実に行うことができ、データの安全性を保ちながら効率的に作業を完了することが可能です。
安全なダウンロード
Part4.SDカードコピーによくある質問
1.SDカードの移動とコピーの違いは何ですか?
移動はデータを元の場所から新しい場所へ完全に移すことを意味し、コピーは元のデータを残したまま新しい場所にも作成します。SDカードコピーは両方の場所でストレージを使用しますが、バックアップという機能があります。
2.データ保存はUSBメモリとSDカードどっちがいい?
用途によりますが、SDカードは非常に小型で軽量、持ち運びが容易です。そして、高容量モデルも多く、特に写真や動画の保存に適しています。デジタルカメラ、スマートフォン、タブレット、ゲーム機など、多くのポータブルデバイスに対応しています。
2. 新しいSDカードをフォーマットせずに使えますか?
新しいSDカードをフォーマットせずに使用することは可能ですが、以下の理由からフォーマットを推奨します。
互換性の確保: フォーマットすることで、使用するデバイスに最適なファイルシステム(FAT32、exFATなど)に設定され、互換性が向上します。
エラーの防止: 工場出荷時に問題があった場合、フォーマットすることでエラーを検出し、修正できる可能性があります。
最適なパフォーマンス: フォーマットにより、メモリの配置が最適化され、データの読み書き速度が向上することがあります。
不要なデータの削除: SDカードが中古の場合や、工場出荷時に何らかのデータが含まれている場合、フォーマットすることでこれらのデータを削除し、クリーンな状態にできます。新しいSDカードは、使用するデバイスに最適なフォーマットで初期化することを推奨します。


