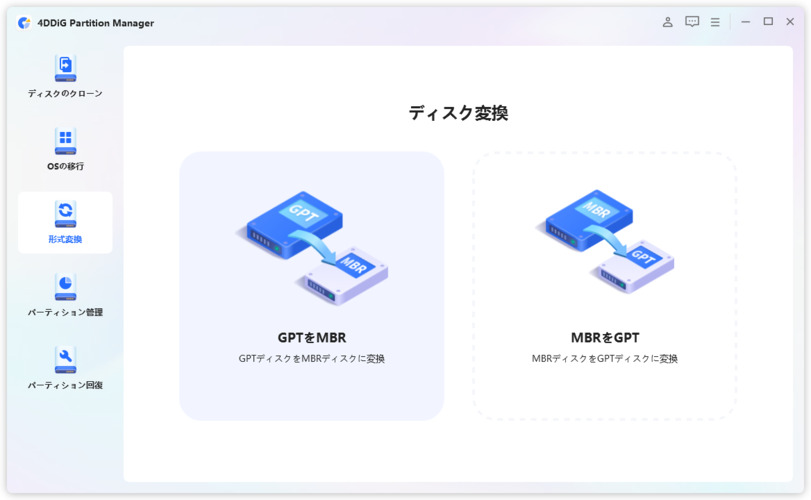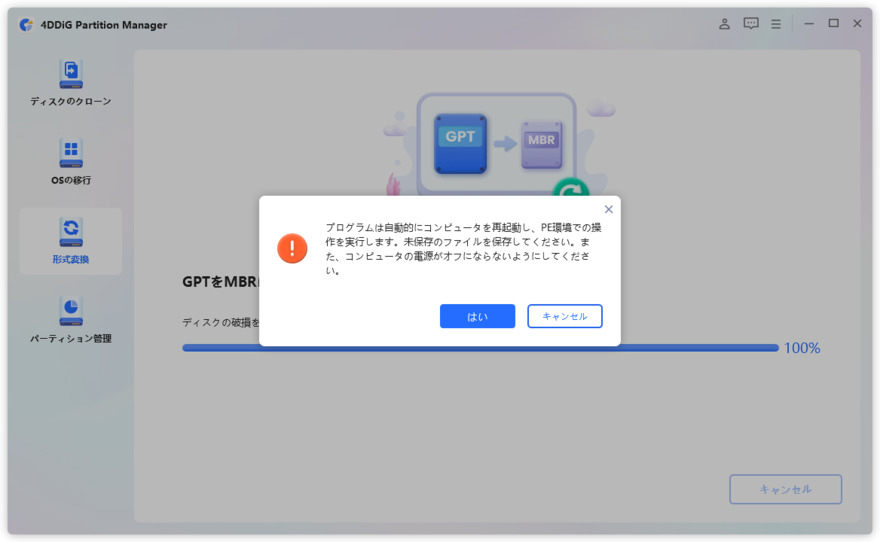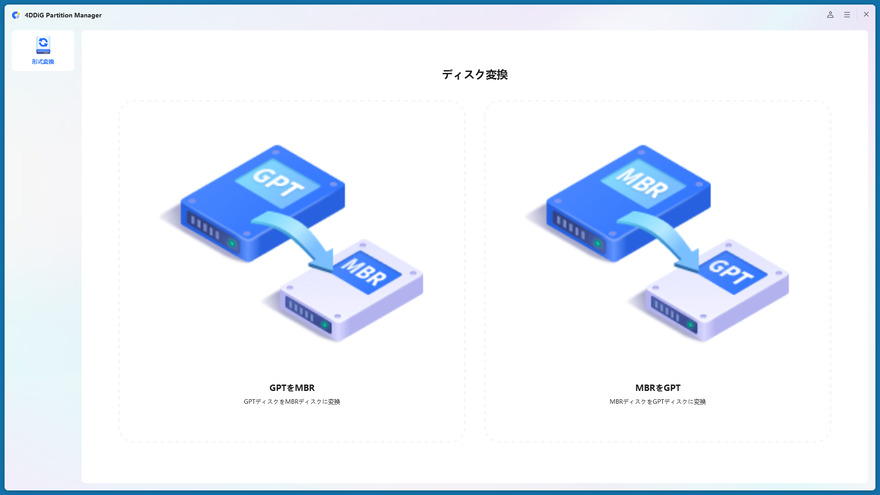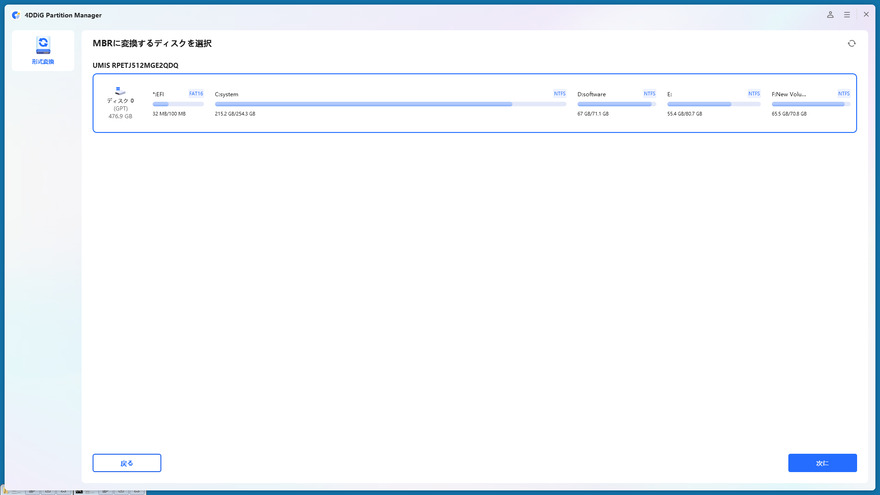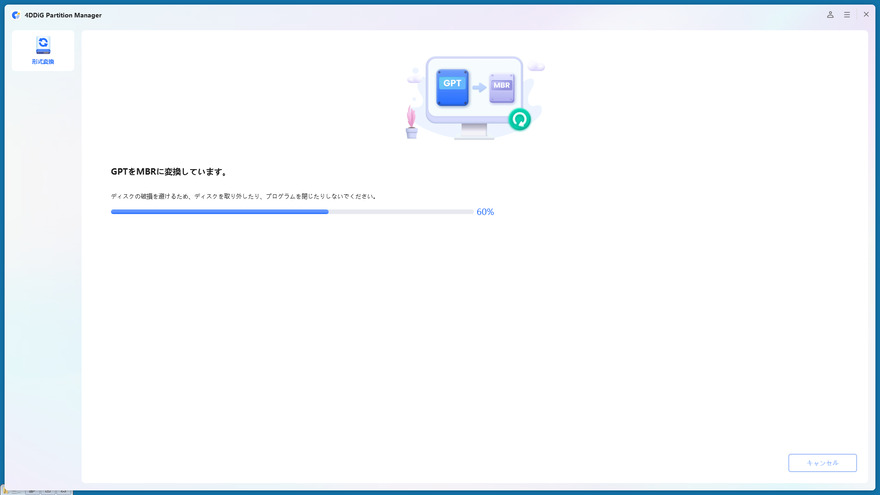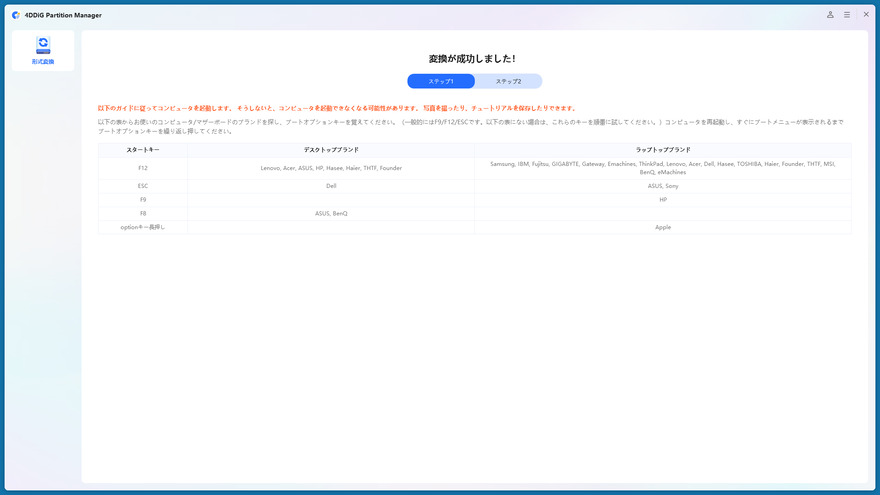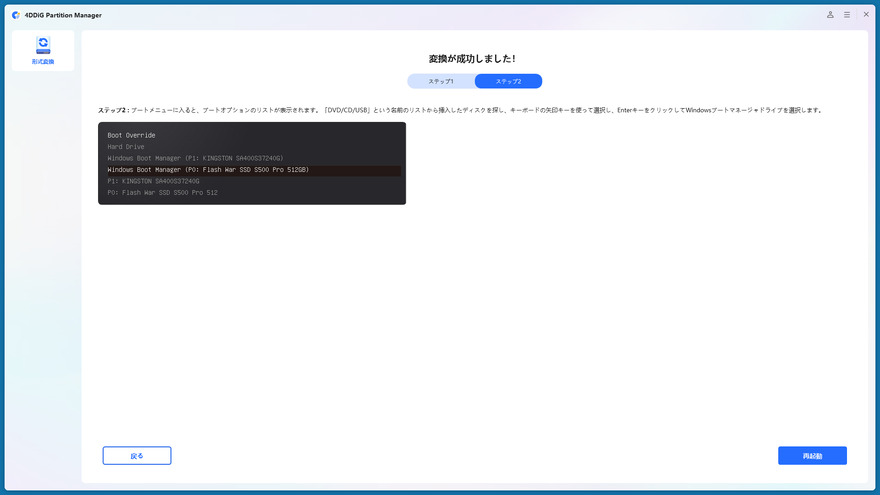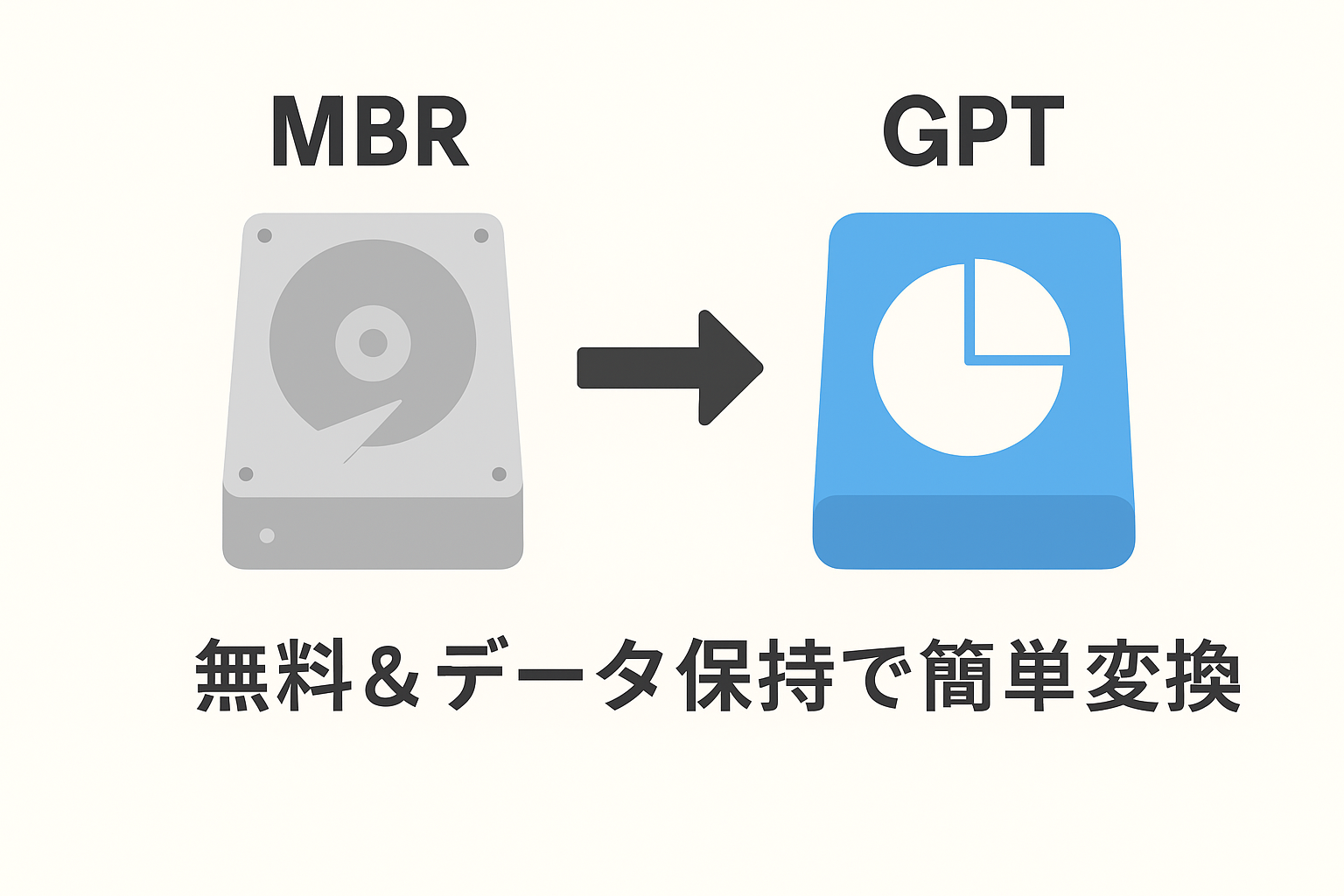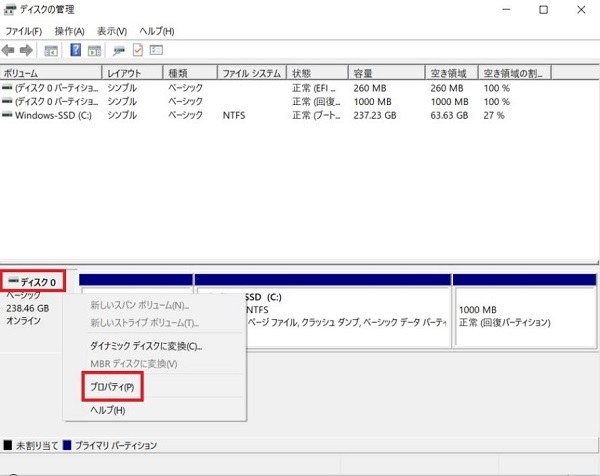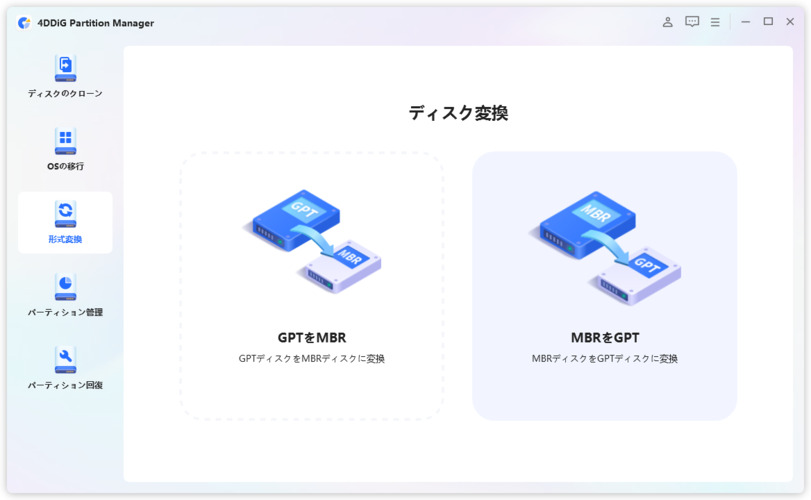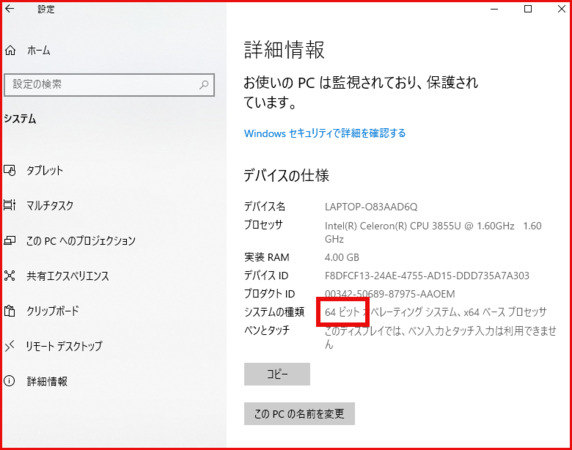現代のPC管理において、ディスクのパーティションスタイルがシステムのパフォーマンスとデータ整理に大きな影響を及ぼします。GPT保護パーティションという現象や、それに伴うMBR GPT 変換の必要性、使用可能なMBR GPT 変換 フリーソフト、そしてこれら二つのフォーマットMBRとGPTの違いを理解することが重要です。また、MBR GPT 確認のプロセスを通じて、現在のシステムがどのパーティションスタイルを使用しているかを確認する手順も詳細に説明します。この記事では、4DDiG Partition Managerを利用してこれらの操作をどのように行うかを実例を交えて解説し、読者が自身のPC環境を最適化できるよう支援します。
Part1.GPT保護パーティションについて
GPT(GUID Partition Table)保護パーティションは、MBR(Master Boot Record)ディスクをGPTディスクとして認識することを防ぐWindowsの機能です。これは、OSが誤ってGPTではないディスクを操作することを防ぐためのセキュリティ対策です。通常、この種のパーティションは、MBRとGPTの間の互換性問題から生じます。
Part2.Windows 10でGPT保護パーティションを解除する方法
1. DiskpartでGPT保護パーティションを解除
- WINキーとRキーを同時に押し、「ファイル名を指定して実行」ダイアログボックスを開きます。ここで「CMD」と入力し、Enterキーを押してコマンドプロンプトを起動します。
- コマンドプロンプトで「diskpart」と入力し、Enterキーを押します。すると「DISKPART>」プロンプトが表示されます。
「list disk」と入力し、Enterキーを押します。
※接続されているHDDが一覧表示されます。対象のディスク番号をメモします。
「select disk n」と入力し、Enterキーを押します。
※nは、一覧で確認したディスクの番号です。
再び「list disk」と入力し、Enterキーを押します。
※選択したディスクの先頭に「*」マークが付いていることを確認してください。

「list partition」と入力し、Enterキーを押します。
※選択したディスクのパーティション構成が表示されます。
「clean」と入力し、Enterキーを押します。
※ディスクの初期化が即座に始まりますので、慎重に操作してください。
再度「list disk」と入力し、Enterキーを押して確認します。
「exit」と入力し、Enterキーを押してDiskpartを終了します。
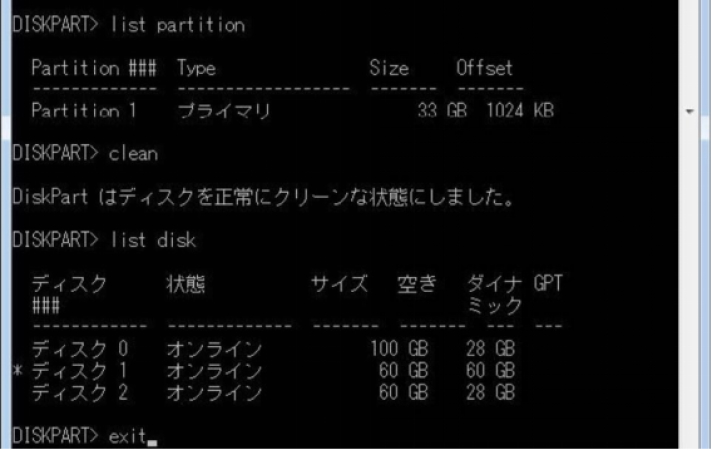
2. 4DDiG Partition ManagerでGPT保護パーティションを解除
GPT保護パーティションは、通常、ディスクがGPTフォーマットではなくMBRフォーマットで初期化されている場合にWindowsによって保護されます。この保護を解除するには、ディスクを完全に消去してGPTフォーマットに再初期化する必要があります。4DDiG Partition Managerは、パーティション管理において強力なツールであり、特にGPT保護パーティションの解除に有効です。このセクションでは、4DDiG Partition Managerを使用して、GPT保護パーティションを解除する具体的な手順を紹介します。
安全なダウンロード
-
コンピュータに4DDiG Partition Managerをダウンロードしてインストールします。そして、アプリケーションを起動し、左側の列で「ディスクを変換」を選択し、「GPTをMBRに変換」をクリックして続行します。

-
変換するディスクを選択して、「続行」をクリックして、変換インタフェースに入ります。

選択したディスクがシステムディスクの場合、プログラムはWindows PEをダウンロードします。ダウンロードに成功すると、プロンプトウィンドウが表示されます。保存されていないファイルをすべて保存し、電源が落ちないようにしてください。すべてが正しいことを確認し、「OK」をクリックします。コンピュータが再起動し、自動的にWindows PEに入ります。

-
Windows PEでプログラムが起動したら、「GPTをMBRに変換」を選択して続行します。

-
変換したいディスクを選択し、「続行」をクリックします。

-
4DDiG Partition Manager は GPT を MBR に変換しています。 ディスク変換の速度は、ディスク上のパーティションの数によって異なります。

-
変換は成功しました!以下の手順に従ってコンピュータを起動してください。そうしないと、コンピュータが正しく起動しない場合があります。


パソコン2台分のライセンスが登場し、ディスク管理がより便利に!
Part3.さいごに
この記事では、MBRとGPTの違いや、GPT保護パーティションの解除方法を詳細に説明しました。MBRは古いディスク管理方式で、パーティション数やディスクサイズに制限がありますが、GPTはこれらの制限を克服し、より多くのパーティションと大容量ディスクをサポートします。4DDiG Partition Managerを使用すれば、これらのプロセスを簡単かつ安全に実行できます。具体的には、GPT保護パーティションの解除やMBRからGPTへの変換もスムーズに行えるため、ディスク管理がより効率的になります。
安全なダウンロード
Part4.GPT保護パーティションの解除によくある質問
1.GPT保護パーティションからデータを復旧するにはどうすればいいですか?
GPT保護パーティションからデータを復旧するには、4DDiG Partition Managerをお勧めします。このソフトウェアは、強力なデータ復旧機能を備えており、GPT保護パーティションをスキャンして失われたデータを効率的に見つけることができます。
2.MBRからGPTに変換できないのはなぜですか?
MBRからGPTに変換できない理由はいくつかあります。まず、MBRディスク上に存在するパーティションが削除されていない場合、変換は実行できません。また、変換作業にはディスクの空き容量が必要ですので、十分な空き領域がない場合も失敗することがあります。さらに、Windowsの古いバージョン(例えばWindows 7の32ビット版)ではGPTをサポートしていないため、変換ができません。最後に、ディスク管理ツールの制限や使用中のディスクの変換なども失敗の原因となります。
3. GPTのパーティションの上限はいくつですか?
GPT (GUID Partition Table) パーティションは、最大128個のパーティションをサポートしています。これはMBR (Master Boot Record) のパーティション制限である4個と比較して大幅に多く、ディスクの柔軟性と拡張性を大幅に向上させます。さらに、GPTはより大きなディスクサイズをサポートし、データの整合性と回復力を強化するため、現代の大容量ディスクに適しています。