SSDを換装したい時やパソコントラブルに備えるには、SSDのディスクやパーティションを丸ごとバックアップすることが考えられます。これをSSDクローンと言いますが、どのようにすればできるか分からないとお困りではございませんか?このような場合に使えるソフトにMacrium Reflectがあります。
以前は無料で使えるFree Editionがあったのですが、2024年1月1日に廃止されました。ただし有料版も初めの30日間は試用期間として無料で使えますので、本記事ではそちらを用いてSSDクローンする方法をご紹介します。
Part1:Macrium Reflect Free Editionとは?
Macrium Reflectはディスクバックアップソフトです。前述の通り、以前はフリーで使えるFree Editionが用意されていましたが、現在も30日間は無料で使用することができます。以下で詳しくご説明します。
Macrium Reflectの安全性
このソフト名を聞いたことのない方は、安全性の面で不安に思われるかもしれません。結論から言いますと、Macrium Reflectは安全です。2006年に開発されて世界中で使われ続けているという歴史と実績があります。
Macrium Reflectはどこの国?
Macrium ReflectはイギリスのParamount Software UK Ltdによって開発されたソフトウェアです。この会社はイギリスのマンチェスターとロンドン、そしてアメリカのデンバーにオフィスを構えています。
Macrium Reflectの機能
Macrium Reflectを使うとファイル、フォルダ、ディスクやパーティションのバックアップを作成し、SSDやHDDをクローンすることができます。
バックアップはローカル上やネットワーク上、もしくは外付けのUSBドライブに作成することができます。システムがクラッシュした場合やファイルが失われた場合、このバックアップを使用してディスク全体やパーティション、個々のファイルとフォルダを復元することができます。
Part2:Macrium Reflect Free Editionのダウンロード・インストール
ここではMacrium Reflectをダウンロードしてインストールする手順をご説明します。廃止されたFree Editionの代わりとしてここでは30日間無料で使えるHome Editionを使うこととします。
ダウンロード
-
こちらのリンクからダウンロードすることができます。
リンク先のサイトは英語です。下図の赤枠の箇所を探してクリックしてください。
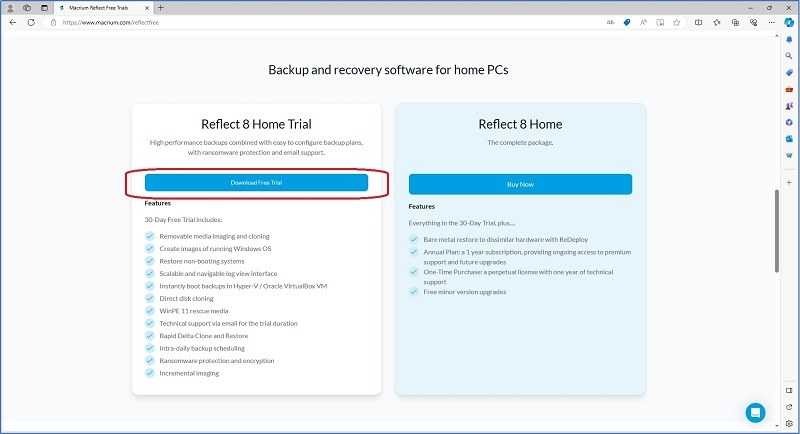
-
途中でメールアドレスなどを登録する画面が出ますので、表記に従って記入して登録してください。
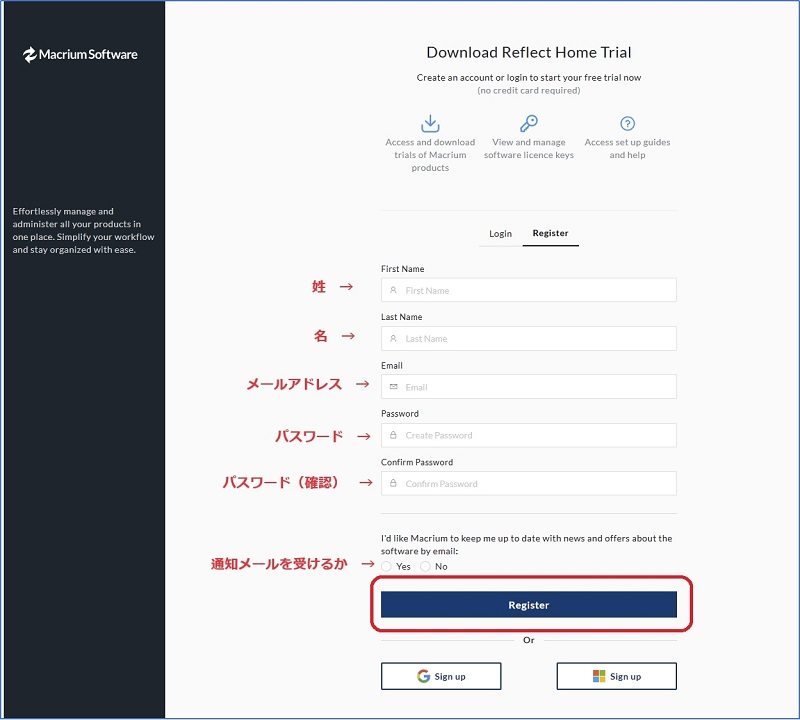
-
登録したメールアドレスに確認メールが届きますのでメール内の「Account Activation」をクリックしてください。アカウントが有効になり、ダウンロードが始まります。
インストール
-
ダウンロードしたファイルをダブルクリックして実行しますと、下記のような画面が表示されますので「次」をクリックします。

-
セットアップウィザードが始まりますので「次」>「使用許諾契約の条項に同意します」にチェック>「次へ」>「次へ」>「次へ」と画面にしたがってクリックします。
途中でメールアドレスの入力を促されますので入力して「次へ」をクリック。
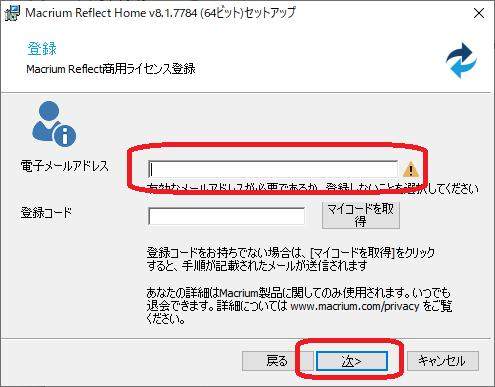
-
そして「次へ」>「インストール」とクリックするとMacrium Reflectのインストールが完了します。「終了」をクリックしてパソコンを再起動しましょう。
Part3:Macrium Reflect Free EditionでSSDクローンする手順
先ほどインストールしたMacrium Reflectを使ってシステムをクローンする手順についてご説明します。
-
Macrium Reflectを起動するとメインメニューが表示されます。
この画面の右下部に、ディスクやパーティションの一覧がチェックボックスとともに表示されています。ここでバックアップしたいものにチェックを入れて「このディスクのクローンを作成」をクリックします。
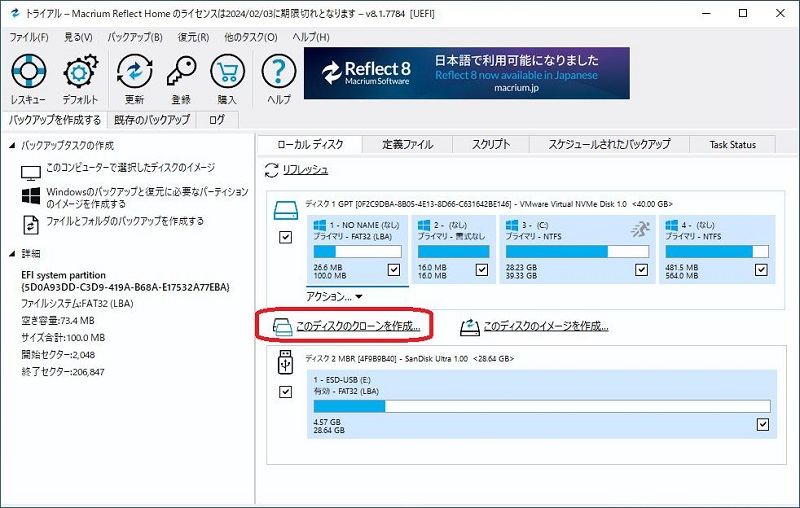
-
クローン作成画面が表示されます。上部がクローン元のディスク、下部がクローン先のディスクです。クローンを作成したいパーティションを上部から下部にドラッグして「次へ」をクリックしてください。
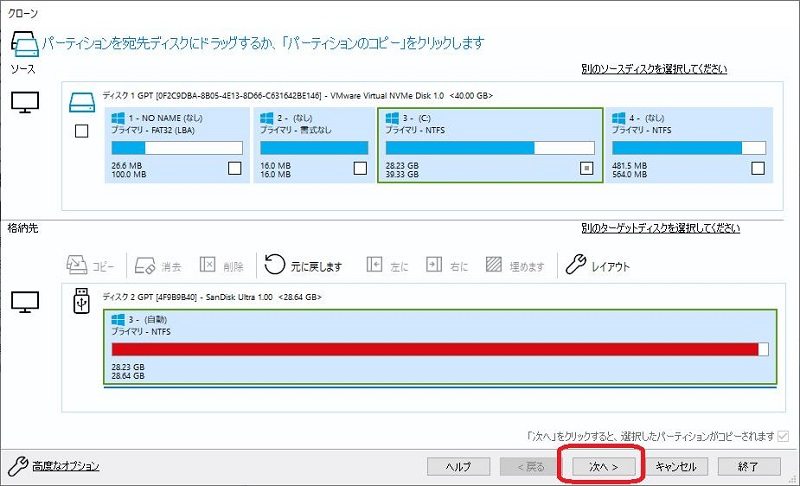
-
クローンのスケジュールを設定する画面に移ります。スケジュールは必要に応じて後から設定することもできますので、今回はそのまま「次へ」をクリックします。
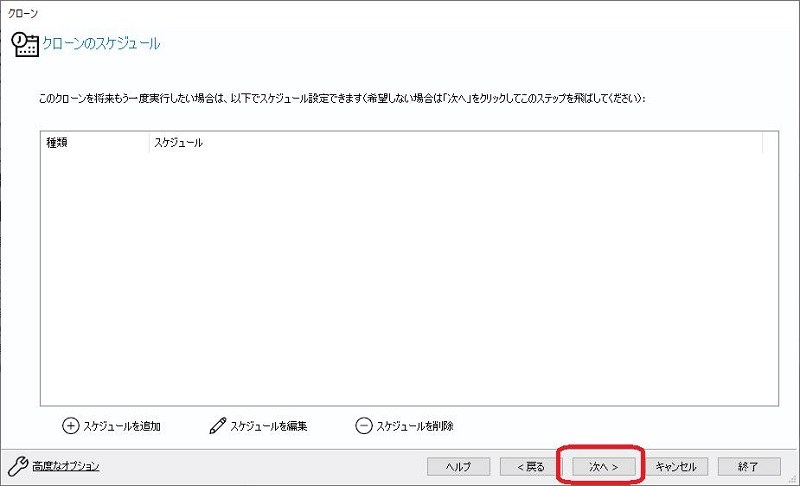
-
クローン作業の概要が表示されます。問題ないようでしたら右下の「終了」をクリックして設定終了です。左下の「高度なオプション」から必要に応じてさらに細かい設定をすることもできます。

-
バックアップ保存オプション画面が表示されます。ここでそのまま「OK」をクリックすることでバックアップが即座に実行されます。これには時間がかかりますので完了までしばらく待つことになります。
完了したら実行時間が記されたダイアログが表示されますので「OK」をクリックします。
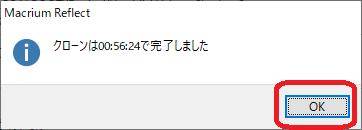
最後に処理の詳細ダイアログが表示されますので「閉じる」をクリックして完了となります。
Part4:Macrium Reflect Free Editionの代替案ー4DDiG Partition Manager
ここまでMacrium Reflectについて説明してきましたが、使用できるソフトはこれだけではありません。より手軽にSSDクローンが実行できる高機能なソフト4DDiG Partition Managerがあります。このソフトはデータを失わずにMBRを修復するといったことも可能です。またMacrium ReflectにFree Editionが無くなったことから4DDiG Partition Managerの優位性はさらに増していると言えるでしょう。
次に4DDiG Partition ManagerでSSDのクローンを作成する手順をご紹介します。
安全なダウンロード
- ターゲットディスクの容量がソースディスクと同じかそれより大きいことを確認してください。ターゲットディスクの余分な領域はシステムが認識できない未割り当て領域となるため、パーティション管理機能を使用して新しいパーティションを作成できます。
- 対象ディスク上のデータは消去されますので、重要なデータがある場合は必ずバックアップを作成してください。
- ソース ディスク上のデータはそのままターゲットディスクにクローン作成され、クローン作成プロセス中にソースディスク上のデータが変更されたり失われたりすることはありません。
-
4DDiG Partition Managerを起動します。「ディスクのクローン」を選択します。

-
ソースディスクからデータをクローンするターゲットディスク(デフォルトはコンピュータに接続するディスク)を選択し、「次に」ボタンをクリックします。
注意
クローン作成ではターゲットディスク上のすべてのデータが上書きされるため、すべてが正しいことを確認した後、「はい」ボタンをクリックしてください。

-
次に、複製されたディスクの効果を示すプレビューインターフェイスが表示されます。 プレビューが正しいことを確認したら、「開始」ボタンをクリックしてクローン作成操作を開始します。

-
ディスクのクローン作成が完了するまでしばらく待ちます。クローン作成の速度は、ソースディスクのサイズによって異なります。
注意
ディスクのクローン作成プロセス中は、他の操作を実行したり、現在の操作を中断したりしないでください。

パソコン2台分のライセンスが登場し、ディスク管理がより便利に!
まとめ
システムのクローンを作成する方法について、Macrium Reflectを使った方法を最初にご紹介しました。ただ実行までの手順が多く、ライセンス関係でも使い勝手が以前よりも悪くなっています。
本記事ではより安全で効率的に利用できるソフトとして4DDiG Partition Managerをおすすめいたします。クローン作成だけでなくディスク管理、パーティション管理全般に活用できますのでぜひご利用になってみてください。
万が一、Macrium Reflect でのクローン作成に失敗した場合は、Macrium Reflectがクローンに失敗したエラーを解決できる解決策6選をお試しください。
安全なダウンロード

