パソコンのバックアップ作業をしようとしてエラーが出てしまい、原因が分からず困ったことはないでしょうか?例えばMacrium Reflect 8を使ってクローンを作成しようとすると様々な理由で失敗することがあります。このエラーの原因を確実に特定するためにはパソコンに関する広範囲の知識が必要です。
そこで本記事では考えられる理由と解決策についてそれぞれご紹介しますので、ぜひ参考にしてみてください。
Part1:Macrium Reflectのエラーについて
Macrium Reflectはディスクやパーティションのバックアップを他のSSDやHDDにクローンとして作成して、ディスクを移行することができます。ただ、たまにクローンに失敗してエラー表示が出る場合があります。ここでは代表的なエラーメッセージとエラーの原因についてご説明します。
①エラーメッセージ
- 「エラー9: エラーコード1117、I/Oデバイスエラー」
- 「読み取り失敗13 ブロークンパイプ」
- 「ボリュームスナップショットの作成に失敗しました」
- 「0x8000ffff」
- 「アクセスが拒否されました」
- 「読み取り失敗22」
- 「書き込み失敗22」
- 「無効な引数」
- 「ディスクが見つかりません」
- 「ファイルシステムの検証に失敗しました」
- などがあります。これらのエラーメッセージは特定の問題を解決するための手がかりとなります。
②クローンに失敗した原因
原因も様々なものが考えられます。以下に箇条書きします。
①ケーブルの接触不良: パソコンとディスクを接続するケーブルがしっかりと差さっていないと「ディスクが見つかりません」などのエラーが出ることがあります。
②ソースディスクに不良セクタがある: クローン元となるソースディスクに不良セクタがあるとエラーが出ることがあります。不良セクタとは何らかの原因でデータを正常に読み書きできなくなったセクタのことを指します。セクタとはHDDやSSDにおけるデータの最小の記録単位です。
③ファイルシステムの破損: クローン元やクローン先のディスクのファイルシステムが破損していることが原因でエラーが出ることがあります。
④ウイルス対策ソフトの干渉: ウイルス対策ソフトがMacrium Reflectの作業に干渉してクローンに失敗し、エラーが出ることがあります。
Part2:Macrium Reflectがクローンに失敗した時の解決策
それでは実際にどのように解決していけばよいでしょうか。ここでは考えられる6つの解決策を、手順とともに詳しくご紹介します。
解決策1.CMDを実行して不良セクタをチェックする
不良セクタの有無などを、コマンドプロンプト(CMD)で確認する方法です。
- 「スタート」>「Windowsシステムツール」を選択して、「コマンドプロンプト」の上で右クリックしてください。そして表示されたメニューの中から「その他」>「管理者として実行」を選択してください。
-
コマンドプロンプトが表示されたら「chkdsk c: /r」と入力してエンターを押します。これはCドライブをチェックする例です。Dドライブをチェックしたい場合は「chkdsk d: /r」とします。下図のように表示された場合は「Y」と入力してエンターを押します。
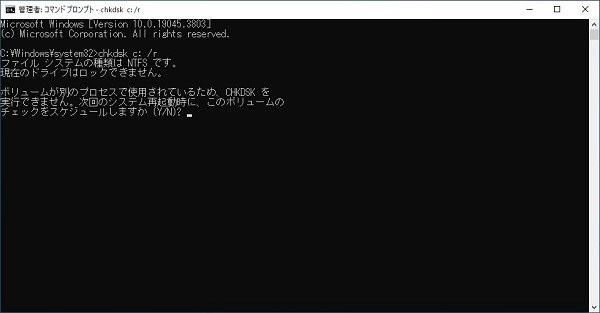
- 「次回のシステム再起動時に、このボリュームはチェックされます。」と表示され、次にパソコンを再起動するとチェックが行われます。完了までしばらく待ちましょう。
- チェックが完了したら結果が表示されますので内容を確認しましょう。不良セクターが0でなければディスクに問題があることが分かります。
解決策2.ターゲットディスクをクリーンアップする
クローン先となるターゲットディスクのデータを消去しておくとエラーが解決するかもしれません。手順は次の通りです
- 「スタート」>「Windowsシステムツール」を選択して、「コマンドプロンプト」の上で右クリックしてください。そして表示されたメニューの中から「その他」>「管理者として実行」を選択してください。
- コマンドプロンプトが表示されたら「diskpart」と入力してエンターを押します。
-
「list disk」と入力してエンターを押します。これによりディスクの一覧を表示できます。
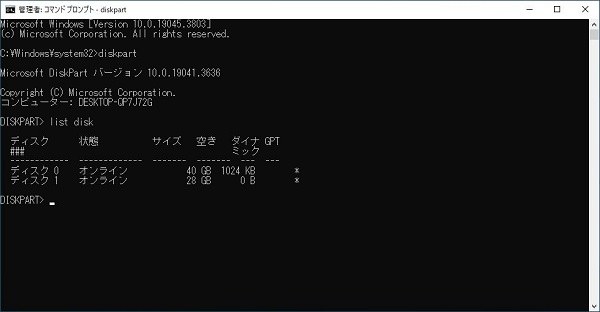
- データを消去したいターゲットディスクを選択します。ここではディスク1を対象とします。「select disk 1」と入力してエンターを押しましょう。「ディスク1が選択されました。」と表示されます。
-
コマンド「clean all」を入力してエンターを押します。これにより選択したディスクをクリーンアップすることができます。
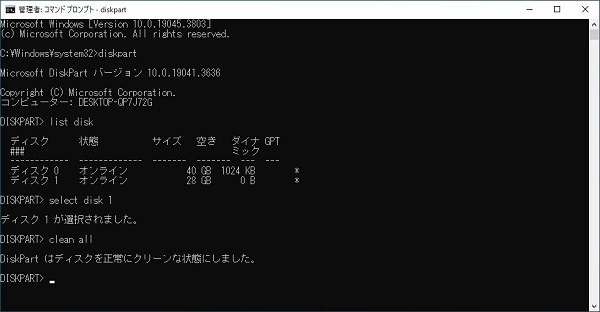
解決策3.Macriumレスキューメディアを作成してクローンする
Macrium Reflectでレスキューメディアを作成してクローンする方法です。
-
上部左端の「レスキュー」をクリック。
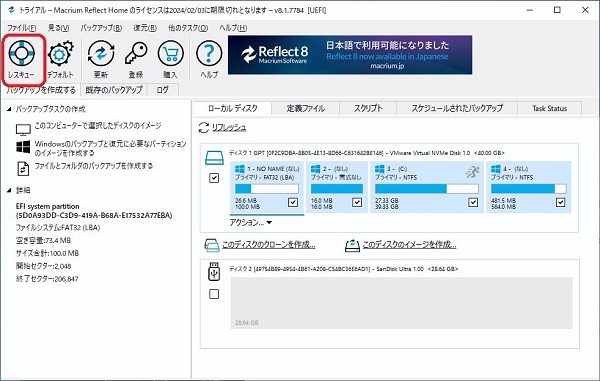
-
「リムーバブルUSBフラッシュドライブ」を選択して「ビルド」をクリック。
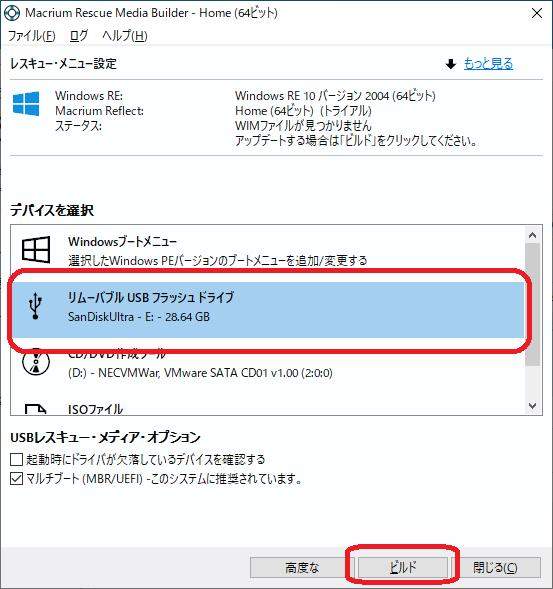
-
ライセンス同意画面が表示されますので、同意して「OK」をクリック。
これでレスキューメディアの作成が完了します。次からはこのレスキューメディアを使用してディスクをクローンする手順です。
- クローン元のドライブをクローン先のドライブに換装して、レスキューメディアのUSBメモリをパソコンに接続して再起動します。
- 再起動中にBIOS画面に入り、ブートメニューでUSBメモリを選択してパソコンをUSBメモリから起動します。
- Macrium Reflectが起動したら「既存のバックアップ」タブを選択してバックアップファイルを選択します。ここで「復元する」を選択すると新しいディスクドライブからWindowsを起動できます。
解決策4.クローンの代わりにイメージバックアップを作成する
システムイメージファイルを外部のSSDなどの記憶領域に作成しておき、新しいSSDにイメージを復元する方法です。
- 「スタート」>「Windowsシステムツール」>「コントロールパネル」>「バックアップと復元 (Windows 7)」と選択していきます。
- 「システムイメージの作成」をクリック。バックアップの保存先を選択して「次へ」をクリックします。
- バックアップするドライブを選択して「次へ」>「バックアップの開始」をクリックするとイメージの作成が開始されます。
- 次に復元する手順をご説明します。イメージを作成したドライブからパソコンを起動しましょう。「オプションの選択」画面が表示されます。
-
「トラブルシューティング」>「詳細オプション」>「その他の修復オプションを表示」>「イメージでシステムを回復」をクリックし、画面に従い「次へ」をクリックすると復元が実行されて完了します。
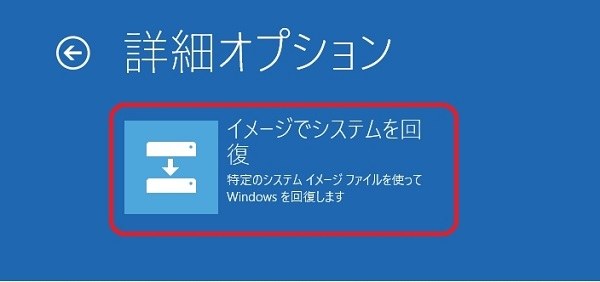
解決策5.ウイルス対策ソフトウェアを一時的に無効にする
「アクセスが拒否されました」というエラーメッセージが表示されている場合はウイルス対策ソフトウェアを疑いましょう。ウイルス対策ソフトウェアを無効にできる場合は一時的に無効にして、再度クローン作成を試してみてください。
解決策6.Macrium Reflect Free Editionの代替ソフト4DDiG Partition Managerを試みる
上記の解決策を試してみてもMacrium Reflectでクローンに失敗する場合や、やり方に分からない箇所がある場合は4DDiG Partition Managerを使う方法がおすすめです。システム移行やSSD/HDDクローンなどの機能があり、柔軟なディスク管理ができるツールです。
以下に4DDiG Partition Managerを使う方法をご説明します。
安全なダウンロード
- ターゲットディスクの容量がソースディスクと同じかそれより大きいことを確認してください。ターゲットディスクの余分な領域はシステムが認識できない未割り当て領域となるため、パーティション管理機能を使用して新しいパーティションを作成できます。
- 対象ディスク上のデータは消去されますので、重要なデータがある場合は必ずバックアップを作成してください。
- ソース ディスク上のデータはそのままターゲットディスクにクローン作成され、クローン作成プロセス中にソースディスク上のデータが変更されたり失われたりすることはありません。
-
4DDiG Partition Managerを起動します。「ディスクのクローン」を選択します。

-
ソースディスクからデータをクローンするターゲットディスク(デフォルトはコンピュータに接続するディスク)を選択し、「次に」ボタンをクリックします。
注意
クローン作成ではターゲットディスク上のすべてのデータが上書きされるため、すべてが正しいことを確認した後、「はい」ボタンをクリックしてください。

-
次に、複製されたディスクの効果を示すプレビューインターフェイスが表示されます。 プレビューが正しいことを確認したら、「開始」ボタンをクリックしてクローン作成操作を開始します。

-
ディスクのクローン作成が完了するまでしばらく待ちます。クローン作成の速度は、ソースディスクのサイズによって異なります。
注意
ディスクのクローン作成プロセス中は、他の操作を実行したり、現在の操作を中断したりしないでください。

パソコン2台分のライセンスが登場し、ディスク管理がより便利に!
まとめ
本記事ではMacrium Reflectでクローン作成に失敗する原因と解決法についてご紹介しました。パソコンにあまり親しみがない方には複雑に思えるかもしれませんが、そのような方には解決策6でご紹介した4DDiG Partition Managerを使う方法をおすすめします。一般のユーザー向けに作られていて、とても使いやすく信頼性の高いソフトですのでまずはお試ししてみてはいかがでしょうか。
また、せっかくMacrium ReflectでクローンしたSSDが起動しない場合はどうすればいいのでしょうか?この記事のソリューションを参考にすることができます。
安全なダウンロード

