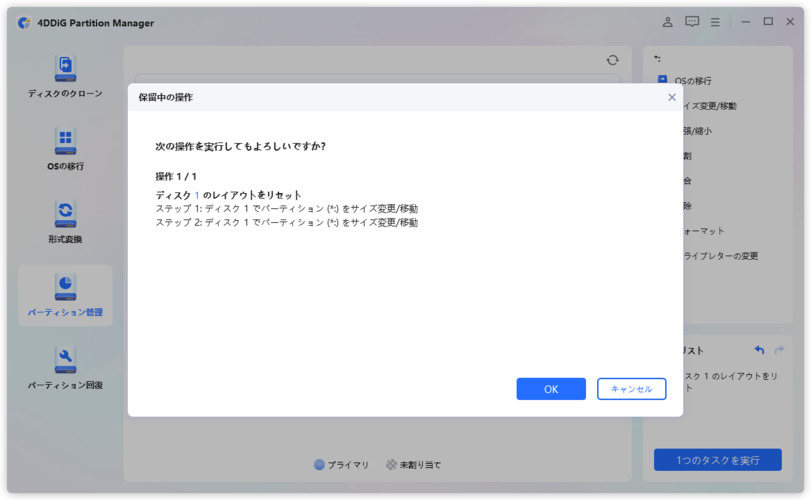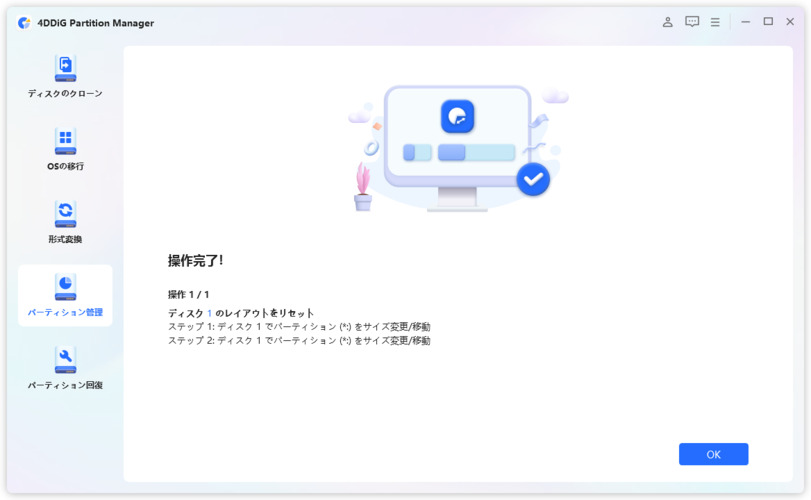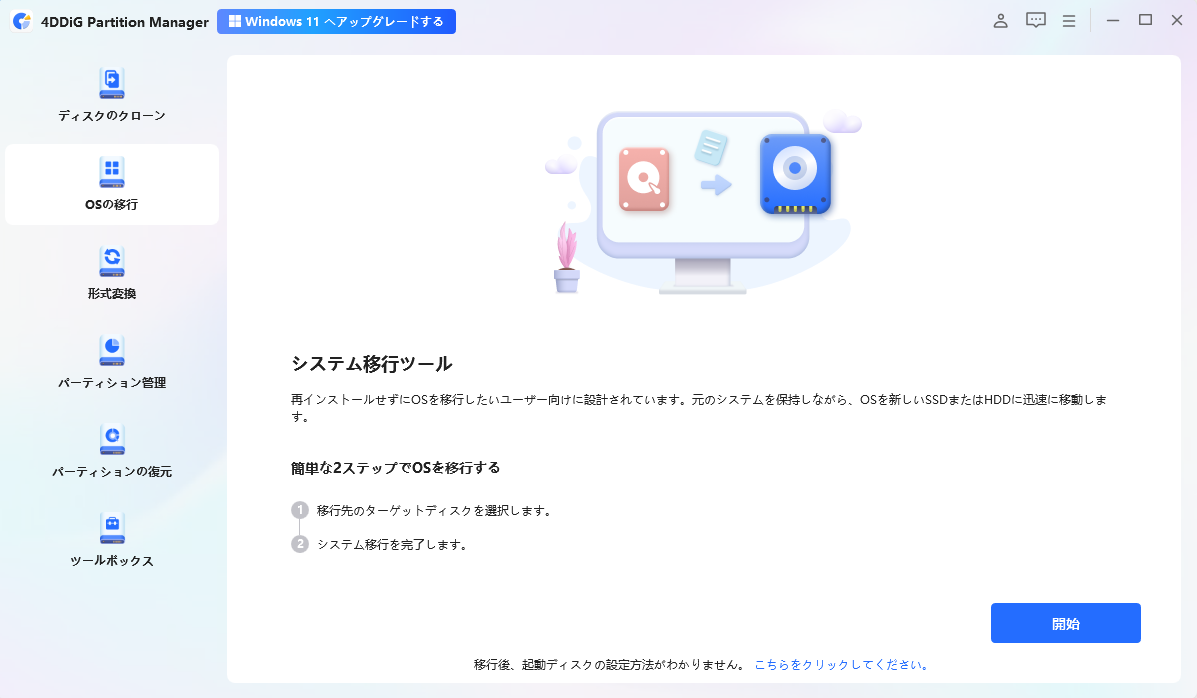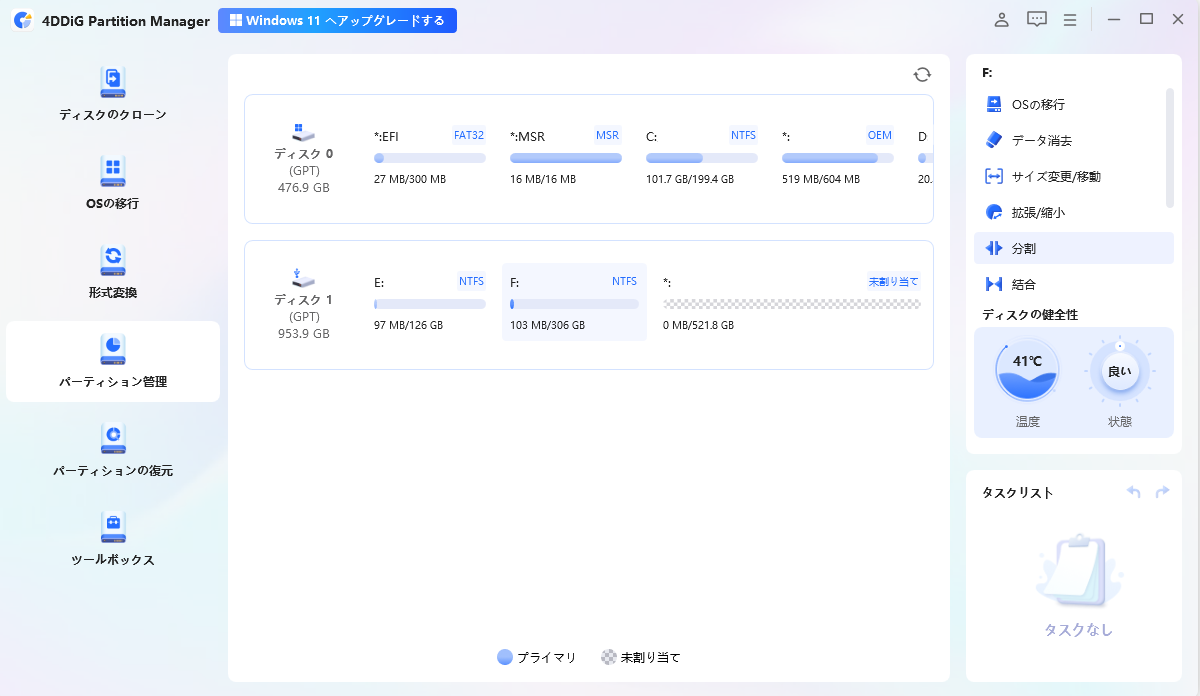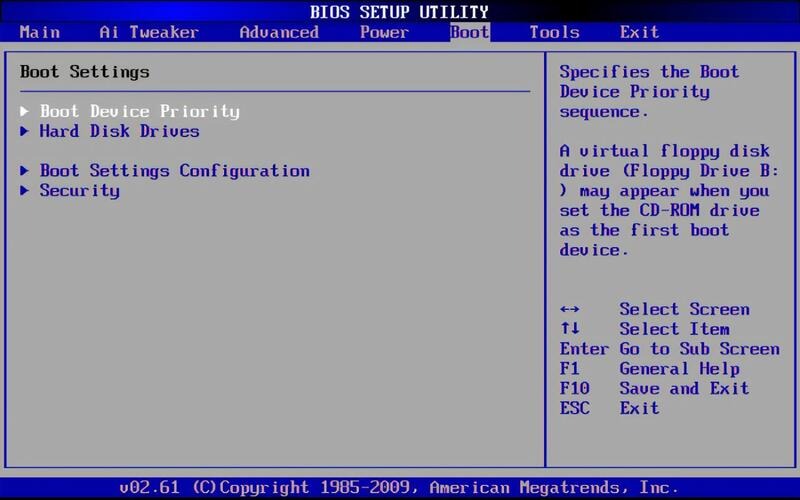遅いSSDの書き込み速度に悩んでいませんか?多くの人がこの問題に直面しており、それがパソコンの使い勝手に大きな影響を与えることがあります。
しかし、安心してください。この遅い速度に我慢する必要はありません。この記事では、遅い書き込むSSDの速度を改善するための簡単に実行できる解決策を紹介します。さあ、問題解決のプロセスを始めましょう!
パート1. なぜ外付けSSDの書き込み速度はこんなに遅いのか?
SSDの書き込み速度を修正する前に、まずSSDについていくつかの重要なことを理解しておく必要があります。
- SSDの読み取り速度と書き込み速度の違いは何ですか? 一般的なSSDの性能を語るとき、読み取り速度と書き込み速度の2つの用語があります。読み取り速度は、SSDがファイルを見つけて開くのにかかる時間を指し、アプリケーションを開いたりコンピュータを起動したりする際に主に関係します。 書き込み速度は、SSDが新しいデータを保存する速度に関連しており、通常、ファイルを保存したりプログラムをインストールしたりする際に発生します。
- SSDの書き込み速度が遅くなる原因は何ですか? SSDのデータ書き込みが遅い場合、いくつかの理由が考えられます。以下に一般的な原因をいくつか挙げます。これらの理由を知ることで、SSDが遅い理由と、どのようにして速度を向上させるかを理解できます。
- 空き容量の不足 : SSDが満杯またはほぼ満杯の場合、データの書き込みが遅くなることがあります。実際、SSDは正常に機能するために一定の空き容量が必要です。
- 断片化 : SSDは通常のハードドライブとは異なるデータ処理を行いますが、データが散乱しているとパフォーマンスが低下します。
- 過熱 : 高負荷の状態でSSDが熱くなると、損傷を避けるために速度を制限します。このプロセスはサーマルスロットリングと呼ばれます。
- ファームウェアの古さ : SSDはファームウェアと呼ばれるソフトウェアを使用しており、定期的な更新が必要です。古いファームウェアを使用している場合、パフォーマンスに影響を与える可能性があります。
- 接続の問題 : SSDを接続する際のケーブルやポートの種類によっても速度が影響を受けることがあります。適切なものを使用しないと速度が遅くなります。
パート2. 遅いSSDの書き込み速度を改善する方法は?
方法1. SSDドライブを消去して空き容量を確保する(データ消去)/SSDパーティションを拡張する
遅いSSDの書き込み速度を改善する効果的な方法の一つは、SSDドライブを消去して空きスペースを確保したり、パーティションを拡張したりすることです。特にSSDの容量がほぼ満杯の場合、これにより速度が向上します。この作業は4DDiG Partition Managerを使えば簡単に行えます。
4DDiG Partition Managerは、さまざまなタイプのディスクパーティションを管理する強力な機能を持つドライブパーティション管理ツールです。経験に関係なく、ユーザーがSSDをより良いパフォーマンスで管理できるように、非常に使いやすいインターフェースを備えています。
4DDiG Partition Managerの優れた機能
- SSDドライブの消去 : SSDからデータを完全に削除し、空き容量を確保してパフォーマンスを向上させます。
- パーティションの拡張 : データを失うことなくSSDパーティションのサイズを増やし、より良いパフォーマンスを実現します。
- ディスク/パーティションのクローン : データを失うことなくディスクやパーティションを別のものにクローンします。
- OSの移行 : Windows OSを移動し、データを別のハードドライブに転送します。
- 安全なデータ管理 : 安全な消去とサイズ変更オプションにより、データを失うことはありません。
安全なダウンロード
-
4DDiG Partition Managerをダウンロードして起動します。左側の「パーティション管理」を選択します。次に、拡張するパーティションを右クリックし、「拡張/縮小」を選択します。

-
選択したパーティションの右側の境界線を右にドラッグするか、左側の境界線を左にドラッグしてサイズを拡張します。または、空き領域を取得する隣接するパーティションまたは未割り当て領域を選択し、その境界を右または左にドラッグして、ターゲットパーティションの空き領域を解放することもできます。 調整が終了したら、[OK] をクリックして、メイン ウィンドウに戻ります。
![調整が終了したら、[OK] をクリック](https://4ddig.tenorshare.com/images/timg.svg)
-
保留中の操作がタスクリストに追加されます。 「タスクを実行」をクリックし、「OK」を選択します。

-
追加するスペースの容量によっては、パーティションの拡張プロセスが完了するまでに時間がかかります。データの損失や破損を防ぐため、プロセスが完了するまでプログラムを閉じないでください。パーティションが正常に拡張されたら、「OK」をクリックします。

方法2: 正しいSATA/NVMEポートおよびケーブルを使用する
時には、不適切なポートや劣悪なケーブルが書き込み速度を低下させることがあります。したがって、SSDがマザーボードの正しいポートに接続されていることを確認し、使用しているケーブルが良好な状態であることを確認してください。最新のSATAやNVMeを使用することで、データ転送の速度がさらに向上します。
☞ SSDの書き込み速度を改善する方法は次の通りです:
-
コンピュータの電源を切り、電源プラグを抜きます。
-
ケースを開けてマザーボードを見つけます。
-
SSDが接続されるべき正しいSATAまたはNVMeポートを特定します。
-
ケーブルに損傷の兆候がないか確認します。損傷があれば交換します。
-
正しいポートとケーブルを使用してSSDを再接続します。
-
コンピュータの電源を入れて、再度書き込み速度を確認してください。

方法3: 異なるデスクトップに接続して問題をテストする
異なるコンピュータでSSDをテストすることで、問題の根本原因を特定するのに役立ちます。問題がSSD自体にあるのか、それとも現在のシステムにあるのかを確認できます。もしSSDが別のコンピュータで優れた性能を発揮する場合、問題はあなたのセットアップにある可能性があります。
☞ 次の手順で進めてください:
現在のデスクトップの電源を切り、電源プラグを抜きます。
システムからSSDを取り外します。
-
SSDを適切なポートとケーブルを使用して別のデスクトップに接続します。
2台目のデスクトップの電源を入れます。
-
Speed Test Utilityツールを使ってこのSSDの書き込み速度を確認します。
元のデスクトップと比較します。
方法4 : ノートパソコン起動時に接続しておく
SSDを接続したまま起動することで、ドライブの適切な初期化が行われ、十分な電圧が供給されます。特にノートパソコンでは、バッテリー駆動の際にSSDに十分な電圧が供給されないため、これが重要です。
☞ 次の手順を実行してください:
まず、ノートパソコンが接続されていることを確認します。
ノートパソコンを再起動します。
起動中にF2、DEL、またはESCを押してBIOS/UEFI設定に入ります。
BIOSでSSDが認識されているか確認します。
BIOSを終了し、オペレーティングシステムを起動します。
方法5 : 信頼できるSSDブランドに切り替える
時には、パフォーマンスはSSDのブランドに関連しています。品質の低いSSDを使用している場合、信頼できる高品質のものに交換することが効果的です。
☞ 具体的な手順は次の通りです:
-
評判の良いSSDブランドをリサーチし、レビューやベンチマークを確認します。
-
パフォーマンスに基づいて、あなたのニーズに合ったSSDを選択します。
古いSSDを接続し、データをバックアップします。
新しいSSDをコンピュータに取り付けます。
-
最後に、新しいSSDにデータを復元し、そのパフォーマンスを確認します。
最後に
結論として、SSDの書き込み速度が遅い場合、いくつかの方法で改善することができます。原因を特定し、適切な解決策(空き容量の確保、正しいポートの使用、ファームウェアの更新など)を活用することで、SSDのパフォーマンスを向上させることが可能です。
その際に役立つのが、4DDiG Partition Managerです。このツールを使えば、SSDを簡単に消去したり、パーティションを拡張したりすることができ、ドライブを良好な状態に保つことができます。シンプルなインターフェースと便利な機能を備えた4DDiG Partition Managerを利用すれば、SSDの高速を維持し、将来的な速度低下を防ぐことができます。ぜひ試して、SSDを快適に運用しましょう!
安全なダウンロード
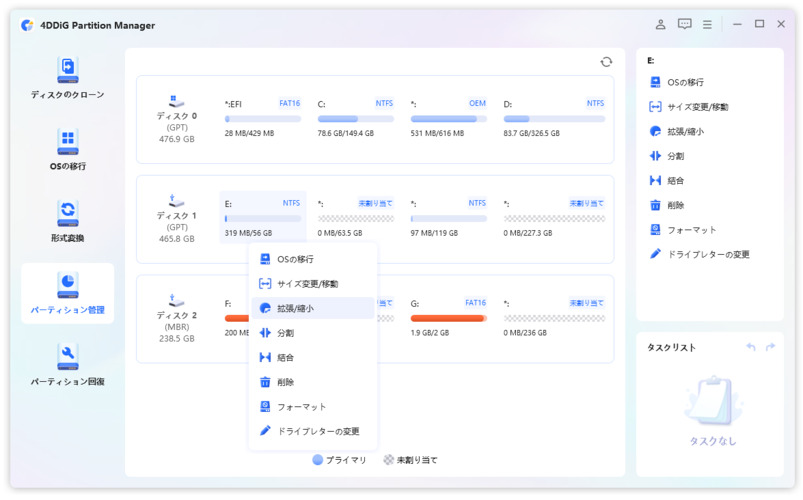
![調整が終了したら、[OK] をクリック](https://4ddig.tenorshare.com/jp/images/guide/partition-manager/expand-the-size-of-the-selected-partition.jpg)