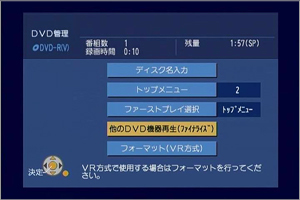質問
「DVDレコーダーでDVDフォーマットが出来ません。どうしたら出来るようになるのでしょうか?分かる人教えて下さい。お願いします。」
ーYahoo知恵袋
本記事では、CD、DVD、ブルーレイディスクのフォーマット(初期化)に関する問題とフォーマットやディスク消去する方法を紹介します。
1.CD/DVDのフォーマット(初期化)が必要になる状況
CD/DVD/ブルーレイディスクを以下の目的で使用する場合は、フォーマット(初期化)が必要です。
- 録画した番組を他の機器で再生したい
- 音楽やデータを保存したい
- 自分で作成した動画をDVDに書き込み、再生したい
- 古いディスクの内容を消去して再利用したい
焼いたディスクをフォーマットすることはできますか?
はい、可能です。一度書き込んだディスクでも、フォーマットすることで空の状態に戻し、再利用することができます。ただし、ファイナライズされたディスクはフォーマットできない場合があります。
2.DVDのフォーマット形式は?
DVDには主に2種類のフォーマット形式があります。
- 項目
- マスターディスク形式
- ライブファイルシステム(UDF)形式
- 主な用途
- 録画番組の編集
- 音楽やデータファイルの保存
- ファイルシステム
- UDF 1.02
- UDF 2.01, 2.50, 2.60
- 互換性
- ほとんどのDVDプレーヤーで再生可能
- 一部の古いDVDプレーヤーで再生できない可能性がある
- 編集
- 可能
- 不可
- 追加書き込み
- 不可
- 可能
- ファイナライズ
- 必要
- 不要
- 適用例
- 録画番組をDVD-R/RWに書き込み、編集したい場合
- 音楽CDを作成したい場合、データファイルを保存したい場合
3.マスターディスク形式にフォーマットする方法
マスターディスク形式にフォーマットするには、以下二種の方法があります。
DVDレコーダーでDVDをフォーマット
多くのDVDレコーダーには、フォーマット機能が搭載されています。取扱説明書に従って操作してください。
フォーマットしたいディスクを挿入します。
メニュー画面から「フォーマット」を選択します。
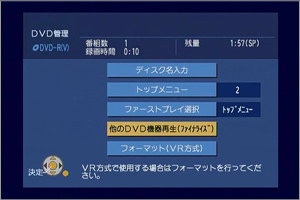
フォーマット形式を「マスターディスク」に設定します。
フォーマットを開始します。
Windows 10/11でDVDをフォーマット
Windows 10/11でDVDをマスターディスク形式にフォーマットする方法は下記にあります。
空のCD/DVD/BDメディアをドライブに挿入します。
「PC」/「コンピューター」画面を表示し、CD/DVD/BDドライブのアイコンをダブルクリックします
フォーマット形式を「マスターディスク」に設定します。
フォーマットを開始します。
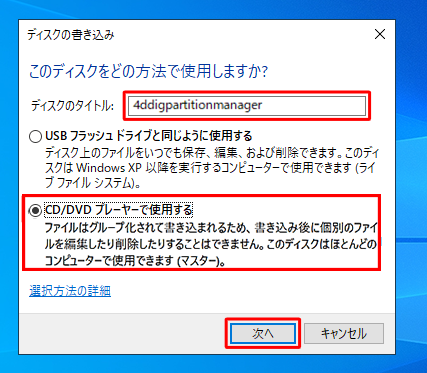
空のCD/DVD/BDメディアをドライブに挿入すると、自動再生の設定によっては、画面右上に「タップして、空の***に対して行う操作を選んでください。」というメッセージが表示されます。その場合は、メッセージ画面をクリック(タッチパネルの場合はタップ)し、表示された画面で[ファイルをディスクに書き込む]を選択して、第3歩に進みます。
4.ライブファイルシステム(UDF)形式にフォーマットする方法
WindowsでDVDをライブファイルシステム(UDF)形式にフォーマットする方法は下記にあります。
空のCD/DVD/BDメディアをドライブに挿入します。
「PC」/「コンピューター」画面を表示し、CD/DVD/BDドライブのアイコンをダブルクリックします
「このディスクをどの方法で使用しますか?」画面が表示されるので、「ディスクのタイトル」を任意で入力し、「USBフラッシュドライブと同じように使用する」にチェックをつけて、「次へ」ボタンを選択します。
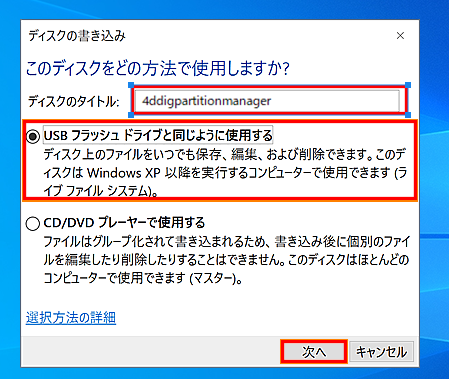
空のCD/DVD/BDメディアをドライブに挿入すると、自動再生の設定によっては、画面右上に「タップして、空の***に対して行う操作を選んでください。」というメッセージが表示されます。その場合は、メッセージ画面をクリック(タッチパネルの場合はタップ)し、表示された画面で[ファイルをディスクに書き込む]を選択して、第3歩に進みます。
「ディスクのタイトル」には自動的に日付が表示されます。
「フォーマット中」画面が表示され、フォーマットが開始します。
「フォーマットが完了しました。」画面が表示されたら完了です。
5.4DDiG Partition Managerでディスクを安全にフォーマット/消去する方法
4DDiG Partition Managerは、ディスクのフォーマットや消去ができるソフトウェアです。無料で使用できるバージョンと、より多くの機能が利用できる有料バージョンがあります。
DVD、CDやSSD、HDDなどのメモリーの管理に、4DDiG Partition Managerを利用すれば、その簡単さや便利さをはっきり感じます。
下記の操作手順に従って、4DDiG Partition Managerでディスクを安全にフォーマットやディスクを消去できます。
安全なダウンロード
-
4DDiG Partition Manager をダウンロードして起動します。左側の「パーティション管理」を選択します。次に、フォーマットするパーティションを右クリックし、「フォーマット」 オプションを選択します。
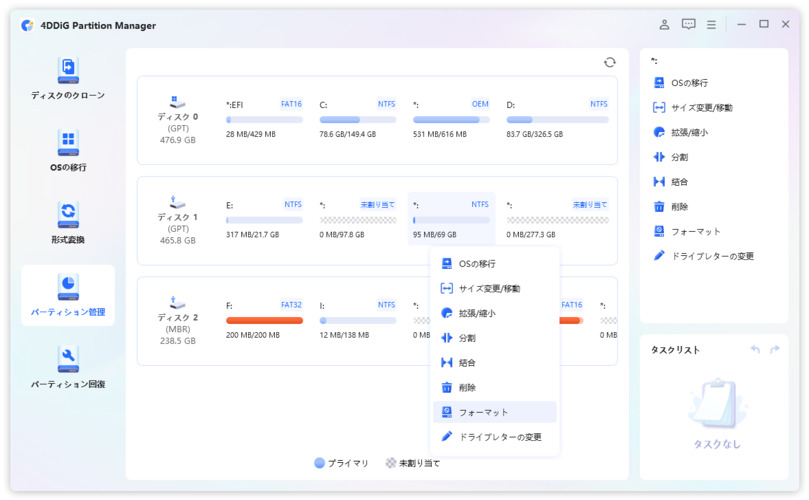
-
パーティションのボリュームラベル、ファイルシステム、およびクラスターサイズをリセットします。確認したら、「OK」をクリックして続行します。
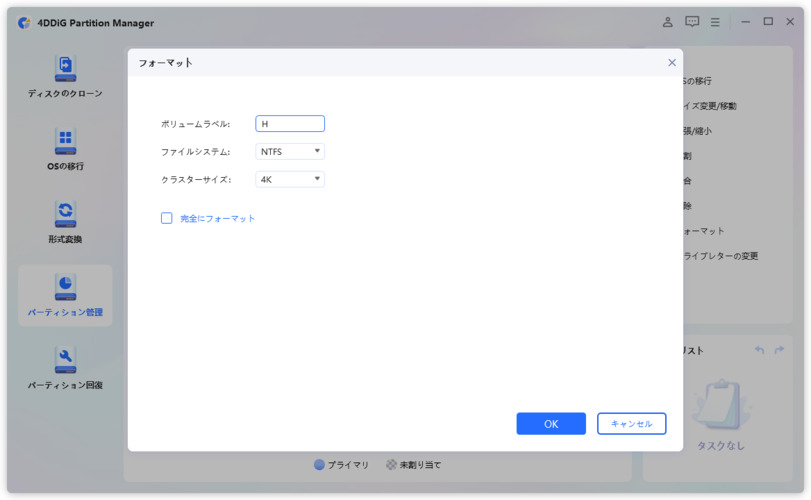
-
パーティションをフォーマットする準備ができたら、「はい」をクリックします。問題がなければ、「タスクを実行」をクリックし、「OK」をクリックして、パーティションのフォーマットを開始します。
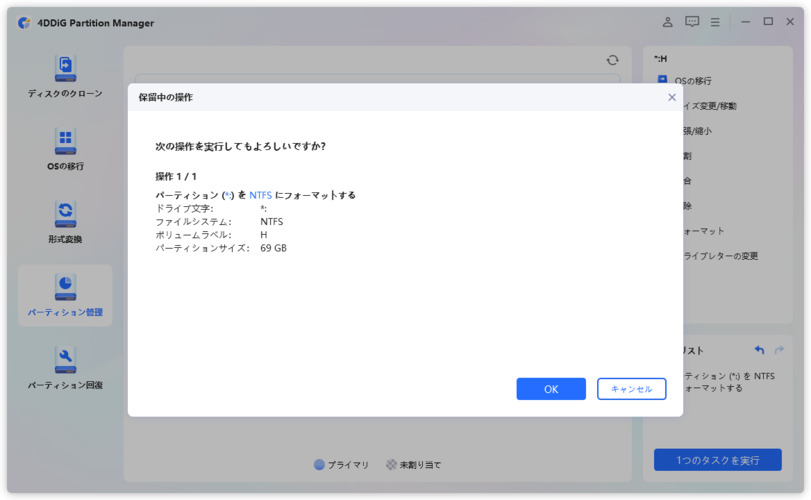
「完全にフォーマット」オプションを選択すると、パーティション上のすべての既存データが完全に上書きされて消去され、データ復元ソフトウェアを使用しても回復できなくなります。
パソコン2台分のライセンスが登場し、ディスク管理がより便利に!
6.関連内容
DVDをファイナライズするとどうなる
ファイナライズすると、DVDの内容を編集したり、追加したりすることができなくなります。ただし、他の機器で再生できるようになります。
ファイナライズしたDVDをHDDにダビングできますか?
はい、可能です。ファイナライズしたDVDは、DVDドライブを使ってHDDにダビングすることができます。
DVDをファイナライズしたら編集はできますか?
いいえ、できません。ファイナライズすると、DVDの内容が書き込み不可の状態になります。編集したい場合は、ファイナライズする前に編集する必要があります。
最後に
本記事では、CD、DVD、ブルーレイディスクのフォーマット(初期化)に関する問題とフォーマットやディスク消去する方法を紹介します。
上記の情報が、DVD/CD/ブルーレイディスクのフォーマット/ディスク消去に関する疑問を解決するのに役立てば幸いです。
windows11/10でCD、DVD、ブルーレイディスクなどの利用中、ストレージ管理のマスター4DDiG Partition Managerをぜひ試してみましょう!
安全なダウンロード