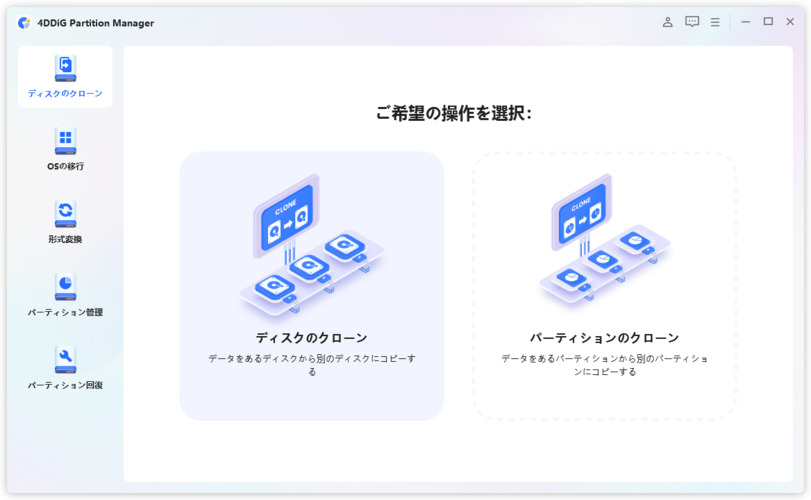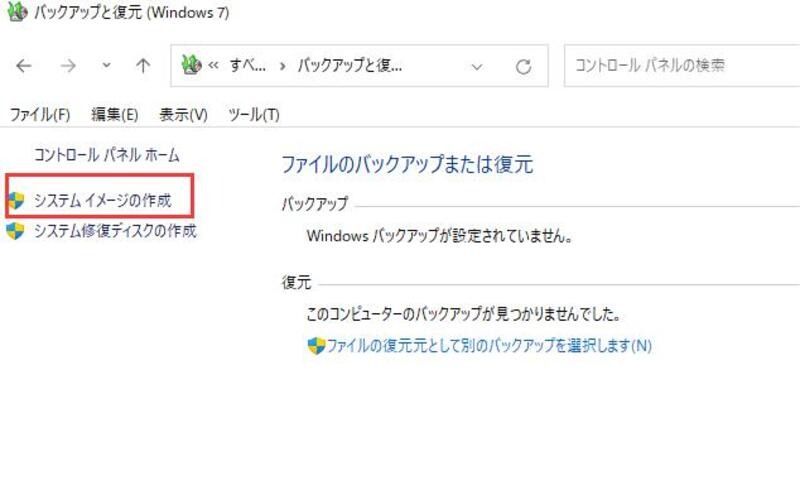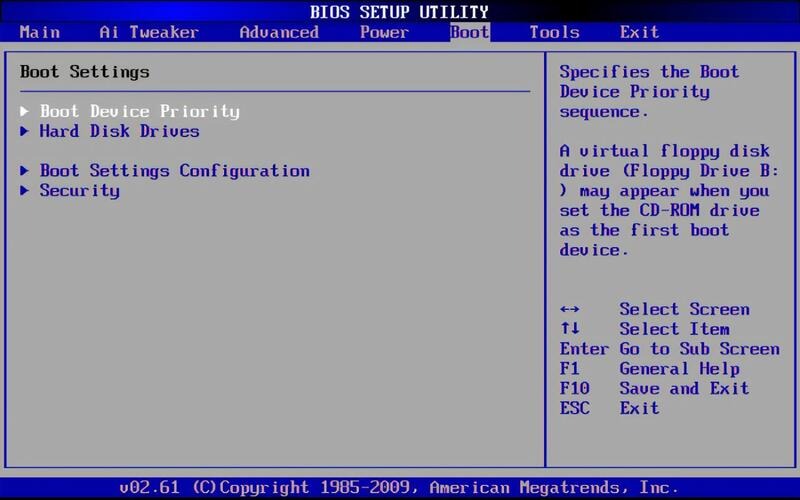今回の記事では、【Windows 11/10/8/7】 データ失うことなくCドライブをSSDに交換する方法を徹底解説します。SSDはHDDに比べて読み書きの速度が速く、衝撃や熱にも強い一方で、容量が少なく値段が高いという特徴があります。現在HDDを使用している多くのユーザーがSSDへの換装を考えています。
この記事では、事前の準備から実際の SSDに換装方法 、そしてSSDからのパソコンの起動方法まで、詳細に解説していきます。初めての方でも安心して取り組めるよう、ステップバイステップで進めていきますので、ぜひ参考にしてください。
Part1:Cドライブとは?
1.Cドライブの特徴
Cドライブとは、Windows PCにおける主要なストレージドライブの一つで、システムファイルやユーザーデータが保存される最も重要なドライブです。通常、OSの動作に必要なファイルやプログラムがこのドライブにインストールされています。Cドライブの読み書き速度が高ければ、PC全体のパフォーマンスが向上します。
2.Cドライブを新しいSSDにまるごとコピーできますか?
はい、Cドライブを新しいSSDにまるごとコピーすることは可能です。このプロセスを「クローン」と呼びます。これにより、現在使用しているWindows 11/10/8/7システムやすべての データを失うことなく新しいSSDに移行 できます。具体的な手順としては、クローンソフトウェアを使用して現在のCドライブの内容を新しいSSDにコピーします。
Part2:CドライブをSSDに交換する方法
1. Cドライブ移行前の準備
CドライブをSSDに交換する前に、いくつかの重要な準備を行う必要があります。まず、交換するためのSSDを用意します。SSDはHDDに比べて読み書き速度が速く、パソコンのパフォーマンスを向上させることができますが、衝撃や熱に強いという利点もあります。Windows 10を使用している場合、「コントロールパネル」から「システムとセキュリティ」→「電源オプション」で「高パフォーマンス」を選択することで、SSDの性能を最適化することも可能です。
また、移行するSSDの容量が現在のHDDの容量よりも少ない場合、不要なファイルやアプリケーションを事前に整理して削除しておく必要があります。
2. 4DDiG Partition ManagerでCドライブをSSDにクローンする方法
次に、具体的にCドライブをSSDにクローンする方法を紹介します。おすすめのツールとして「 4DDiG Partition Manager 」を使用します。このソフトウェアを使うことで、簡単且つ効率的にCドライブのクローンを作成することができます。以下に手順を解説します。
クローンディスクの手順は以下の通りです:
安全なダウンロード
古いハードディスクと新しいSSDを同時にパソコンに接続します。
-
4DDiG Partition Managerを起動します。「ディスクのクローン」を選択します。

-
ソースディスクからデータをクローンするターゲットディスク(デフォルトはコンピュータに接続するディスク)を選択し、「次に」ボタンをクリックします。
注意
クローン作成ではターゲットディスク上のすべてのデータが上書きされるため、すべてが正しいことを確認した後、「はい」ボタンをクリックしてください。

-
次に、複製されたディスクの効果を示すプレビューインターフェイスが表示されます。 プレビューが正しいことを確認したら、「開始」ボタンをクリックしてクローン作成操作を開始します。

-
ディスクのクローン作成が完了するまでしばらく待ちます。クローン作成の速度は、ソースディスクのサイズによって異なります。
注意
ディスクのクローン作成プロセス中は、他の操作を実行したり、現在の操作を中断したりしないでください。

クローン作成が完了したら、パソコンを再起動し、新しいSSDから起動する設定を行います。BIOS設定で起動順序を変更し、新しいSSDを最優先に設定することで、成功したクローンが確認できます。
この手順を通じて、【Windows 11/10/8/7】データ失うことなくCドライブをSSDに交換することが可能です。SSDに換装することで読み書き速度が向上し、パソコンの全体的なパフォーマンスも飛躍的に向上しますので、ぜひ試してみてください。
Part3:SSDからパソコンを起動する方法
SSDへの換装が完了したら、次に行うのはSSDからパソコンを起動する方法です。以下の手順に従うことで、【Windows 11/10/8/7】 いずれの環境でもデータを失うことなくSSDからパソコンをスムーズに起動することができます。
BIOSの設定を変更する
まず、パソコンの電源を入れた直後にBIOS設定画面を開きます。BIOS設定画面へのアクセス方法は製造元やモデルによって異なりますが、一般的に「F2」や「Delete」キーを押すことでアクセスできます。BIOS設定画面が表示されたら、「Boot(ブート)」オプションを探し、新しいSSDを最優先のブートデバイスとして設定します。その後、設定を保存し、BIOS画面を終了してパソコンを再起動します。
Windowsが自動的に立ち上がるのを確認する
BIOS設定が正しく行われていれば、パソコンはSSDから自動的にWindowsを立ち上げます。この時点でSSDが正常に動作しているかを確認しましょう。Windows 10以降のバージョンであれば、通常HDDよりも起動速度が速いことが確認できるはずです。
ディスクの管理で確認する
Windowsが立ち上がったら、「ディスクの管理」ツールを使ってSSDの状態を確認します。これにより、SSDが正しく認識されているかを再度確認できます。デスクトップの「このPC」を右クリックして「管理」を選択し、「ディスクの管理」を開いて、新しいSSDが正しく表示されていることを確認します。
よくある質問
1.PCのハードディスクを交換したらOSはどうなる?
パソコンのハードディスクを交換すると、基本的にはOSも再インストールする必要があります。これは、新しいSSDやHDDにはOSがインストールされていないためです。OSがインストールされていないディスクではパソコンは正常に起動しません。そのため、あらかじめWindowsなどのインストールメディアを用意し、新しいディスクにOSをインストールする手順を踏む必要があります。
2. Windowsが自動的に立ち上がるのを確認する
BIOS設定が正しく行われていれば、パソコンはSSDから自動的にWindowsを立ち上げます。この時点でSSDが正常に動作しているかを確認しましょう。Windows 10以降のバージョンであれば、通常HDDよりも起動速度が速いことが確認できるはずです。
3. ディスクの管理で確認する
Windowsが立ち上がったら、「ディスクの管理」ツールを使ってSSDの状態を確認します。これにより、SSDが正しく認識されているかを再度確認できます。デスクトップの「このPC」を右クリックして「管理」を選択し、「ディスクの管理」を開いて、新しいSSDが正しく表示されていることを確認します。
以上の手順を踏むことで、SSDへの移行が完了し、新しいSSDからパソコンを正常に起動することができるようになります。
まとめ
【Windows 11/10/8/7】の環境でCドライブをSSDに交換する方法について、データを失うことなく行う手順を徹底解説しました。このプロセスでは、 クローン作成ソフト である4DDiG Partition Managerを使用することで簡単かつ安全にドライブの移行が可能です。SSDへの換装後は、Windows 10の電源プランを「高パフォーマンス」に設定するなどのメンテナンスも行いましょう。これにより、SSDのパフォーマンスを最大限に引き出し、快適なPCライフを実現できます。
安全なダウンロード