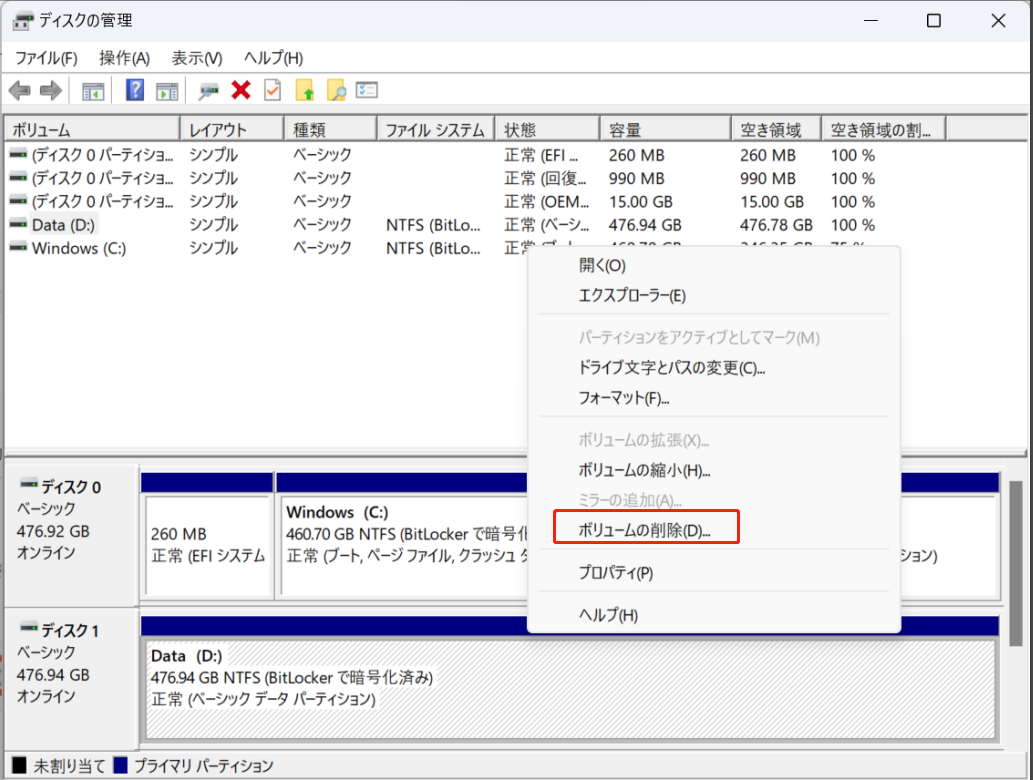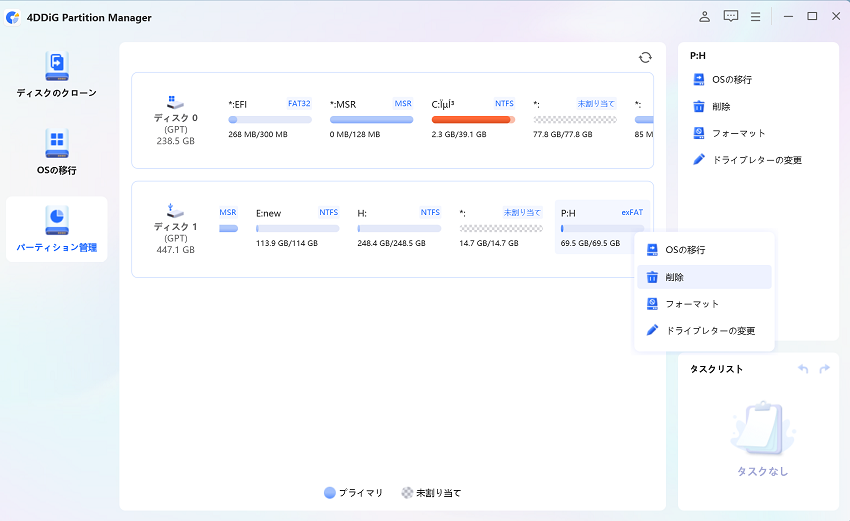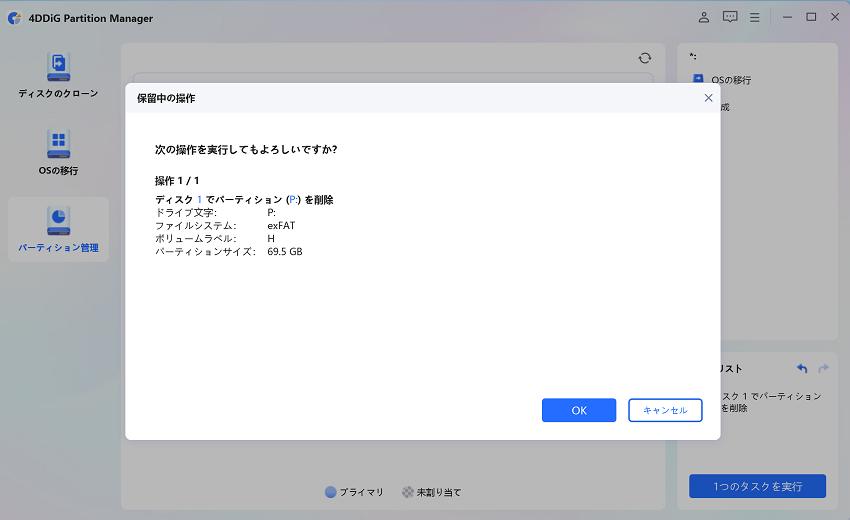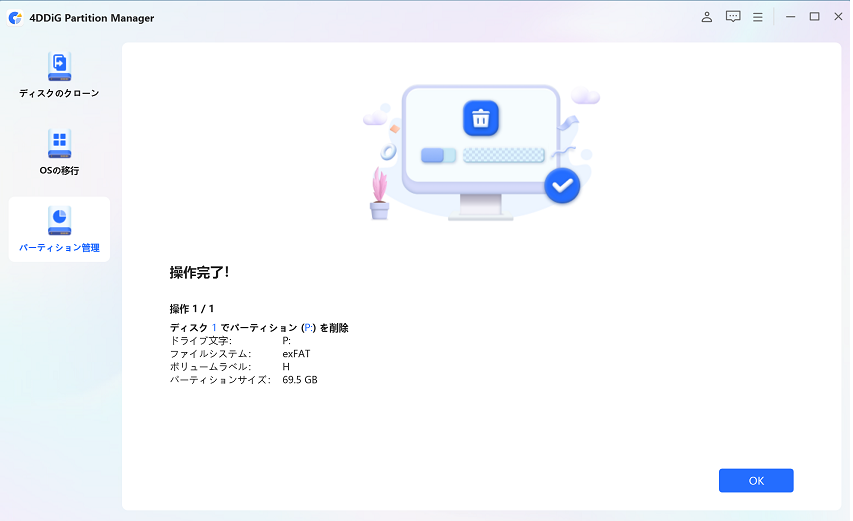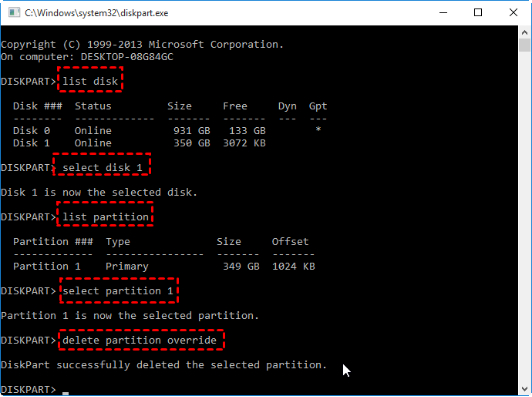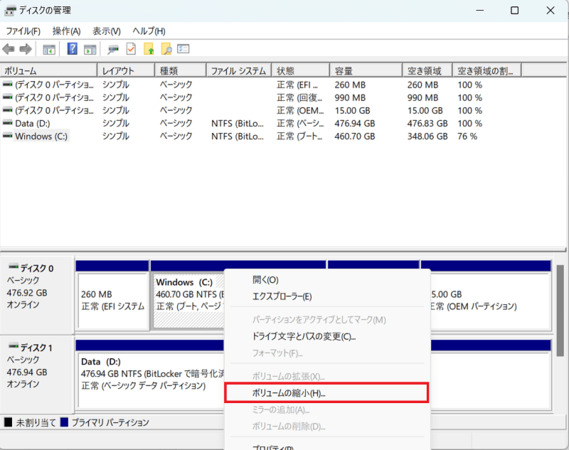質問
「Windowsで不要なパーティションを削除して整理するには、どうしたら良いですか?」
ーYahoo知恵袋
HDDやSSDのパーティションを削除することで、空き容量を増やしたり、不要なデータを一気に削除したりすることができます。しかし、削除作業には注意が必要です。
この記事では、Windowsでのパーティション削除方法と、その際に気をつけるべきポイントをわかりやすく解説します。
Part1:HDDやSSDのパーティションを削除する前の注意点
WindowsでHDDやSSDのパーティションを削除するときは、注意点もあります。
1. HDDやSSD内のパーティションを削除すると、削除したパーティションに格納されているデータも全て消えます。
2. パーティションの削除を実行すると、途中で中断することはできません。もし何らかの方法で、無理やり中断した場合は、HDDやSSDが使用できなくなる恐れがあります。
よって、念のため事前にデータのバックアップを行ってから、パーティションの削除をするようにしましょう。
Part2:HDDやSSDのパーティションを削除する方法
ここからは、実際にWindowsでHDDやSSDのパーティションを削除する方法を紹介します。Windowsの既存機能や、専用ソフトを用いた方法があります。
方法1.「ディスクの管理」でHDDやSSD内のパーティションを削除する
Windowsの既存機能である「ディスクの管理」を用いて、HDDやSSD内のパーティションを削除することができます。ここでは、Windows10での操作方法を紹介しています。
- キーボードで、「Windows」キーと「X」キーを同時に押します。
- メニュー一覧が表示されるので、「ディスクの管理」をクリックします。
-
以下のような画面が表示されるので、削除したいパーティションを右クリックし、「ボリュームの削除」をクリックします。

- パーティションが削除され、「未割り当て」というパーティションが表示されていれば、完了です。
ただし、「ディスクの管理」を用いた場合は、「EFIシステムパーティション」などといった特殊なパーティションを削除することはできません。
もし「EFIシステムパーティション」を削除したい場合は、これから紹介するDiskpartを用いた削除方法を試してみましょう。
方法2.Diskpartを使ってHDDやSSD内のパーティションを削除する
Windowsのコマンドプロンプト上で、「Diskpart」というコマンドを用いて、HDDやSSD内のパーティションを削除することもできます。
コマンドプロンプトに慣れていない場合は少し戸惑うかもしれませんが、慣れるととても簡単に、パーティションの削除などの操作を行うことができます。
- キーボードで、「Windows」キーと「R」キーを同時に押します。
- 次の画面で「cmd」と入力し、「OK」をクリックします。
- コマンドプロンプトが開かれるので、「diskpart」と入力して、Enterキーを押します。
- 「list disk」と入力して、Enterキーを押します。
- 「select disk (削除したいパーティションを含むディスク番号)」と入力して、Enterキーを押します。
- 「list partition」と入力して、Enterキーを押します。
- 「select partition (削除したいパーティションの番号)」と入力して、Enterキーを押します。
- 「delete partition」と入力して、Enterキーを押します。
- 「exit」と入力して、Enterキーを押し、DiskPartコマンドを終了させます。
方法3.4DDiG Partition Managerでパーティションを変更する
パーティション管理の専用ソフトである4DDiG Partition Managerを利用することで、より簡単にパーティションの削除などの操作を行うことができます。
- Windowsのシステムを再インストールすることなく、SSDにワンクリックで移行できます。
- パーティションのサイズ変更、分割、作成、削除、フォーマットを柔軟に行い、ディスクスペースを最適化できます。
- 起動しないコンピュータ用にWinPEブートディスクを作成し、HDDのクローン作成や修復が可能です。
- データを失うことなくMBRとGPTの変換もサポートしています。
安全なダウンロード
-
4DDiG Partition Managerをダウンロードして起動します。左側の「パーティション管理」を選択します。次に、削除するパーティションを右クリックし、「削除」オプションを選択します。

次に、右下隅にある「タスクを実行」をクリックし、「OK」 をクリックします。

選択したパーティションが正常に削除されたら、「OK」をクリックします。

まとめ
ここまで、WindowsでHDDやSSDのパーティションを削除する方法と注意点についてご紹介しました。SSDのパーティション削除を行うと、そのパーティション内のデータも消去されるため、必ずバックアップを行ってください。パーティションを削除することで、大幅にHDDやSSDの空き容量を増やすことができます。
パソコン操作に不安がある方には、パーティション管理ツール「4DDiG Partition Manager」をおすすめします。数回のクリックで、SSDパーティション削除を含むパソコンのパーティション管理を簡単に最適化できます。
安全なダウンロード
よくある質問
1.Windows10でSSDのパーティションを削除するにはどうすればいいですか?
4DDiG Partition Managerを起動し、左側の「パーティション管理」を選択し、
削除したいパーティションを右クリックし、「削除」を選んでから、右下隅にある「タスクを実行」をクリックし、「OK」 をクリックします。
2.パーティションを削除するとデータは消えますか?
はい、パーティションを削除すると、そのパーティションに保存されていたデータはすべて消えます。重要なデータがある場合は、削除前に必ずデータをバックアップを取ってください。
3.SSDはパーティション分割したほうがいいですか?
はい、パーティション分割をすることで、データとシステムファイルを分けられ、万が一のトラブル時にデータが守られやすくなります。また、異なる用途ごとにパーティションを分けることで、管理がしやすくなり、必要に応じてディスクの使用状況を効率よく把握できます。