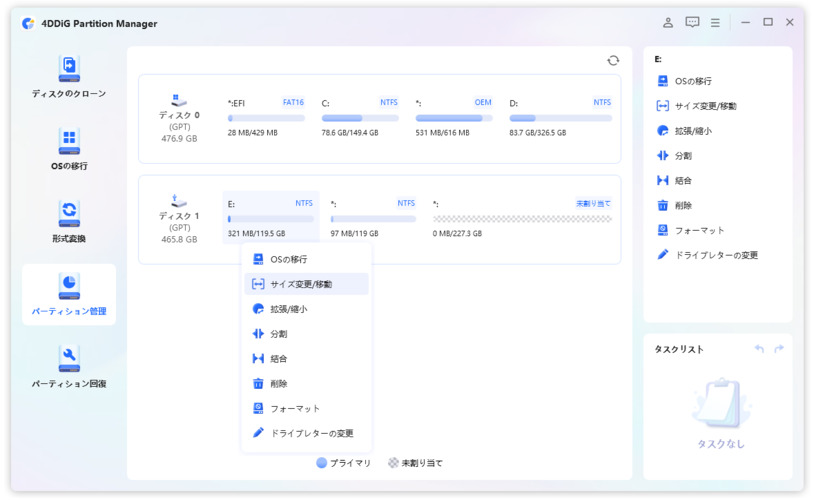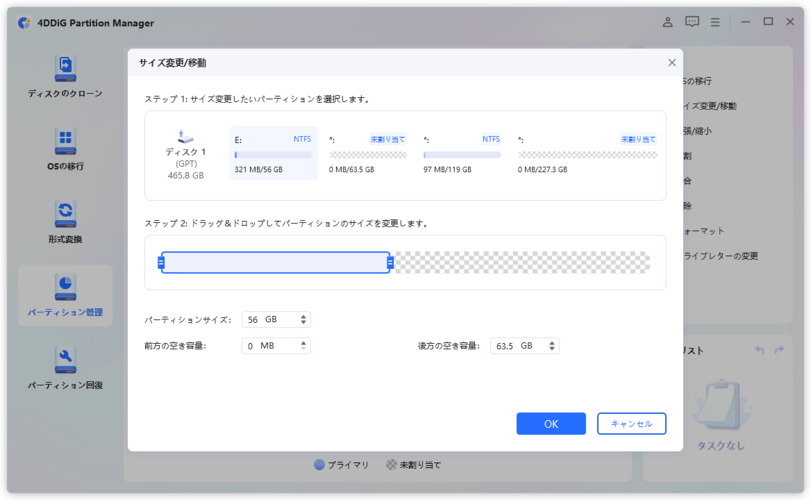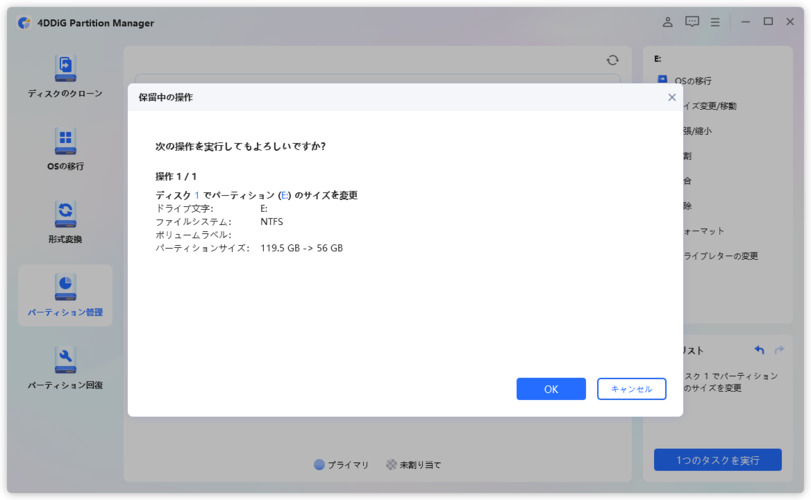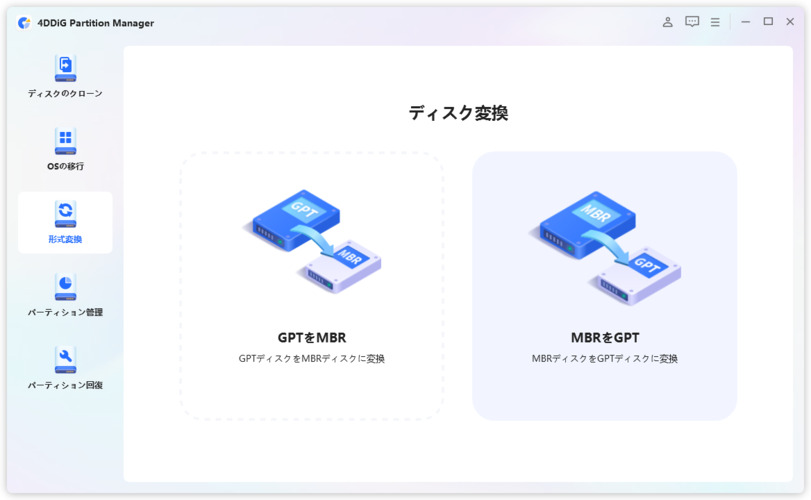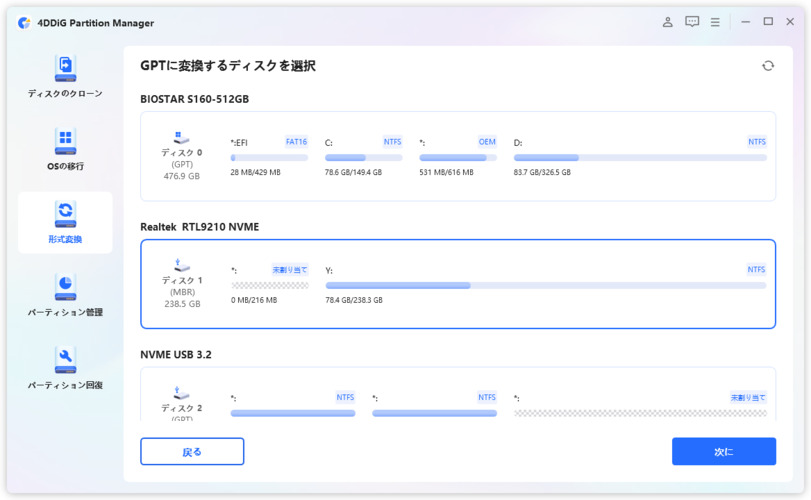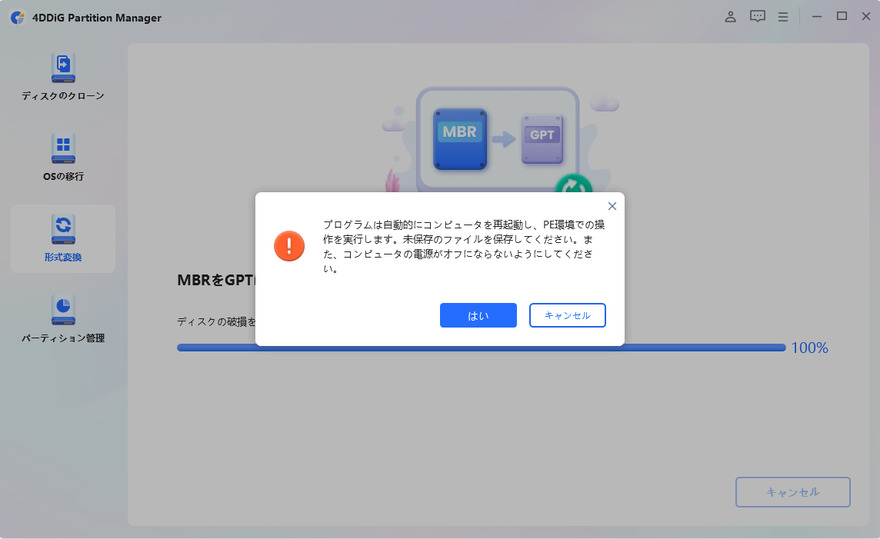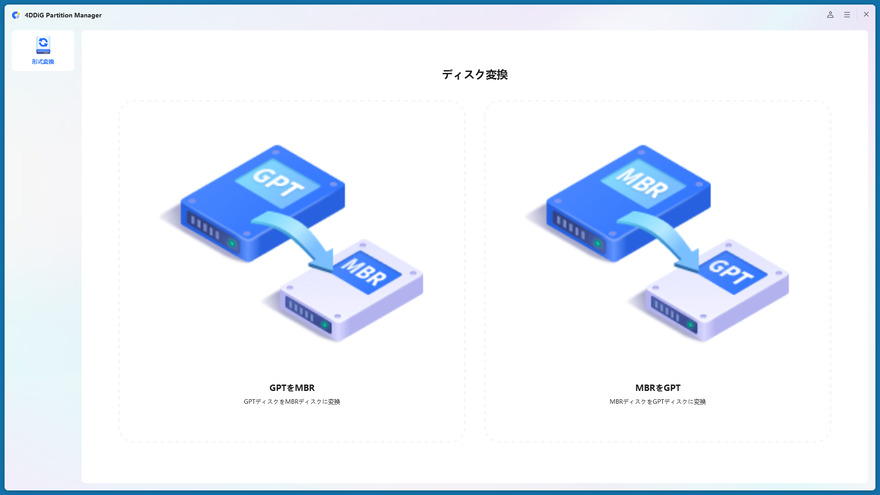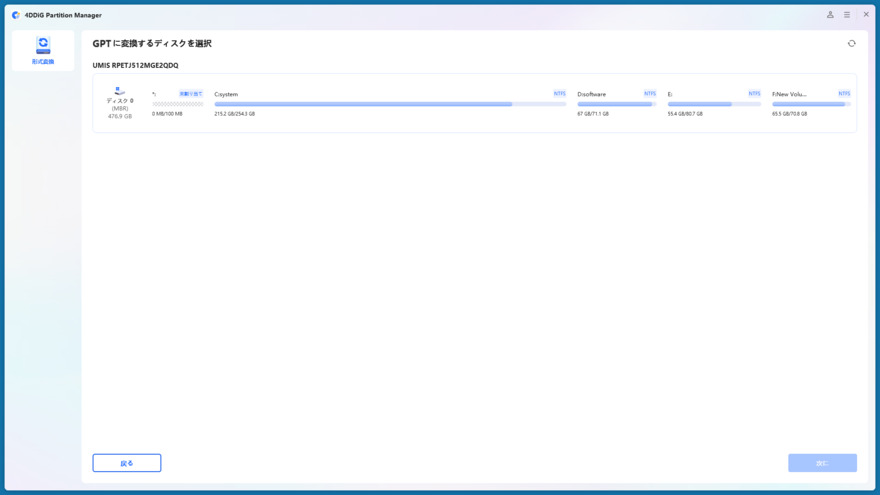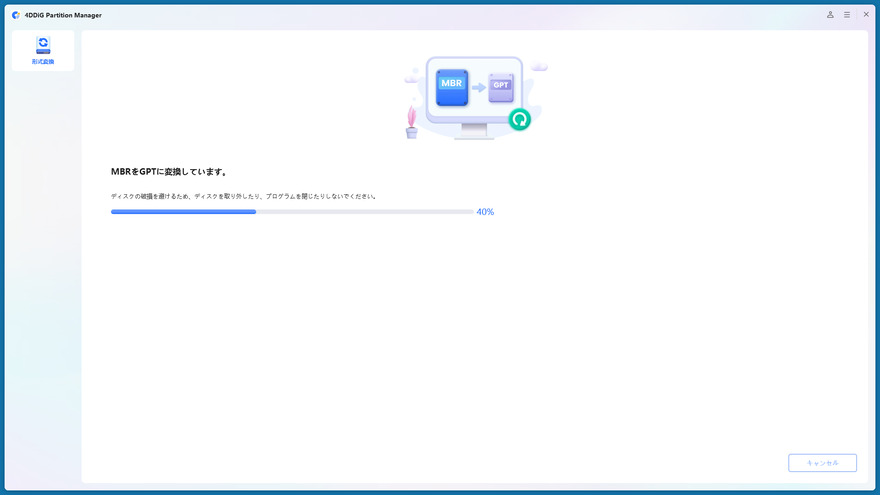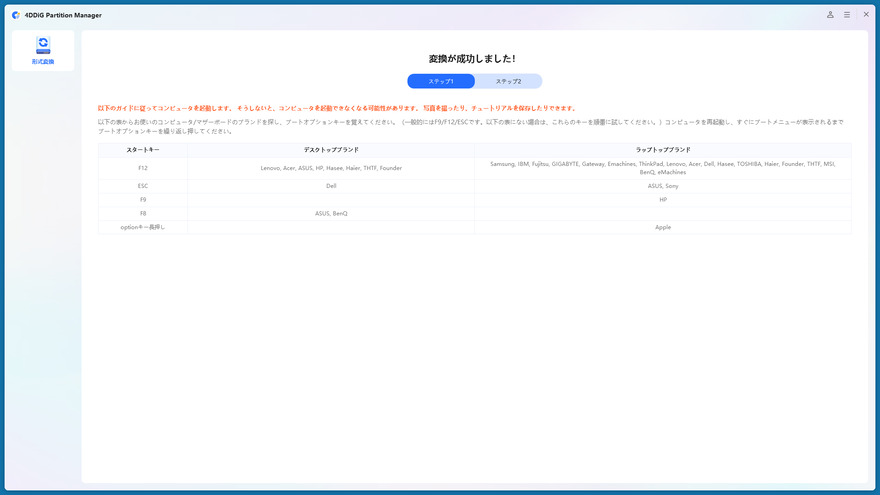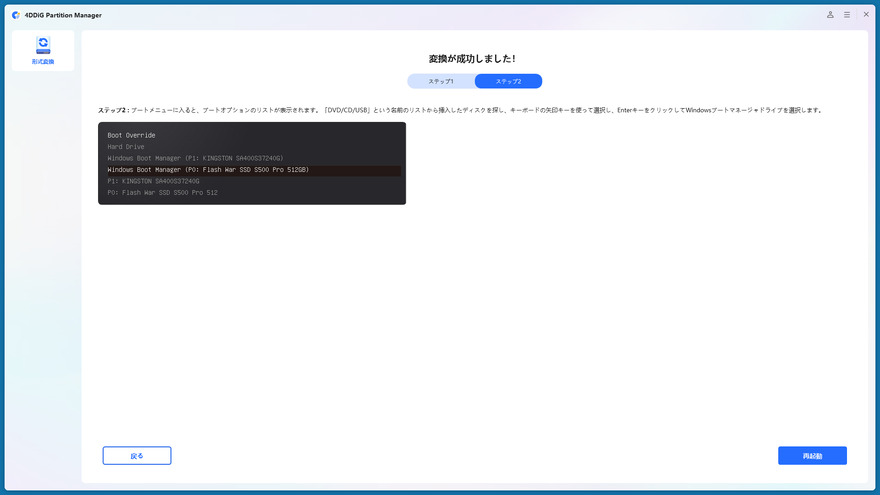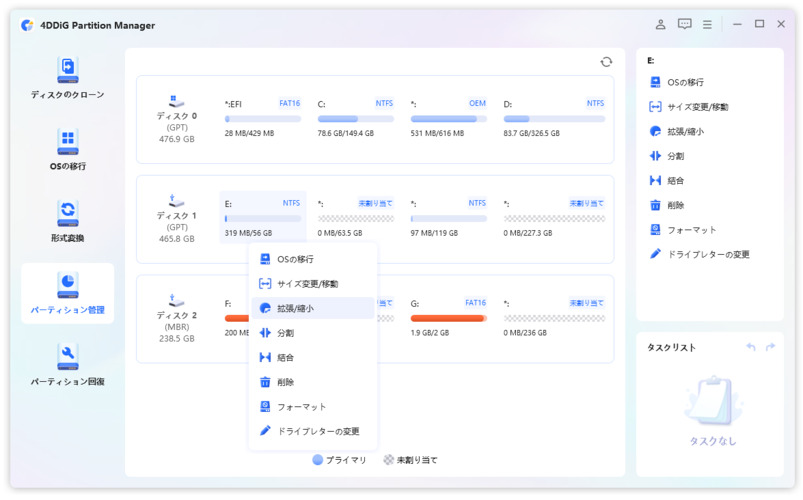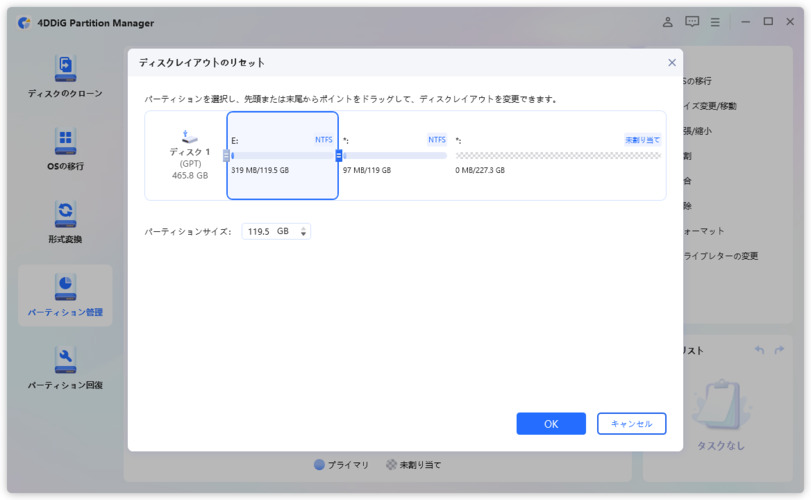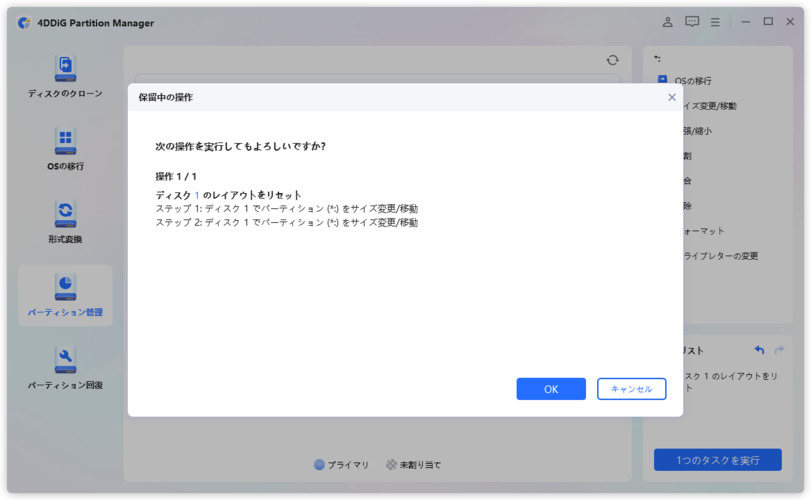コンピュータのストレージ管理において、未割り当て領域は、まだファイルシステムが割り当てられていないディスクの部分を指します。この未使用スペースを適切に管理することは、効率的なデータ保管とシステムパフォーマンスの向上に役立ちます。パーティション 変更やパーティション 結合を行うことで、ディスクスペースをより有効に活用できます。特に、ディスク 未割り当ての領域を活用することは、システムの拡張や再構成において重要です。
Part1:未割り当て領域とは
未割り当て領域は、ディスク上でまだファイルシステムによって使用されていない空間のことを指します。これは、パーティションが削除された後や新しいドライブを初めてセットアップする際に見られます。この領域は、新しいパーティションを作成するか、既存のパーティションに追加することで有効活用できます。
Part2:未割り当て領域を結合する理由
未割り当て領域を結合する主な理由は、ディスクスペースの最適化です。結合を行うことで、以下の利点があります:
- ストレージ容量の最大化:空いているスペースを活用し、パーティションの容量を増やすことができます。
- データ管理の効率化:ファイルとアプリケーションを整理しやすくなり、アクセス速度が向上します。
- システムのパフォーマンス向上:フラグメンテーションを減らし、読み書き速度を改善します。
Part3:4DDiG Partition ManagerでWindows 11/10/7で未割り当て領域を結合する
状況1: 同じディスク上に2つの隣接していない未割り当て領域を結合する
ディスクにはさまざまなカテゴリのデータが保存されていますが、ムービーやドキュメントを別々に整理したいと考えています。既存のワークファイル用パーティションがあるため、2つの隣接しない未割り当て領域を結合して新しい大きなムービーパーティションを作成したいと思います。これにより、1つの大きなパーティションが作成されます。Windows 10のディスク管理ツールではこの操作ができないため、サードパーティのソフトウェアを使用することが推奨されます。データのバックアップを取り、注意深く操作を行ってください。
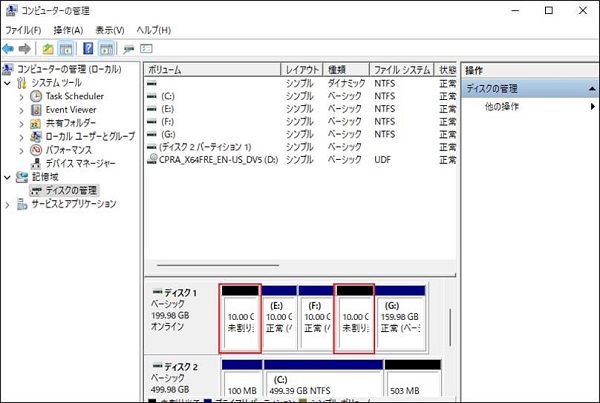
4DDiG Partition Managerは、Windows 10/8/7/XP/Vistaで使用でき、パーティションの移動/サイズ変更、拡張、フォーマット/削除/コピーなどの高度な機能をサポートしています。2つの未割り当て領域を結合する前に、このソフトウェアをダウンロードしてインストールする必要があります。
安全なダウンロード
-
4DDiG Partition Managerをインストールして起動します。左側の「パーティション管理」を選択します。次に、サイズを変更するパーティションを右クリックし、「サイズ変更/移動」を選択します。

-
GB単位で入力することもできます。パーティションサイズが設定されると、変更の結果をプレビューできます。問題がなければ、「OK」をクリックします。

-
「OK」をクリックして操作を実行します。パーティションのサイズ変更プロセスがすぐに開始され、しばらく時間がかかります。パーティションサイズが期待どおりに調整されるまで待ち、「OK」をクリックします。

状況2: Windows 10で2TB以上のディスクにある未割り当て領域を結合する
Windows 10の環境で2TB以上の大容量ディスクを使用している場合、しばしばディスクの利用効率を最大化するために未割り当てのディスク領域を適切に管理する必要があります。特に、MBR(Master Boot Record)パーティションスタイルを使用しているディスクは、最大2TBのディスクサイズ制限に直面するため、より大きな容量を活用するにはGPT(GUID Partition Table)への変換が必須です。
4DDiG Partition Managerを使用して、この変換と未割り当て領域の結合を行う手順は以下の通りです:
安全なダウンロード
-
4DDiG Partition Managerをダウンロードしてインストールします。そして、アプリケーションを起動し、左側の列で「ディスクを変換」を選択し、「MBRをGPTに変換」をクリックして続行します。

-
PEコンポーネントをダウンロードします。ダウンロードに成功すると、プロンプトウィンドウが表示されます。

-
Windows PEをダウンロードします。ダウンロードに成功すると、プロンプトウィンドウが表示されます。保存されていないファイルをすべて保存し、電源が落ちないようにしてください。すべてが正しいことを確認し、「OK」をクリックします。コンピュータが再起動し、自動的にWindows PEに入ります。

-
Windows PEでプログラムが起動したら、「MBRをGPTに変換」を選択して続行します。

-

-
4DDiG Partition ManagerはMBRをGPTに変換しています。 ディスク変換の速度は、ディスク上のパーティションの数によって異なります。

-
変換は成功しました!以下の手順に従ってコンピュータを起動してください。そうしないと、コンピュータが正しく起動しない場合があります。


状況3: パーティションに未割り当て領域を追加する
ディスク上に未割り当て領域が存在する場合、この空き領域を既存のパーティションに追加することで、ストレージ容量を増やすことが可能です。この操作を行うことで、データの整理やシステムのパフォーマンス向上に役立ちます。
4DDiG Partition Managerを使用して未割り当て領域を追加する手順は以下の通りです:
安全なダウンロード
-
4DDiG Partition Managerをダウンロードして起動します。左側の「パーティション管理」を選択します。

-
「OK」 をクリックして、メイン ウィンドウに戻ります。

-
「OK」を選択します。追加するスペースの容量によっては、パーティションの拡張プロセスが完了するまでに時間がかかります。データの損失や破損を防ぐため、プロセスが完了するまでプログラムを閉じないでください。パーティションが正常に拡張されたら、「OK」をクリックします。

パソコン2台分のライセンスが登場し、ディスク管理がより便利に!
これらの操作を通じて、Windows 10でのディスク管理をより効果的に行うことができ、システムの整理と最適化に寄与します。4DDiG Partition Managerの直感的なインターフェースと強力な機能により、複雑なディスク操作も簡単かつ安全に行うことが可能です。
Part4:さいごに
4DDiG Partition Managerを使用することで、未割り当て領域の結合や管理が簡単になります。このツールを活用することで、ディスクの効率を大幅に向上させ、システムの整理と最適化が行えます。パーティションの変更はデータの安全に直接関わるため、作業を行う際は注意が必要です。正しい手順とツールを使用して、より効率的なコンピューティング環境を実現しましょう。
安全なダウンロード
Part5:未割り当て領域の結合についてよくある質問
1. SSDにWindowsをインストールすることはできないのはなぜですか?
SSDにWindowsをインストールできない場合の理由は多岐にわたりますが、主に以下の要因が考えられます:
ファームウェアの互換性: SSDのファームウェアが最新でない場合、または特定のSSDがシステムのBIOSまたはUEFIと完全に互換性がない場合、インストールプロセスがブロックされることがあります。
BIOS設定: BIOSの設定が不適切な場合、例えば、SATAコントローラが適切なモード(例:AHCI)に設定されていない場合、SSDが正常に認識されずインストールできないことがあります。
セキュリティ機能: 特定のセキュリティ機能、例えばセキュアブートが有効になっているが、その設定が新しいSSDと互換性がない場合、インストールに問題が生じることがあります。
2. MBRディスクをGPTディスクに変換すると、データが失われますか?
MBR(Master Boot Record)ディスクをGPT(GUID Partition Table)ディスクに変換する際のデータ損失のリスクは存在します。しかし、適切な手順とツールを使用すれば、データ損失を避けることが可能です。変換プロセスは以下のように進行します:
バックアップ: どのような操作を行う前にも、重要なデータの完全なバックアップを取ることが非常に重要です。
変換ツールの使用: Windowsのディスク管理ツールや、特に4DDiG Partition Managerのようなサードパーティ製のソフトウェアを使用すると、MBRからGPTへの変換をデータを保持したまま行うことができます。これらのツールは、変換プロセス中にデータを保護する機能を提供しています。