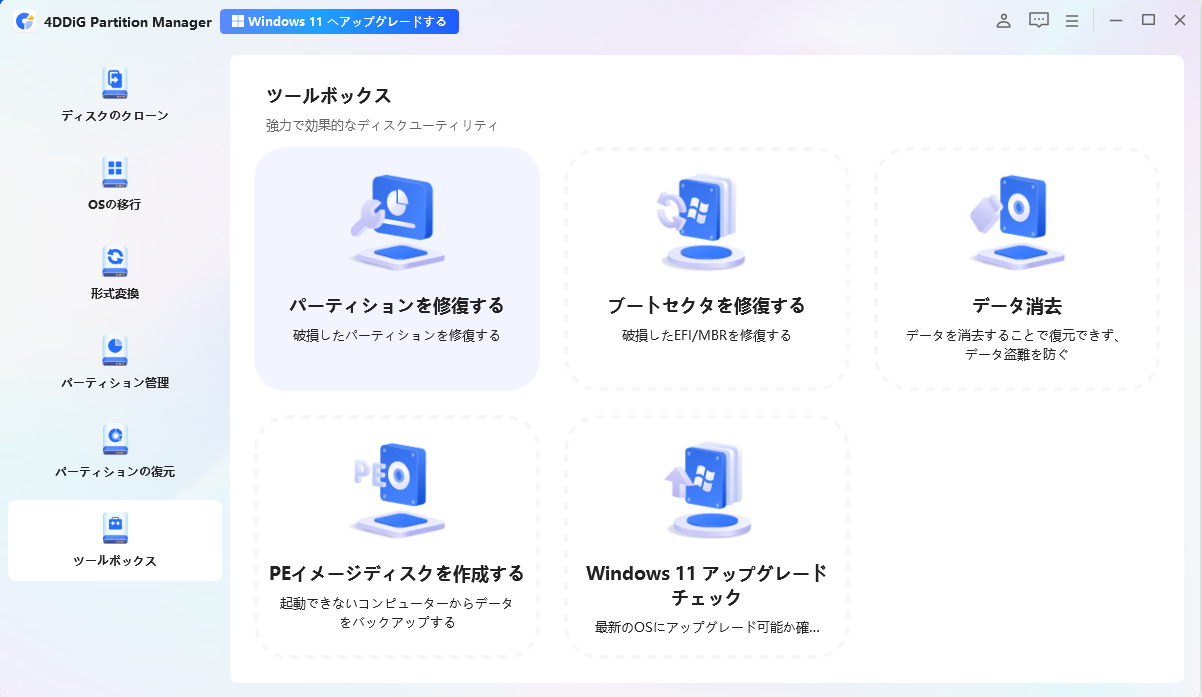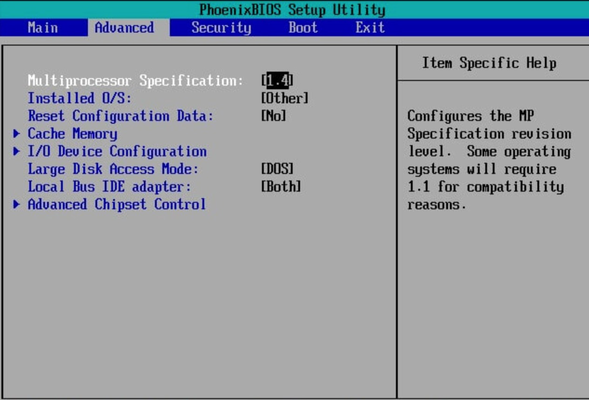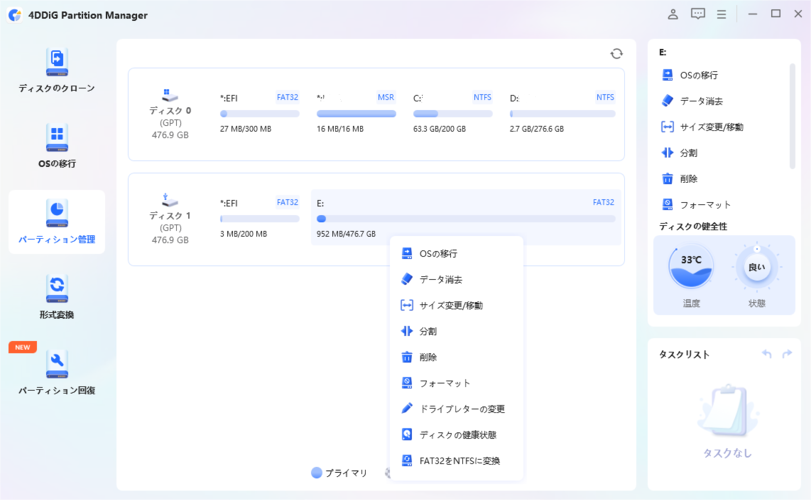ASRockやASUSのマザーボードでM.2 SSDが認識しないといったトラブルが発生すると、多くのユーザーは解決方法に悩まされます。例えば、Windows10でM.2 SSDが認識しない、BIOSにSSDが表示されない、SSDが読み込まれないなどの状況です。この記事では、M.2 SSDが認識しない原因について解説し、BIOS設定の確認、ドライバー更新、ディスク管理での対策を詳しく紹介します。さらに、万が一のデータ損失を防ぐため、バックアップ作成が簡単にできる4DDiG Partition Managerの活用方法もご提案します。
Part1:ASRock M.2 SSDが認識しない原因
BIOS設定の問題
ASRockやASUSのマザーボードでM.2 SSDが認識されない場合、BIOSの設定が原因となるケースが多く見られます。例えば、セキュアブートやレガシーモードがオンの場合、SSDが正しく認識されないことがあります。設定変更により、読み込まれないSSDが再認識されることが多いため、BIOS設定の確認が重要です。
ディスク管理の設定や操作が不十分
新しいM.2 SSDがディスク管理に表示されない場合、Windows10のディスク管理で適切に初期化やフォーマットが行われていない可能性があります。正しい手順で設定することで、SSDがディスク管理で認識され、利用できるようになります。
Part2:M.2 SSDがBIOSに表示されない場合対処法
ASRockやASUSのマザーボードを使用していると、M.2 SSDがBIOSで認識されず、表示されないことがあります。こうした場合、BIOS設定を確認し適切に設定することで解決する場合があります。ここでは具体的な手順とスクリーンショットを使って、ASRockの「M.2 SSDが認識しない」問題を解決する方法をご紹介します。
1. BIOSの設定でM.2 SSDを有効にする
パソコンを再起動し、起動時に「F2」または「DEL」キーを押してBIOS設定画面に入ります。
BIOS設定画面に入ったら、「Advanced(詳細設定)」タブを選択します。

Advanced」タブ内の「Storage Configuration(ストレージ設定)」を開きます。
「M.2スロット」が「Enabled(有効)」になっていることを確認してください。もし「Disabled(無効)」になっている場合は、選択肢を「Enabled」に変更します。
この設定により、ASRockの「M.2 SSDが認識しない」問題が解決し、SSDがBIOSに表示されることがあります。
2. セキュアブート機能を無効にする
セキュアブートは、OS起動時にシステムのセキュリティを強化するための機能ですが、これが原因で「M.2 SSDが認識しない」場合があります。
「BIOS設定」に入り、「Boot(ブート)」タブを選択します。
「Secure Boot(セキュアブート)」の設定項目を探し、現在の状態が「Enabled(有効)」になっていれば「Disabled(無効)」に変更します。

設定変更後は、保存して再起動します。
これで「M.2 SSDが認識しない」といった問題が解消される可能性があります。セキュアブートの無効化によって、BIOSがSSDを認識しやすくなります。
3. BIOSを工場出荷状態にリセットする
複雑なBIOS設定の影響で「M.2 SSDが認識しない」場合、BIOSを初期状態にリセットすると解決することがあります。
1.BIOS設定画面の「Exit(終了)」タブに移動します。
2.「Load Setup Defaults(デフォルト設定をロード)」を選択し、確認メッセージが表示されたら「Yes」を選択します。
3.設定を保存して再起動します。
この手順で、BIOSが工場出荷状態にリセットされ、M.2 SSDが認識される可能性が高まります。特にASRockやASUSのマザーボードで「M.2 SSDが認識しなくなった」ときに効果的な方法です。
Part3:M.2 SSDがディスク管理に認識されない場合の対処法
ディスク管理にM.2 SSDが表示されない場合、以下の手順で対処しましょう。
1. ドライバーを更新する
古いドライバーが原因でM.2 SSDが認識されないケースもあります。ASRockやASUSの公式サイトから最新のドライバーをダウンロードし、更新することで、問題が解消される可能性があります。デバイスマネージャーでSSDを右クリックし、「ドライバーの更新」を選択しましょう。
2. ドライブ文字を変更
ディスク管理にM.2 SSDが表示されているがアクセスできない場合、ドライブ文字の競合が原因かもしれません。該当のドライブを右クリックして「ドライブ文字とパスの変更」を選び、新しいドライブ文字に割り当て直してください。
3. M.2 SSDを初期化する
新しいSSDを導入した際、未初期化のままではWindowsに認識されません。ディスク管理でSSDを右クリックし、「ディスクの初期化」を選択して設定を行います。これにより、OSがSSDを認識できるようになります。
おまけ:SSDが認識されないことによるデータ損失を防ぐコツ
SSDが認識されないと、データ損失のリスクが発生する可能性も。万一のトラブルに備えて、事前にバックアップを取っておくことが推奨されます。4DDiG Partition Managerを使用すると、簡単にM.2 SSDをクローン作成可能です。このツールはシステム移行やディスククローンを効率的に行え、SSDが認識されなくなった場合でも迅速にデータ復旧が可能です。クローン機能を活用することで、大切なデータを保護し、安心してPCを使用できます。
4DDiG Partition Managerのディスククローン機能を使うと、HDDからSSDへの移行も簡単に行えます。特に、パーティションのサイズ変更やディスクの分割・統合などもサポートしているため、バックアップ作成以外にも幅広く利用可能です。
手順は以下の通りです。
安全なダウンロード
外部ディスクをコンピュータに接続し、4DDiG Partition Managerをダウンロードしてインストールします。その後、アプリケーションを起動し、「システムディスクのクローン」を選択してください。

ソースディスクからクローンデータを受け取るターゲットディスクを選択し、「次に」ボタンをクリックします。(ソースディスクはシステムディスクで、ターゲットディスクは接続したディスクがデフォルトで選ばれます。)

次に、クローンディスクの効果を示すプレビューインターフェースが表示されます。ソースディスクのパーティションはデフォルトでターゲットディスク全体を占め、両側のハンドルをドラッグしてクローンパーティションのサイズを変更できます。プレビューが正しいことを確認したら、「開始」ボタンをクリックしてクローン操作を開始します。

ディスクのクローン作成が完了するまで待ちます。クローン作成の速度は、ソースディスクのサイズによって異なります。 他の操作を実行したり、現在の操作を中断したりせず、しばらくお待ちください。

まとめ
ASRockやASUSのマザーボードでM.2 SSDが認識されない場合、BIOSやディスク管理での設定見直しが必要です。BIOSのセキュアブート設定をオフにしたり、ディスク管理でのドライバー更新やドライブ文字の変更など、原因に応じた対策を行いましょう。万が一のデータ損失に備え、4DDiG Partition Managerを活用することで、簡単にディスククローンを作成してデータのバックアップを確保できます。この高機能なパーティション管理ツールを利用し、PC環境を最適に保ちながら、安心してSSDの利用を続けましょう。
安全なダウンロード