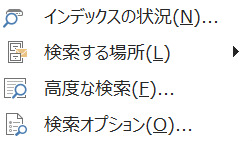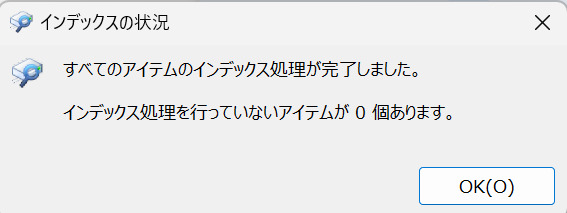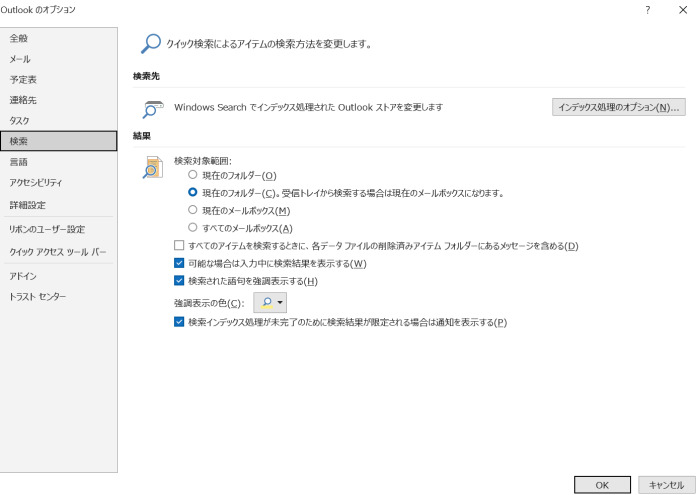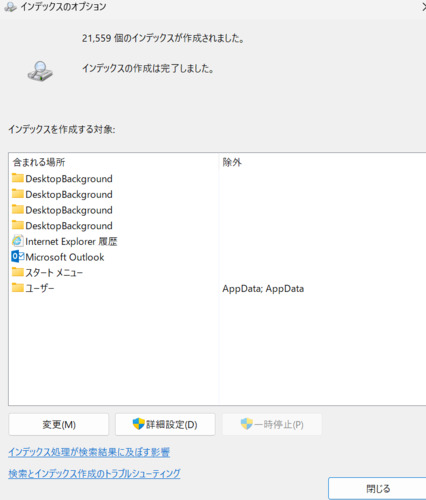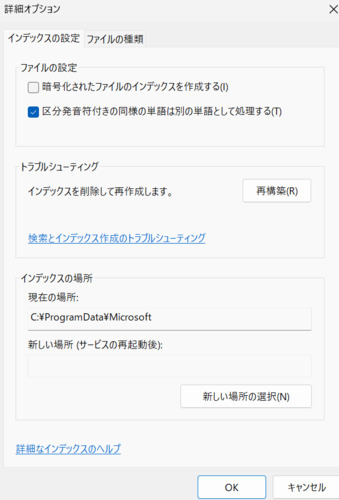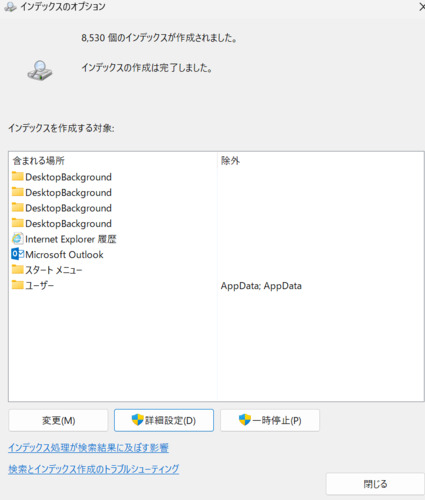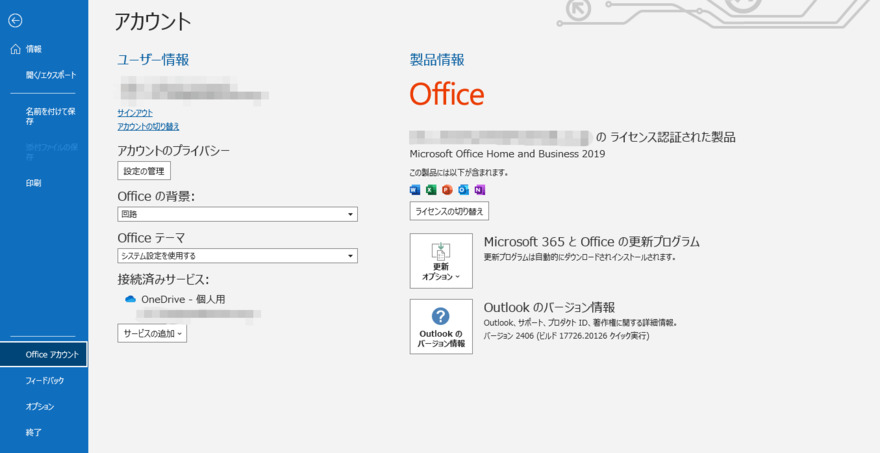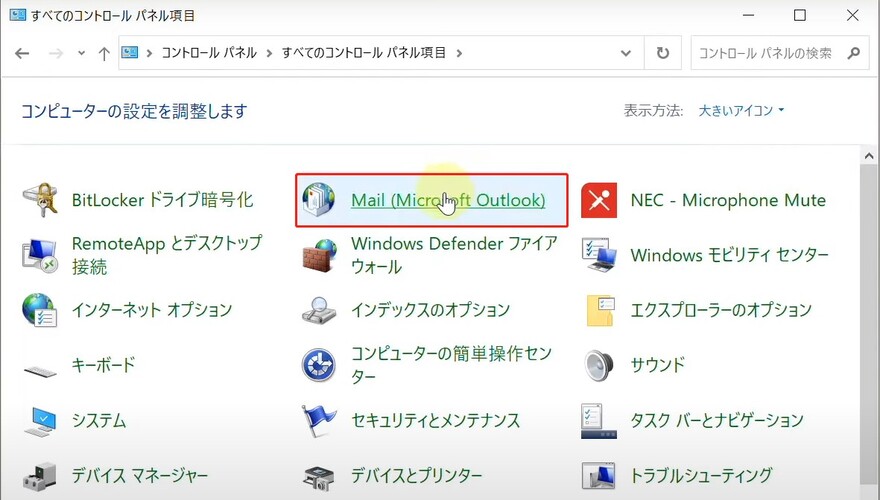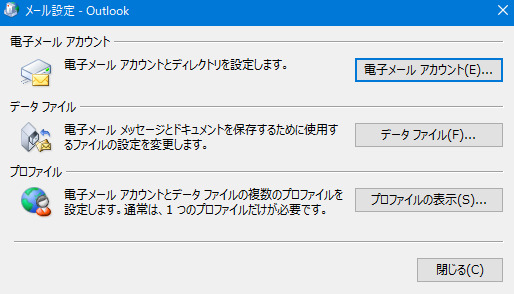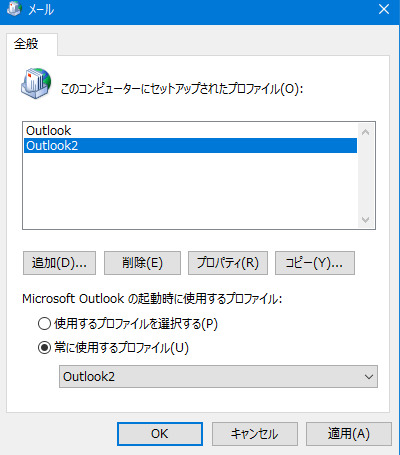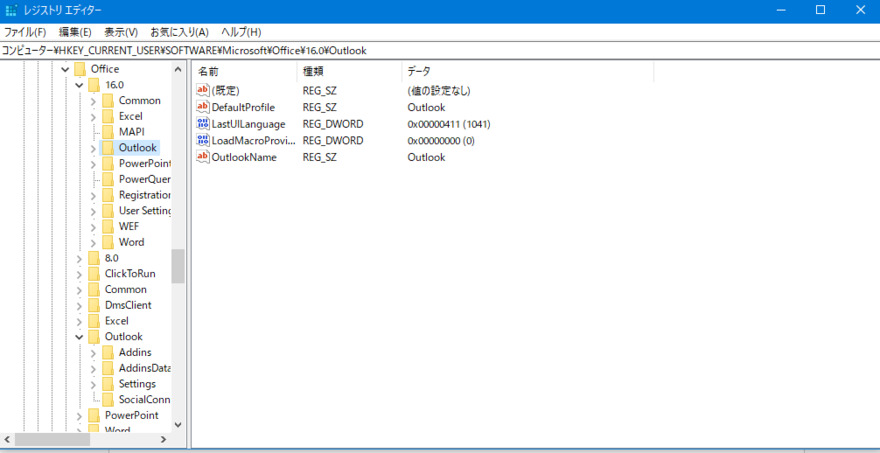Outlookには古いメールを検索できる機能が備わっています。メールがたくさん溜まったときは、どこのどのようなメールがあるのかわかりにくくなりますが、その問題を解消してくれるのがOutlookの検索機能です。メールの状態や含まれている文字などによって検索ができます。
ところが、このOutlookでメール検索が出てこないことがあります。検索しても必要なメールやデータが表示されないのです。どうしてだろうか?と、対応に苦慮することもあるでしょう。そこで今回は、Outlookでメール検索が出てこない原因を見てから、対処法を紹介することにします。
Outlookの検索はどこにありますか?
Outlookの検索場所はメール一覧の上にあります。「<0w>の検索」と表示されているところです。ここにキーワードを入力すると、検索できます。
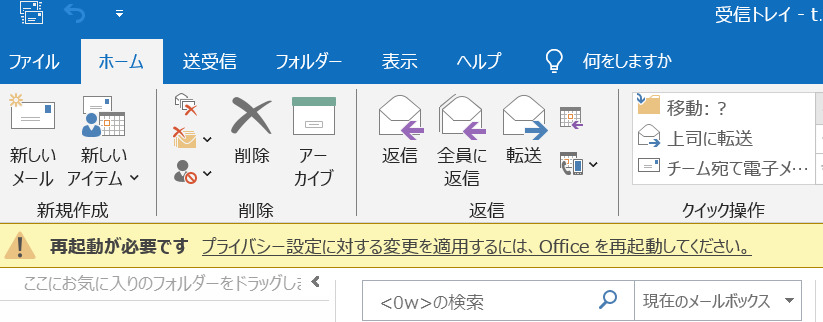
Outlookでメール検索が出てこない原因
Outlookのメール検索をしても結果が出てこないことがあります。なぜなのでしょうか?原因を考えてみましょう。 検索結果が多すぎると、Outlookのメール検索が出ないことがあります。その理由を見てみます。
原因1:検索結果が多すぎる
原因1:検索結果が多すぎるOutlookのメール検索で表示される件数は250件まで。それ以上は出てきませんから、検索結果が多すぎると表示不可となります。
この場合は、検索条件を増やして、対象メールを絞り込むようにすれば表示されるようになります。 あるいは、表示件数の上限を外すかです。次にOutlookで、メール検索をしても出てこない原因は検索対象メールにキーワードが含まれていないことです。これは当たり前のことですが、状況を見てみましょう。
原因2:検索対象メールにキーワードが含まれていない
検索対象メールに検索キーワードが含まれていなければ検索結果に出ることはありませんが、そのほかに「数字のみ5桁以下」の文字列も検索できないようになっています。 例えば、あるメールに「987654321」という数字が含まれていたとします。そこで検索するときに、「987」というキーワードを入力したとしましょう。
しかし、Outlookでは「数字のみ5桁以下」の文字列は検索できないので、結果が表示されません。正しいキーワードが含まれていないということです。 Outlookのプロファイルが破損していると、メール検索できないことがあります。プロファイルの破損とはどういうことか確認してみましょう。
原因3:プロファイルが破損している
Outlookのプロファイルとは、アカウントの情報やデータファイルなどの情報が入っているファイルのことです。 ここが破損すると、検索機能が正常に作動しなくなることがあるのです。
Outlook でメールを検索できない場合の対処
Outlookでメールを検索できない原因をいくつか挙げてみましたが。それならどのように対処したらいいでしょうか。具体的な対処法を考えてみましょう。
対処1:Outlookインデックスの場所を確認する
まずインデックスの場所を確認します。手順を見てみましょう。
検索ボックスをクリックすると、上部メニューに「検索」という項目が表示され、右の方に「検索ツール」という欄が出てくる

「検索ツール」の下向き矢印をクリックし、「インデックスの状況」をクリックする

「インデックス処理を行っていないアイテムが0個あります」と表示されれば問題はなし、1個以上あるときは数をメモし、5分ほど待ってからもう一度、インデックスの状況を確認する

数が減っていないようなら、問題があるので、インデックスの再構築をする
対処2:Outlookのインデックスを再構築する
インデックスの状況を確認して、問題があるようなら、再構築しなければいけません。その手順を紹介します。
上記の手順と同じように「検索ツール」を表示させ、下向きの矢印から「検索オプション」を選択する

「インデックス処理のオプション」ボタンをクリックする

インデックスのオプション画面が表示されるので、インデックスを作成する対象欄に配置されている 「Microsoft Outlook」を選択し、「詳細設定」 ボタンをクリックする

詳細オプション画面が表示されるので、「再構築」ボタンをクリックする

確認メッセージが表示されるので、「OK」ボタンをクリックする
インデックスの再構築が開始されるので、完了するまでしばらく待つ
「インデックスの作成は完了しました。」と表示されたら、「閉じる」ボタンをクリックして完了

以上の手順を踏むと、Outlookのメール検索ができるようになる場合があるので、試してみてください。
対処3:Microsoft Office 2021 または Microsoft 365 にアップデートする
Outlookでメール検索が出てこない場合、アップデートで解決することがあるので、手順を見てみましょう。
Outlookを開いたら、左上の「ファイル」をクリックする
左ペイン下部にある「Officeアカウント」をクリック"する
製品情報にある「Microsoft 365 と Office の更新プログラム」の左横にある「更新オプション」ボタンをクリックする

アップデートが完了したら、メール検索ができるようになっているか確認してください。
対処4:Outlookのキャッシュを削除する
Outlookのキャッシュを削除しても、メールや大切な情報が消えることはありませんからご安心ください。
Outlookは起動しないでおく
画面左下の検索欄に「コントロール」と入力し、表示された「コントロールパネル」の「開く」をクリック
表示方法を「大きいアイコン」にして、「Mail(Microsoft Outlook)」をクリックする
メール設定画面が開くので、「データファイル」をクリックする
アカウント設定画面が開くので、「ファイルの場所を開く」をクリックする
アカウント設定画面とメール設定画面を閉じる
「表示」タブを選択し、「表示/非表示」の欄の「ファイル名拡張子」にチェックを入れる
拡張子が .pstのファイルがないことを確認し、すべて削除する(※PSTファイルがある場合は、意図的に、こちらのフォルダー にバックアップしたデータになるので、.pstファイルは残し、それ以外を削除してください)
エクスプローラーを閉じる
対処5:新しい Outlook プロファイルを作成する
続いて、新しいOutlookプロファイルを作成する手順を見てみましょう。
再びコントロールパネルを開き、「Mail(Microsoft Outlook)」をクリックする

メール設定画面で「プロファイルの表示」をクリックする

「追加」をクリックする
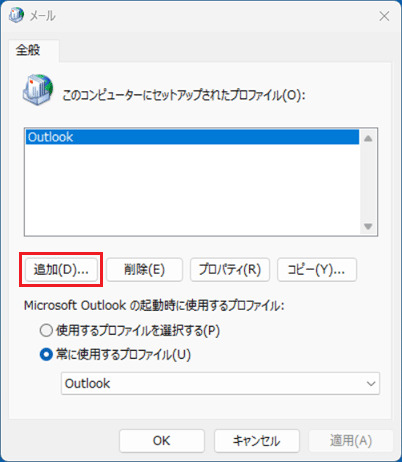
新しいプロファイルに付ける名前を入力し、「OK」をクリックする
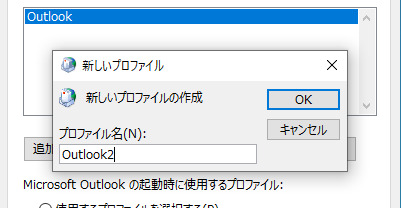
アカウントの追加画面が表示されるので、画面の指示に従って入力していき、「次へ」をクリックし、セットアップが完了したら「完了」を押す
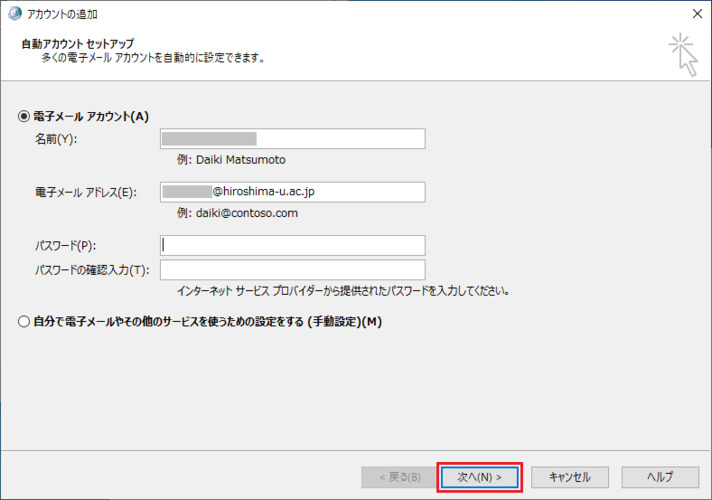
「常に使用するプロファイル」を先ほど作成したプロファイルに変更し、「適用」「OK」をクリックして完了

この後、一度Outlookを再起動し、メール検索ができるようになっているか確かめてください。
対処6:Outlookのレジストリを修正する
Outlookのレジストリ値に異常があり、メール検索が出てこない場合があります。その場合は、レジストリの修正で改善することがあるのですが、レジストリをいじるとWindowsの操作に影響が出ることがあります。そのため、自己責任で試してください。手順は以下の通りです。
「Windowsマーク」を右クリックして、「ファイル名を指定して実行」を選択する
名前のところに「regedit」と入力して、「OK」をクリックする
レジストリエディターが開くので、次のレジストリキーを開く
「HKEY_CURRENT_USER\Software\Microsoft\Office\16.0\Outlook 」

「Outlook」を右クリックして「削除」をクリックする
PCを再起動する
これでレジストリが再構築されるので、Outlookを起動して、メール検索ができるようになっているか確かめてみてください。
実用ヒント:Outlookメールを開けない場合の対処法
Outlookでメールを開けない場合のおすすめ対処法も紹介しましょう。おすすめ対処法というのは、「4DDiG Email Repair」で破損したPSTメールを修復することです。こちらのツールの特徴を解説します。
4DDiG Email Repairで破損したPSTメールを修復する
「4DDiG Email Repair」の特徴は以下のようになっています。
- 日本語完全対応
- ワンクリックでOutlookのデータファイル形式PST/OSTを修復
- ファイルサイズの制限なく破損したPST/OSTファイルの修復が可能
- Outlookの電子メール、添付ファイル、連絡先、カレンダーなどを簡単に復元できる
Outlookでメールを開けない、ファイルを開けないなどの場合、ぜひ使っていただきたいツールです。
安全なダウンロード
-
4DDiG Email Repairを起動します。「OST / PSTを選択」ボタンをクリックして、修復する破損したPSTファイルを追加します。
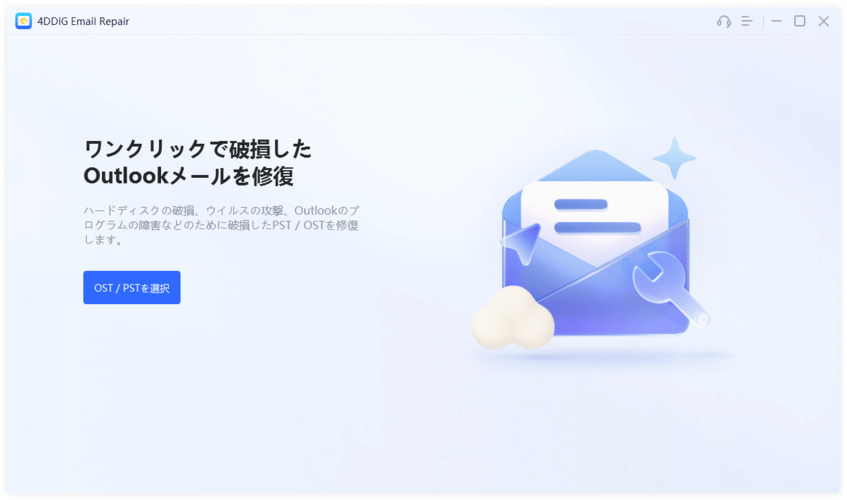
-
追加されたPSTファイルが読み込まれるまで待ち、「修復」をクリックします。
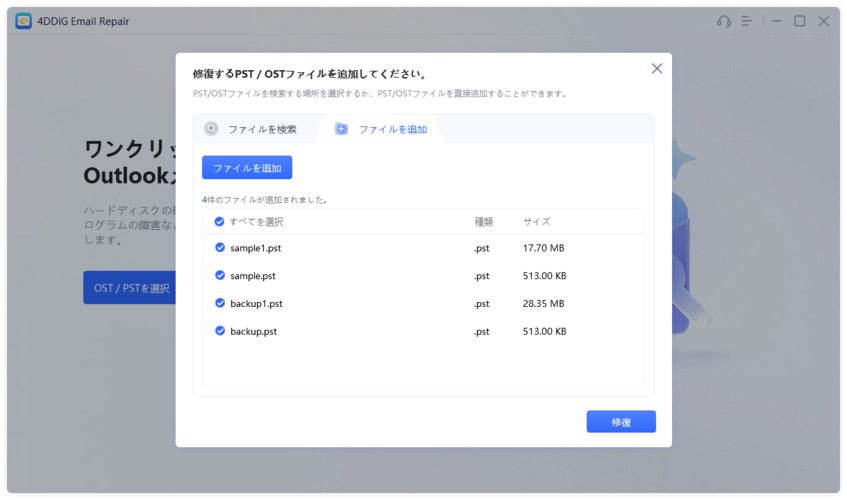
-
修復プロセスが完了するまで待ちます。完了したら、すべてのPSTデータが右側のプレビューボックスに表示され、メールの内容と添付ファイルをプレビューできます。データを検証した後、「保存」をクリックし、指定された場所に修復されたOutlookのPSTデータを保存します。
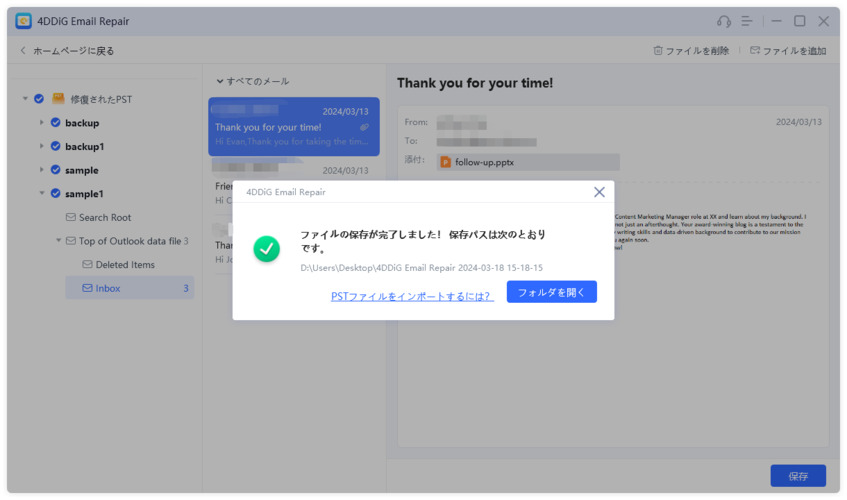
最後に
今回は、Outlookでメール検索が出てこない原因やその際の対処法などを紹介しました。 Outlookでは過去のメールの検索ができるようになっているのですが、なぜか古いメールが検索できない場合があります。なぜなのか?とても気になりますね。 そのようなときは、この記事で取り上げた方法を試してみてください。検索できるようになることがあります。
Outlook自体が壊れていなければ、大丈夫な場合が多いです。仮にOutlookが壊れてても、修復や再インストールという手もあります。プロバイダーにメールが残るように設定がしてあれば、再インストールしてもメールは復活し、又検索できるようになるでしょう。
そのため、メール検索できなくても対処法はあるので、心配しすぎる必要はありません。安心してください。 Outlookのメールを開けない、データを取り出せないということなら、本記事で紹介した「Outlook修復ツール4DDiG Email Repair」も使ってみてください。かなりの確率で修復/復元できるので、いざとなったときに頼りになります。
安全なダウンロード