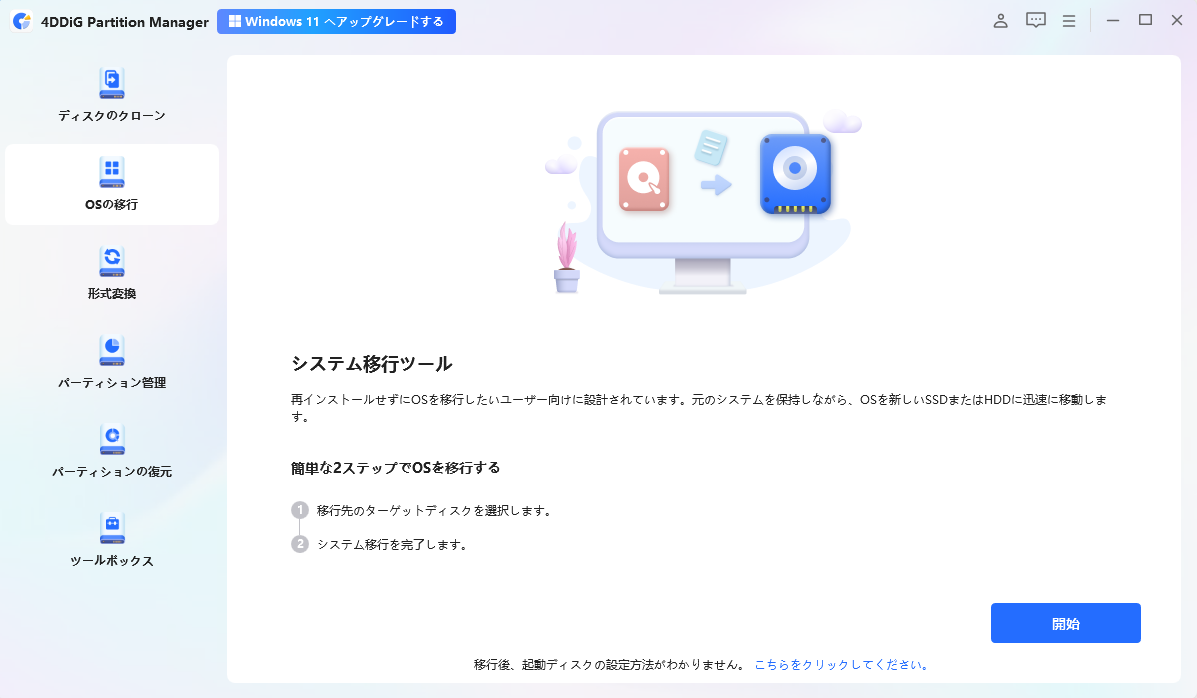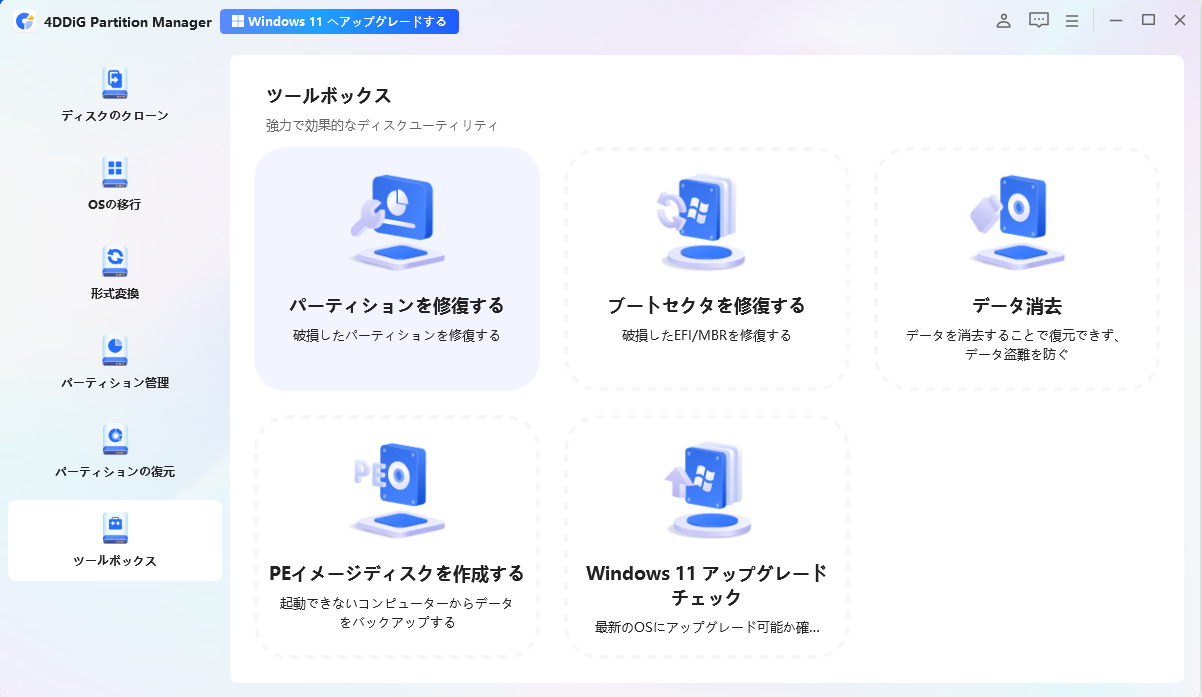パソコンの動作が遅い、容量不足で新しいアプリケーションをインストールできない、といった問題に悩んでいませんか?そんなときは、SSDを新しいものに換装することで、パソコンのパフォーマンスを大幅に向上させることができます。特に、Windows10やWindows11を利用しているユーザーの間ではSSD換装が注目されています。
この記事では、初心者の方でも簡単に実践できるSSDからSSDへの換装手順を詳しく解説します。
Part1:SSDからSSDへの換装とは?
SSDからSSDへの換装とは、既存のSSDを新しいSSDに交換する作業のことを指します。このプロセスには、データ移行とハードウェアの物理的な交換が含まれます。以下は、SSD換装がもたらす主なメリットとその具体的な内容です。
1. パフォーマンスの向上
新しいSSDは、古いSSDよりも高速である場合が多く、OSの起動時間やアプリケーションの読み込み速度が大幅に改善されます。
2. ストレージ容量の増加
古いSSDの容量が不足している場合、新しいSSDに換装することで、ストレージ容量を簡単に増やすことができます。
3. データの安全な移行
4DDiG Partition Managerなどの専用ツールを使用すれば、OSやデータをそのまま新しいSSDに移行できるため、設定やデータを失う心配がありません。
4. 長期的なコスト削減
パソコンの性能が低下すると、買い替えを検討する人も多いですが、SSDを換装することで、パソコンを買い替えるよりも低コストで性能を向上させることが可能です。
5. 換装作業の簡単さ
最近のクローンソフトは初心者でも使いやすい設計となっており、複雑な操作を必要としません。特に4DDiG Partition Managerは、直感的なインターフェースで簡単にクローン作業を進めることができます。
Part2:【Windows10/11】SSDからSSDに換装手順
以下では、初心者でも簡単にできるSSDからSSDにデータ移行手順を解説します。各ステップを順番に進めることで、トラブルを回避しながらスムーズに換装を行えます。
ステップ1. SSDをPCに接続
-
新しいSSDを用意 最初に、容量や速度などを考慮して最適なSSDを選択します。購入後、新しいSSDを開封します。
-
接続用ツールを準備 外付けケース、SATA-USBアダプター、またはPC内部に直接接続するためのケーブルを用意してください。
-
PCに接続 新しいSSDを外付けケースやアダプターを介してPCに接続します。接続後、デバイスマネージャーやディスク管理ツールでSSDが認識されているか確認します。
ステップ2. SSDへクローン作成
4DDiG Partition Managerは、パーティション管理やディスク操作を簡単に行える多機能ツールです。このソフトウェアを使用すると、HDDやSSDのクローン作成、ディスクの分割・結合、パーティションのサイズ変更、データ移行など、複雑な作業を初心者でもスムーズに行えます。特に、HDDからSSDへのクローン作成やディスクの高速化に最適で、安全かつ効率的な操作が可能です。
安全なダウンロード
-
外部ディスクをコンピュータに接続し、4DDiG Partition Managerをダウンロードしてインストールします。その後、アプリケーションを起動し、「システムディスクのクローン」を選択してください。

-
ソースディスクからクローンデータを受け取るターゲットディスクを選択し、「次に」ボタンをクリックします。(ソースディスクはシステムディスクで、ターゲットディスクは接続したディスクがデフォルトで選ばれます。)

-
次に、クローンディスクの効果を示すプレビューインターフェースが表示されます。ソースディスクのパーティションはデフォルトでターゲットディスク全体を占め、両側のハンドルをドラッグしてクローンパーティションのサイズを変更できます。プレビューが正しいことを確認したら、「開始」ボタンをクリックしてクローン操作を開始します。

-
ディスクのクローン作成が完了するまで待ちます。クローン作成の速度は、ソースディスクのサイズによって異なります。 他の操作を実行したり、現在の操作を中断したりせず、しばらくお待ちください。

ステップ3. SSD換装後の設定
SSDへの換装後の設定を行うことが重要です。性能を最大限に引き出し、長く使うための基本的な設定手順をわかりやすく紹介します!
クローン作業が完了したら、PCをシャットダウンします。
-
PC内部を開け、古いSSDを取り外して新しいSSDを取り付けます。このとき、ネジやケーブルの接続がしっかりしていることを確認してください。

-
PCを起動し、BIOS画面に入り、起動ディスクを新しいSSDに設定します。設定を保存して再起動してください。
-
Windowsが正常に起動することを確認します。また、データやアプリケーションが正しく動作するかチェックしてください。
まとめ
この記事では、Windows10やWindows11で SSDからSSDへの換装手順 を詳しく解説しました。4DDiG Partition Managerを使用することで、初心者でも簡単にデータ移行が可能です。SSD換装でパソコンを快適にしましょう!
安全なダウンロード
よくある質問
1. OSの入ったSSDを換装するにはどうすればいいですか?
OSがインストールされたSSDを換装する場合、クローン作業が必須です。4DDiG Partition Managerを使用すれば簡単にクローン作成ができます。
2.SSDを換装するときはフォーマットが必要ですか?
いいえ、4DDiG Partition Managerを使用すればフォーマットする必要はありません。
3. 無料のSSDクローンソフトはありますか?
いくつかの無料ソフトがありますが、4DDiG Partition Managerは使いやすさと安定性の面で優れています。





 ChatGPT
ChatGPT
 Google AI モード
Google AI モード
 Perplexity
Perplexity
 Grok
Grok