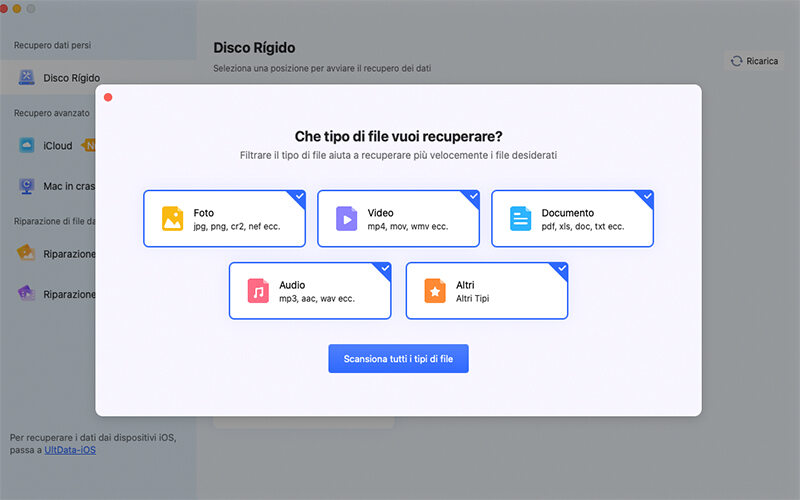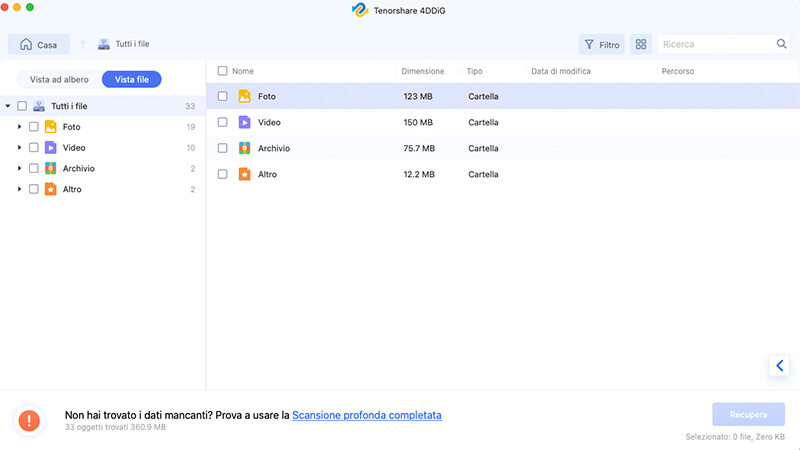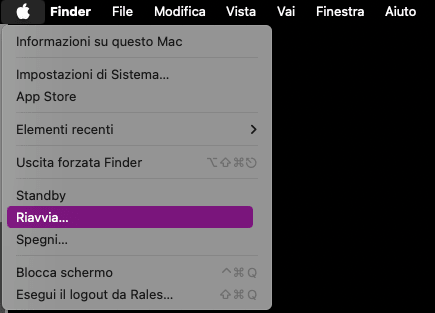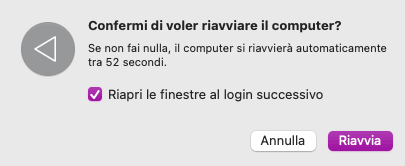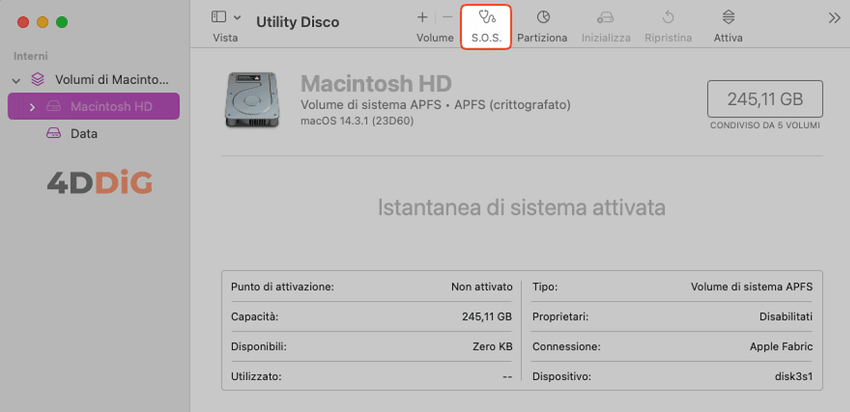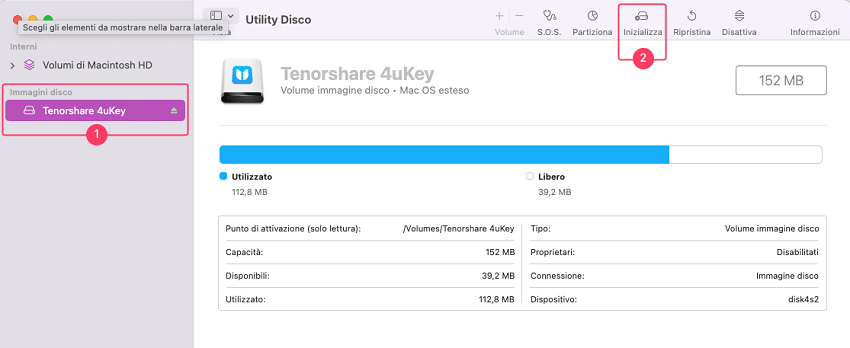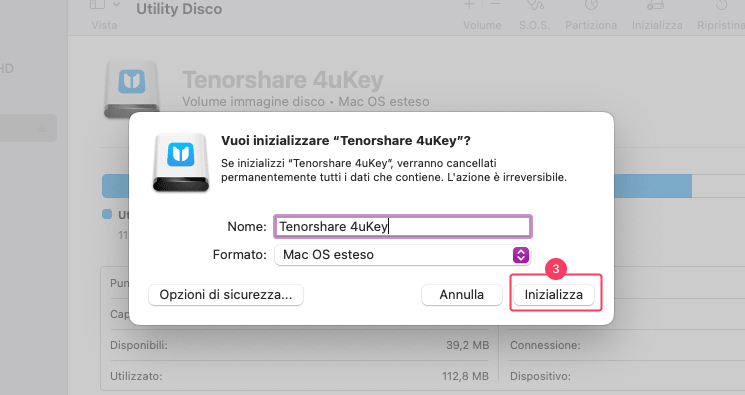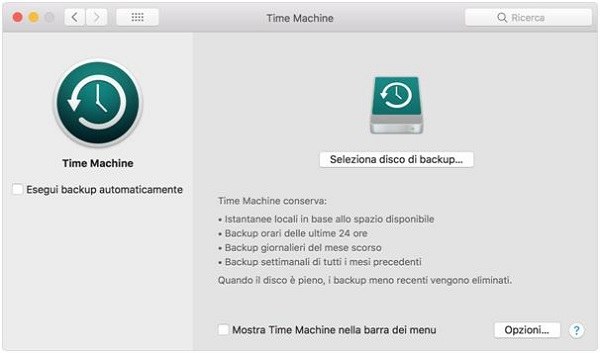Come risolvere l’errore 'macOS non può riparare il disco'
Domanda
“Credo di avere un problema piuttosto serio con l’SSD del mio MacBook Air M2. Continuo a ricevere l’errore ‘Impossibile riparare il disco su macOS’. Ho paura che si sia corrotto il File system! Avete suggerimenti per risolvere? Grazie!"
La comparsa del messaggio "macOS non è in grado di riparare il disco" può suscitare ansia e preoccupazione. Questo errore potrebbe coinvolgere sia l'unità principale che dispositivi esterni come HDD o SSD, con possibili conseguenze gravi come la perdita di dati o la necessità di reinstallare macOS nel caso in cui fosse interessata l'unità principale. In questo articolo, esamineremo le possibili cause di questo problema e cercheremo di fornire utili suggerimenti su come affrontare e risolvere questo tipo di errore.

Parte 1. Perché ricevo l’errore macOS non è in grado di riparare il disco?
Quando si verificano errori generici relativi ai dischi rigidi o agli SSD su macOS, individuare con esattezza la causa può rivelarsi particolarmente complesso. A differenza di Windows, che fornisce codici di errore specifici, macOS non offre questa funzionalità. Tuttavia, le possibili origini del messaggio "Impossibile riparare il disco" possono essere raggruppate in tre macro-aree:
- Errori del file system: Questi errori possono verificarsi a causa di interruzioni di corrente, software difettosi o usura del disco.
- Settori danneggiati: Se alcuni settori del disco sono danneggiati, i dati memorizzati in essi potrebbero essere inaccessibili.
- Problemi hardware: Un guasto hardware del disco rigido o del controller di archiviazione può causare l'errore.
Suggerimento importante! Come recuperare i dati in caso di gravi errori del disco su macOS o unità esterne.
L'errore "macOS non può riparare il disco" o l'inaccessibilità improvvisa di un'unità esterna possono generare ansia a causa della potenziale perdita di dati. In tali situazioni, diventa prioritario affidarsi a un software di recupero dati professionale come 4DDiG Mac Data Recovery.
Questo eccellente programma utilizza un sofisticato algoritmo di scansione basato sull'Intelligenza Artificiale rigenerativa, in grado di bypassare gli errori del disco e recuperare, se necessario ricostruire grazie all'IA, fino al 100% dei dati eliminati, corrotti o bloccati nell'unità interessata dal problema.
4DDiG è un software affidabile e potente che offre:
- Recupero dati da diversi scenari di perdita, inclusi errori del disco, formattazione accidentale, cancellazione di file e altro ancora.
- Supporto per un'ampia gamma di tipi di file, tra cui foto, video, documenti, audio, e-mail e altro ancora.
- Interfaccia intuitiva e facile da usare.
- Versione gratuita con funzionalità di scansione e anteprima.
- Compatibile con MacOS Sonoma e versioni precedenti.
Come utilizzare 4DDiG per recuperare i dati:
Download
Sicuro
Download
Sicuro
-
Avvia 4DDiG Data Recovery e segui questi passaggi:
-Seleziona l’unità [DATA] da cui recuperare i file.
-Fare clic su [Scansione].
Nota
Il disco "Data" è utilizzato come esempio; nel tuo caso, potrebbe trattarsi di un'unità differente, sia interna che esterna.

-
Seleziona i file da recuperare dalla schermata Popup e clicca su [Scansiona tutti i tipi di file].

-
Attendi che 4DDiG completi la scansione dell’unità per avere una panoramica completa delle opzioni disponibili. Successivamente, seleziona i file che desideri recuperare e clicca su [Recupero]. Salva i file in una posizione diversa rispetto a quella in cui erano archiviati precedentemente.
Nota
Cliccando due volte sul file, puoi visualizzarne l’anteprima.

Parte 2. Come risolvere l’errore “Impossibile riparare il disco su macOS”.
Dopo aver salvato i nostri dati con successo utilizzando 4DDiG Mac Data Recovery, possiamo passare alla seconda fase: tentare di correggere l'errore "macOS non può riparare il disco".
Soluzione 1. Riavvia il Mac.
Un semplice riavvio del Mac può risolvere diversi problemi software temporanei, incluso l'errore "macOS non può riparare il disco". Tuttavia, questa soluzione è efficace solo se il problema è associato all'unità principale Macintosh HD o a partizioni secondarie. Non avrà alcun effetto su dischi rigidi, SSD o unità USB esterne, che potrebbero richiedere soluzioni più specifiche.
Perché riavviare il Mac può risolvere il problema?
- Il riavvio aggiorna la memoria e chiude tutte le applicazioni in esecuzione.
- Può risolvere eventuali conflitti software che potrebbero causare l'errore.
- Inoltre, il riavvio può consentire al Mac di eseguire una scansione del disco e correggere eventuali errori minori.
Come riavviare il Mac:
- Clicca sul menu Apple nell'angolo superiore sinistro dello schermo.
-
Seleziona "Riavvia".

-
Clicca su "Riavvia" di nuovo per confermare.

Soluzione 2. Esegui la funzione "S.O.S" di Utility Disco.
Se il riavvio del Mac non ha risolto l'errore "macOS non può riparare il disco", puoi provare a utilizzare la funzione "Pronto Soccorso" di Utility Disco.
Come funziona "First Aid"?
- "S.O.S" esegue una scansione del disco per identificare e correggere eventuali errori del file system.
- Può anche riparare i settori danneggiati.
Come utilizzare "S.O.S":
- Apri Utility Disco:
- Vai su "Applicazioni" > "Utility".
- Clicca su "Utility Disco".
- Seleziona il disco che presenta l'errore:
- Nella barra laterale di sinistra, clicca sul disco che vuoi riparare.
Clicca sul pulsante "S.O.S":
- Si trova nella barra degli strumenti di Utility Disco.

Clicca su "Esegui":
- Utility Disco inizierà a scansionare il disco e riparerà eventuali errori.

- Al termine del processo, clicca su "Fine":
- Se "S.O.S" trova e corregge gli errori, il problema dovrebbe essere risolto.
Soluzione 3. Usa il comando FSCK.
Se "S.O.S" non è riuscito a risolvere l'errore "impossibile riparare il disco su macOS", puoi provare a utilizzare il comando fsck (File System Check) nel Terminale. Attenzione, si tratta di un’operazione complessa e non sempre funziona correttamente.
Come funziona il comando fsck?
- fsck esegue una scansione del file system del disco per identificare e correggere eventuali errori.
- Può anche riparare i settori danneggiati.
Come utilizzare il comando fsck:
Avvia Terminale:
Vai su "Applicazioni" > "Utility".
Clicca su "Terminale".
- Digita il seguente comando: fsck -fy /dev/diskX
- Premi Invio: Il terminale inizierà a scansionare il disco e a riparare eventuali errori.
Al termine del processo, controlla l'output:
Se fsck ha trovato e corretto degli errori, dovresti leggere un messaggio che indica il numero di errori corretti.
Se fsck non ha trovato errori, dovresti leggere un messaggio che indica che il file system non presenta problemi.
Sostituisci diskX con il nome del disco che vuoi riparare. Puoi trovare il nome del disco in Utility Disco. Ad esempio, nel nostro caso: fsck -fy /dev/disk3s5
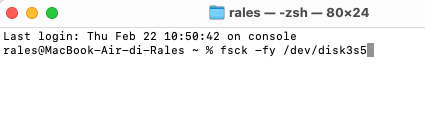
Soluzione 4. Inizializza e reinstalla MacOS.
L'errore "macOS non può riparare il disco" può essere molto frustrante, soprattutto se il disco in questione contiene dati importanti. La formattazione del disco o la reinstallazione di macOS sono spesso l'ultima risorsa, ma possono risolvere il problema nella maggior parte dei casi.
Per formattare un disco rigido/SSD esterno.
- Collega l’unità esterna al Mac.
- Recupera i dati con 4DDiG Mac Data Recovery.
- Accedi a Utility Disco.
- Nell'app Utility Disco sul Mac, scegli Vista > Mostra tutti i dispositivi.
- Nella barra laterale, seleziona il disco che desideri formattare.
Fai clic sul pulsante Inizializza nella barra degli strumenti.

Nella finestra di dialogo Inizializza, seleziona le informazioni relative alla formattazione. Infine, clicca su “Inizializza”.

Per reinstallare MacOS.
1. Backup dei dati con Time Machine:
Prima di procedere, è fondamentale utilizzare Time Machine, integrato in macOS, per eseguire un backup completo di tutti i dati non convolati nell’errore dell’unità.
Ecco come procedere:
-
Dal menu Apple in alto a sinistra, vai su "Impostazioni di Sistema".
-
Seleziona "Generali" nella barra laterale e poi "Time Machine" sulla destra.
-
Clicca su "Aggiungi disco di backup" o sul pulsante "Aggiungi (+)". -Ora dovrai collegare il disco rigido/SSD esterno
-
Scegli il dispositivo di archiviazione collegato e clicca su "Set Up Disk" (Configura disco).

-
Esegui l'inizializzazione o seleziona un disco o un volume di backup diverso.
-
Richiedi i backup se vuoi integrarli con quelli di questo Mac.
-
Clicca su “Esegui backup ora”.
2. Avvio in modalità di ripristino:
Sui Mac con chip Intel:
-Riavvia il Mac e tieni premuti i tasti Command + R finché non vedi il logo Apple.
Sui Mac con chip M1:
-Riavvia il Mac e tieni premuti i tasti Command + R finché non vedi la schermata "Opzioni di avvio".
-Seleziona "Utilità Disco" e fai clic su "Continua".
3. Formattazione del disco:
-Nella finestra "Utility Disco", seleziona il disco da formattare.
-Fai clic sulla scheda "Inizializza".
-Immetti un nome per il disco e scegli un formato file (APFS è consigliato per la maggior parte dei casi).
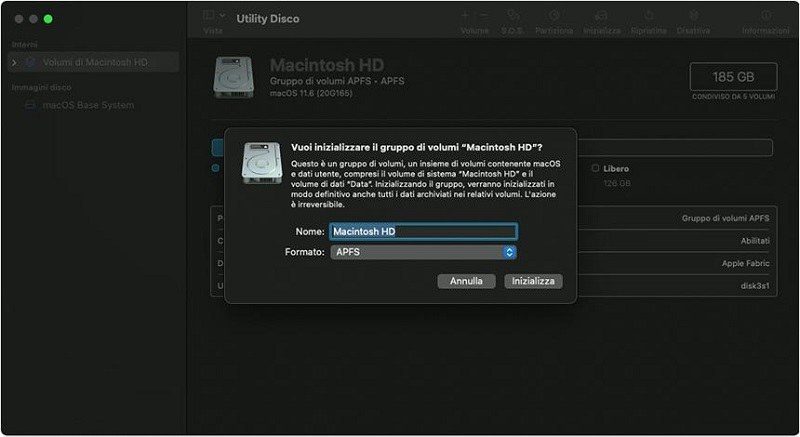
-Fai clic su "Inizializza" e conferma l'operazione.
4. Reinstallazione di macOS:
-Dopo aver formattato il disco, torna alla schermata "Opzioni di avvio".
-Seleziona "Reinstalla macOS" e fai clic su "Continua".
-Segui le istruzioni sullo schermo per completare la reinstallazione di macOS.
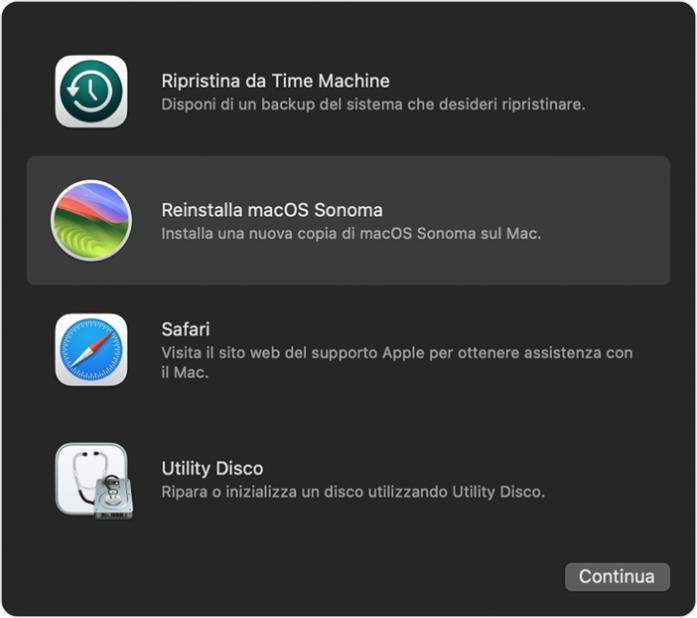
FAQ
D1. Utilizzando S.O.S per riparare il disco, i file verranno eliminati?
In generale, l'utilizzo di S.O.S. per riparare il disco non dovrebbe eliminare i file. Tuttavia, è sempre consigliabile eseguire un backup completo dei dati prima di utilizzare qualsiasi strumento di riparazione delle unità. In alcuni casi, se il disco è gravemente danneggiato, S.O.S. potrebbe dover eliminare alcuni file per ripararlo.
D2. Posso riparare il disco del Mac in modalità ripristino?
Sì, è possibile riparare il disco del Mac in modalità ripristino. Ecco come fare:
-
Riavvia il Mac e tieni premuti i tasti Command + R.
-
Seleziona "Utility Disco" e fai clic su "Continua".
-
Nella finestra "Utility Disco", seleziona il disco che vuoi riparare.
-
Fai clic sulla scheda "S.O.S".
-
Fai clic su "Esegui verifica".
-
Se vengono trovati errori, fai clic su "Ripara".
D3. 4DDiG Mac Data Recovery può recuperare file corrotti o eliminati dall’unità principale?
Sì, 4DDiG Mac Data Recovery può recuperare file corrotti o eliminati dall'unità principale e dalle partizioni secondarie su tutti i Mac con processori Intel e Apple Silicon. Per massimizzare le possibilità di recupero al 100%, è consigliabile non utilizzare il computer e avviare il software di recupero il prima possibile.
Ti potrebbe anche piacere
- Home >>
- Problemi Mac >>
- Come risolvere l’errore 'macOS non può riparare il disco'