"Ho appena acquistato un nuovo MacBook Pro e voglio trasferire i file dal vecchio Mac. L’Assistente Migrazione della Apple trasferisce anche le app a riga di comando, i file nascosti, i file dot, ecc? E’ sufficiente utilizzare il backup e ripristino con Time Machine? Posso accedere ai file nascosti Mac?
-Una domanda da Quora
Uno dei problemi più diffusi tra gli utenti Apple è la difficoltà nel compiere semplici operazioni, come ad esempio visualizzare file nascosti Mac, un operazione tanto banale quanto utile. Su Windows basta selezionare l’apposita voce nella barra degli strumenti, mentre su macOS diventa più complicato. Ma perché dovresti avere la necessità di visualizzare le cartelle nascoste Mac? Immaginate lo scenario in cui si ha poco spazio sul disco rigido nonostante si abbia eliminato file di grosse dimensioni, come sapere quali file nascosti, in realtà stanno ancora occupando spazio prezioso? Abbiamo scritto questa guida con l’intento di aiutarti a trovare e vedere file nascosti su Mac, eliminando quelli inutili per recuperare spazio di archiviazione.

Parte 1: Introduzione sui file nascosti su Mac
1. Cosa sono i file nascosti su Mac?
Se impari a riconoscere il problema, sarai anche in grado di superarlo con facilità. Lo stesso concetto può essere applicato anche ai file nascosti su Mac. Vediamo quindi cosa si intende per file nascosti e come poterli visualizzare per poterli modificare, trasferire o eliminare.
File nascosti su Mac
Se ti accorgi che lo spazio sul tuo disco rigido continua a diminuire, ma, tuttavia, non trovi nessun file di grosse dimensione archiviato in nessuna delle cartelle, con ogni probabilità, uno o più file sono nascosti. Sia macOS che le altre app che utilizzi quotidianamente, conservano alcuni file, registri e cache che Apple nasconde automaticamente perché non è necessario che l’utente interagisca con essi. C'è una cartella libreria sul tuo Mac che archivia tutti i file indispensabili per il funzionamento del sistema, ma che tuttavia, Apple tiene nascosta. Di solito, questa cartella serve per archiviare i tuoi dati personali e i file di supporto dell'app. I file nascosti, sono ovviamente invisibili. Tuttavia puoi ricercarli e identificarli con questi caratteri "." nel nome. Se desideri vederli, devi modificare manualmente alcune impostazioni su Mac.
Alcune app offrono la possibilità di nascondere i normali file visualizzabili in modo che nessuno possa accedervi senza autorizzazione.
2. Perché i tuoi file sono nascosti dal Mac?
Il principale motivo per cui macOS nasconde alcuni file e li rende invisibili è per una questione di sicurezza, in maniera tale da evitare cancellazioni accidentali e compromettere il corretto funzionamento del sistema. Alcuni di questi file nascosti ad esempio, contengono importanti file di servizio del sistema operativo Mac, che ovviamente non devono essere rimossi. Stesso discorso vale per le app installate su Mac, anche in questo caso il sistema protegge i file delle app per evitare un cattivo funzionamento delle stesse. In sostanza, macOS nasconde alcuni file e cartelle per mantenere stabile l’intero sistema.
Ultimo ma non meno importante, tutti i file che iniziano con (.) il carattere chiamato punto/punto vengono automaticamente nascosti da macOS.
- Il file .trashes
- Il file .htaccess
- Il ~/.bash_profile
- Anche cartelle come /usr, /bin and /etc. sono nascoste alla vista.
Suggerimenti: Leggi anche: risolvere il codice errore 43 su macOS
Parte 2: Come mostrare i file nascosti su Mac?
Modo 1: Usa la scorciatoia da tastiera per mostrare i file nascosti su Mac
Come vedere file nascosti su Mac? Supponiamo che tu stia utilizzando le versioni più recenti del sistema operativo, come macOS High Sierra, macOS Sierra o successive. In tal caso, è disponibile una scorciatoia da tastiera per mostrare file nascosti Mac. Funziona come un interruttore accessibile da tastiera per mostrare o nascondere in pochi secondi i file o le cartelle.
- Passo 1: Accedi alla cartella in cui credi che ci siano file nascosti.
- Passo 2: Premi i tasti “Comando + Maiusc + (.)”
I file nascosti in questa cartella ora saranno visibili. Quindi puoi selezionarli ed eliminarli. Assicurati che non siano file di sistema o di App.
Modo 2: Usa Finder per vedere i file nascosti su Mac
Puoi anche utilizzare l’opzione integrata Finder per visualizzare cartelle nascoste Mac. Grazie a questa soluzione potrai facilmente accedere alla cartella libreria per accedere e visualizzare i file nascosti su macOS.
- Passo 1: Apri il Finder sul tuo Mac.
- Passo 2: Tieni premuto l'opzione "Alt" fino alla comparsa di menu a discesa.
- Passo 3: Quindi clicca su "Vai” dall'elenco.
- Passo 4: La cartella nascosta ~ / Library sarà subito visibile.
Una volta eseguita questa procedura, puoi lavorare su quella cartella fino a quando non disattivi il Finder. Se vuoi vedere la cartella della libreria sempre in primo piano, trascinala nella barra laterale del Finder.
Modo 3: Usa il Terminale per visualizzare i file nascosti su Mac
Mac, visualizzare file nascosti? Puoi anche utilizzare il Terminale per visualizzare i file nascosti su Mac. Si tratta di un'interfaccia a riga di comando disponibile su tutti i macOS. Non è difficile utilizzare la funzione Terminale su Mac, tuttavia, se non ci riesci, ecco i passaggi da utilizzare per visualizzare file nascosti Mac:
- Passo 1: Vai su Finder, quindi seleziona utilità ed esegui Terminale. Puoi anche utilizzare la ricerca Spotlight.
- Passo 2: Digita "defaults write com.apple.finder AppleShowAllFiles TRUE".
- Passo 3: Premere Invio.
- Passo 4: Seleziona "kill all Finder." quindi clicca su Invio.
- Passo 5: Se desideri nascondere nuovamente i file, digita "defaults write com.apple.finder AppleShowAllFiles FALSE".
- Passo 6: Premere Invio.
Modo 4: Usa 4DDiG per accedere ai file nascosti su Mac
Altra ottima soluzione per vedere file nascosti su Mac è utilizzare il software di recupero dati 4DDiG realizzato esclusivamente per tale scopo. Di seguito è riportata la guida completa al recupero dei file nascosti su Mac utilizzando questo eccellente software.
Parte 3: Come recuperare file nascosti su Mac?
Il recupero di qualsiasi tipo di file, danneggiato, eliminato o nascosto sul sistema Mac, non sarà più un problema. Tenorshare 4DDiG Data Recovery per Mac è un software professionale sviluppato appositamente per recuperare i file su qualsiasi piattaforma e in qualsiasi condizione. Qualunque file, dato, documento, foto o video contenga il tuo disco rigido (esterno o interno) sarà interamente recuperato attraverso questo geniale software.
- Passo 1: Selezionare la posizione in cui si vuole visualizzare o recuperare il file
- Passo 2: Scansione e anteprima
- Passo 3: Recuperare i file nascosti su Mac
Download Gratis
Per PC
Download Sicuro
Download Gratis
Per Mac
Download Sicuro
Per recuperare i file nascosti su Mac, prima di tutto, installa 4DDiG-Mac. Per avviare il ripristino, selezionare la posizione in cui vuoi operare e clicca su Scansione.

Lascia che il software esegua la scansione per alcuni minuti. Al termine mostrerà tutti i file trovati. Ci vuole un po’ di tempo per scansionare tutti i file cancellati su Mac. Attendi con pazienza.
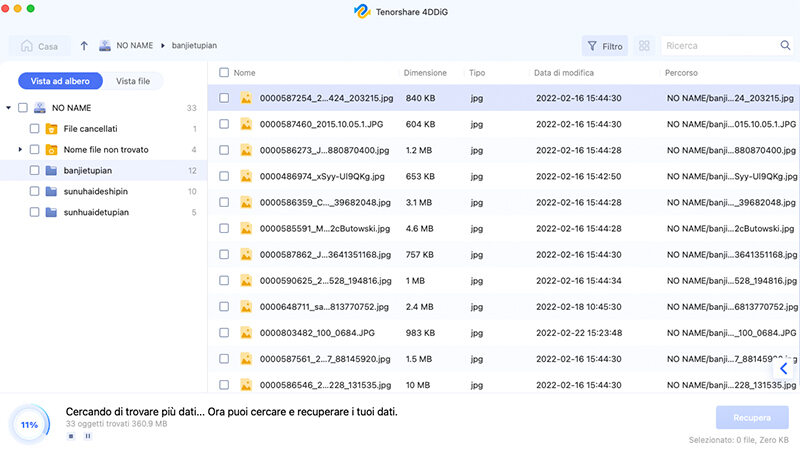
Quindi vedrai un'opzione per recuperare il file; seleziona il file specifico che desideri mostrare e seleziona "Recupera". Una volta trovati i file nascosti, spetta a te eliminarli, recuperarli o lasciarli nascosti.

Parte 4: Come nascondere i file su Mac?
Abbiamo già spiegato in precedenza perché sia importante, per questione di sicurezza, che alcuni file restino nascosti e non accessibili. Ovviamente non accedendo a questi file, non commetterai errori, cancellazioni accidentali e soprattutto, non rischierai di compromettere la stabilita delle App o dello stesso macOS. Di seguito sono riportati alcuni suggerimenti per mantenere al sicuro i file di sistema importanti.
1: Attiva FileVault.
Apri Sicurezza e Privacy in Preferenze di Sistema, lì vedrai FileVault. Una volta selezionato FileVault On, nessuno potrà accedere ai tuoi dati senza una password.
2: La cartella della libreria.
La cartella Libreria è già nascosta nel sistema Mac per impostazione predefinita. Puoi facilmente usarla per nascondere, al suo interno, dati, documenti o file multimediali importanti.
3: Creare un altro account utente.
Vai al pannello delle preferenze Utenti e Gruppi di Preferenze di Sistema, crea un nuovo account e nascondi i dati nel nuovo account.
4: Trasforma l'attributo di visibilità in invisibile.
Scrivi setfile -a V (nome file) nel Terminale; renderà immediatamente il tuo file invisibile. È possibile utilizzare lo stesso comando per visualizzare i file. Basta sostituire la V maiuscola con la v minuscola.
5: Rendi il file o la cartella nascosti con il Terminale.
Ci sono due modi per farlo: a) Digitare chflags nascosto Percorso file / cartella li farà scomparire; b) Digitare mv filename .filename. I file con il nome che inizia con un punto saranno automaticamente nascosti da Apple.
Conclusione:
L'articolo di cui sopra ti ha guidato passo-passo su come utilizzare i migliori modi (secondo noi) per visualizzare file nascosti Mac. Ora, la prossima volta, se qualcuno te lo chiede, sarai tu ad insegnare il procedimento corretto. In particolar modo puoi facilmente raccomandare l’utilizzo del miglior software di recupero dati Tenorshare 4DDiG Data Recovery Software, grazie al quale sarai in grado di visualizzare file nascosti Mac in pochi semplici passaggi, oltre che, avere anche la possibilità di recuperare qualsiasi tipo di file dal tuo disco rigido. Provalo e non te ne pentirai.








