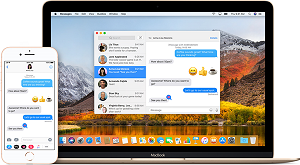Se riscontri problemi con l'avvio e lo spegnimento del Mac significa che devi risolvere questo problema il prima possibile perché può iniziare a danneggiare i tuoi dati nel sistema. Il problema generale che potresti dover affrontare durante lo spegnimento del Mac è che non si spegne visualizzando lo schermo nero. Il sistema si blocca e il tuo Mac non si spegne correttamente quando vuoi spegnerlo o riavviarlo. Ad esempio, a volte il menu Finder scompare e tutte le app si interrompono e il tentativo di spegnere il Mac fallisce, lasciandolo bloccato sul desktop.

Parte 1: Perché il mio Mac non si spegne?
Devi scollegare il tuo Mac o rimuovere la batteria per spegnerlo adeguatamente? Uno dei motivi per cui il Mac non si spegne è che hai recentemente aggiornato il sistema operativo, l'hardware o l'applicazione. Gli utenti che sono appena passati da PC Windows a Mac di solito affrontano questo dilemma. Purtroppo, i Mac mostrano il problema dopo aver trasferito i dati da Windows a Mac e non si spengono.
A volte il software può impedire al tuo Mac di spegnersi correttamente. Di tanto in tanto il tuo Mac ti avviserà con un messaggio del tipo "Applicazione bloccata chiusa" e talvolta non vedrai alcun errore. Le periferiche possono anche causare problemi quando si tenta di spegnere il Mac. Per ottenere i migliori risultati, scollegare tutte le periferiche collegate e riprovare. Potrebbero esserci altri motivi invisibili per cui il tuo Mac non risponde durante lo spegnimento e non si spegne finché non scolleghi la batteria. Quindi andiamo subito alle soluzioni del problema qui di seguito.
Parte 2: Come riparare un Mac che non si spegne?
Fortunatamente, su Mac e MacBook, la maggior parte di questi problemi può essere facilmente risolta all'istante con una soluzione rapida. Se il MacBook o il Mac non si spegne utilizzando il pulsante Spegnimento nel menu Apple, come ultima risorsa, è necessario premere il pulsante di accensione per spegnere l’apparecchio.
Correzione 1: chiudi tutte le app prima di spegnerle
Apple richiede di chiudere tutte le app prima che il Mac possa spegnersi. Quindi, quando riscontri problemi mentre provi a spegnere il tuo Mac, probabilmente è dovuto ad un app che non si è chiusa. Quindi, prima di spegnere il tuo Mac, devi verificare la presenza di app aperte. Un'app non si chiuderà da sola, soprattutto quando contiene un documento non salvato disponibile. Quindi devi chiuderla tu.
Passaggio 1: seleziona l'app che desideri chiudere.
Passaggio 2: scegli Esci dalla barra dei menu dell'app.
Passaggio 3: premi Comando (⌘)+ il tasto Q per chiudere l'app.
Se non riesci a chiudere un'app regolarmente, significa che l'app è bloccata o si è arrestata in modo anomalo e devi uscire dall'app forzandola. Puoi provare uno dei seguenti passaggi per uscire dall'app forzandola.
- Vai su Gestione Attività e forza l'uscita dall'app da lì.
- Premi contemporaneamente questi tasti Opzione, Comando ed Esci, scegli l'app nella finestra Uscita forzata e seleziona l'opzione Uscita forzata.
- Vai al menu Apple, scegli Uscita forzata dall'angolo in alto a sinistra dello schermo, prendi l'app dalla finestra Uscita forzata e fai clic su Uscita forzata.
- Fare clic con il pulsante destro del mouse sull'icona dell'app nel Dock, quindi seleziona Uscita forzata.
- Fare clic con il pulsante destro del mouse sull'icona dell'app nel Dock, premere immediatamente il tasto Alt dalla tastiera.
- Questa azione cambierà l'opzione Esci in Uscita forzata.
Correzione 2: ripristina l'SMC del Mac
SMC è un controller di gestione del sistema per il tuo Mac. In realtà è un chip installato nel tuo Mac responsabile principalmente dell'esecuzione delle parti fisiche del computer. Come tastiere, pulsante di accensione, LED e ventole di raffreddamento. La SMC è responsabile anche per altre funzioni, tra cui:

- Risposta di apertura e chiusura del coperchio del display
- Gestione delle spie di stato
- Gestione della batteria
- Gestione termica
- Sensore di movimento improvviso
- Sensore di luce ambientale
- Retroilluminazione della tastiera
- Spie di stato della batteria
La procedura per ripristinare l'SMC del tuo Mac:
Procedura di ripristino SMC desktop Mac
Passaggio 1: spegni il desktop del Macbook.
Passaggio 2: scollega il cavo di alimentazione e attendi 10 secondi.
Passaggio 3: ricollega il cavo di alimentazione.
Passaggio 4: attendi altri 5 secondi.
Passaggio 5: accendi il desktop del tuo Mac.
MacBook con batterie non rimovibili procedura di ripristino SMC
Passaggio 1: spegni il MacBook.
Passaggio 2: scollega il caricabatterie dal MacBook.
Passaggio 3: premi contemporaneamente i tasti Maiusc-Control-Opzione e il pulsante di accensione sulla tastiera del MacBook e tienilo premuto per 10 secondi. MacBook con Touch ID, il pulsante Touch ID è il pulsante di accensione.
Passaggio 4: dopo 10 secondi, rilascia tutti i tasti.
Passaggio 5: collega la fonte di alimentazione.
Passaggio 6: accendi normalmente il tuo MacBook.
MacBook con batterie rimovibili procedura di ripristino SMC
Passaggio 1: spegni il MacBook.
Passaggio 2: stacca il caricabatteria.
Passaggio 3: rimuovi la batteria.
Passaggio 4: tieni premuto il pulsante di accensione per alcuni secondi, circa 15.
Passaggio 5: collega di nuovo la batteria.
Passaggio 6: collega il caricabatterie al MacBook.
Passaggio 7: riaccendi il MacBook.
Correzione 3: reimposta la NVRAM
La memoria non volatile ad accesso casuale memorizza impostazioni specifiche sul tuo Mac. Queste impostazioni richiedono un accesso rapido come volume audio, risoluzione dello schermo, selezione del disco di avvio, fuso orario e informazioni recenti sul kernel panic. Se il tuo Mac non si spegne, il ripristino della NVRAM potrebbe risolvere il problema.
Ripristino della NVRAM sul tuo Mac

Passaggio 1: riavvia il sistema Mac.
Passaggio 2: premi rapidamente i tasti Comando-Opzione-PR dopo aver ascoltato il tono di avvio e tienili premuti finché non si sente nuovamente il tono di avvio.
Passaggio 3: rilascia i tasti.
Correzione 4: prova l'avvio sicuro
Cosa fa la modalità provvisoria?
- Ripara eventuali problemi di directory/li>
- Usa solo i kernel richiesti
- Impedisci l'avvio di qualsiasi elemento di avvio
- Elimina i file di cache
Entra in modalità provvisoria
Passaggio 1: spegni il Mac.
Passaggio 2: attendi 10 secondi, quindi premi il pulsante di accensione.
Passaggio 3: tieni premuto il tasto Maiusc subito dopo aver sentito il tono di avvio e non prima.
Passaggio 4: quando vedi il logo Apple grigio e l'indicatore di avanzamento, rilascia il tasto Maiusc.
Passaggio 5: il Mac esegue un controllo della directory del disco di avvio, quindi potrebbe essere necessario del tempo per raggiungere il desktop in modalità provvisoria.
Passaggio 6: riavvia normalmente il Mac.
Correzione 5: ripara il disco con il terminale
Il terminale aiuta a cancellare tutti i dati della cache. I comandi di spegnimento e riavvio del terminale primario sono i seguenti:
- osascript -e 'dici all'applicazione "Eventi di sistema" di riavviare' OPPURE sudo shutdown -r now per riavviare il sistema.
- sudo reboot o sudo reboot -r ora sono altre opzioni che puoi usare.
- sudo reboot -r + il numero di minuti per il riavvio in un determinato periodo di minuti.
- osascript -e 'dici all'applicazione "Eventi di sistema" di chiudersi.' per spegnere il mac. Puoi anche usare sudo shutdown -h ora.
- sudo shutdown -h + il numero di minuti per lo spegnimento in un determinato periodo di minuti.
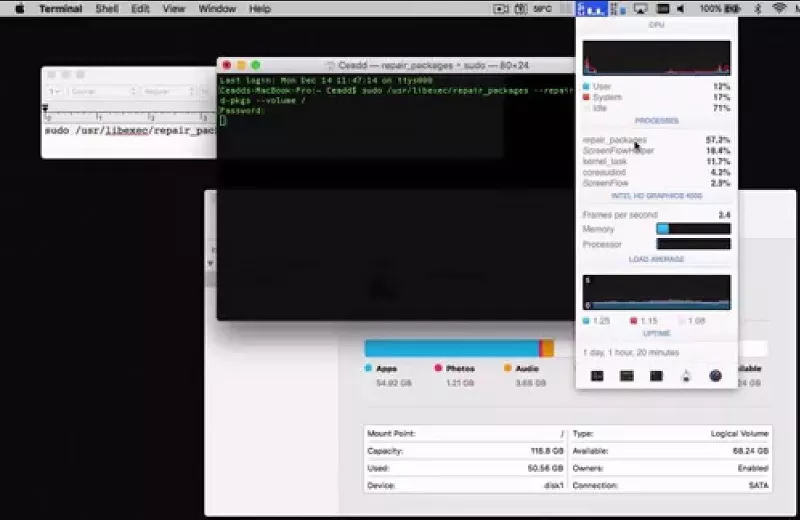
Prova una serie di comandi Terminale.
Apri una sessione Terminale, vai su MacintoshHD, quindi Applicazioni e quindi Utilità. Digita i seguenti comandi uno per uno
Passaggio 1: rm -rf ~/Libreria/Cache/*
Passaggio 2: rm -rf ~/Libreria/Salvato\Applicazione\Stato/*
Passaggio 3: sudo rm -rf /Library/Caches/*
Passaggio 4: sudo rm -rf /Sistema/Libreria/Caches/*
Passaggio 5:database atsutil –remove User
Passaggio 6: sudo atsutil databases -remove
Passaggio 7: sudo atsutil server -shutdown
Passaggio 8: sudo atsutil server -ping
Passaggio 9: sudo rm -rf /var/folders/*
*Dopo aver eseguito l'ultimo comando da Terminale, riavvia.
Correzione 6: esegui Apple Diagnostics o Apple Hardware Test
Diagnostica Apple
Passaggio 1: scollega tutti gli accessori esterni ma non la tastiera, il mouse e il display.
Passaggio 2: vai al menu Apple> Riavvia, tieni premuto il tasto D fino al riavvio del Mac.
Passaggio 3: la diagnostica Apple si avvierà automaticamente. Segui le istruzioni sullo schermo. Elenca i problemi alla fine del processo.

Test hardware Apple
Passaggio 1: scollega tutti gli accessori esterni ma non la tastiera, il mouse e il display.
Passaggio 2: vai al menu Apple> Riavvia, tieni premuto il tasto D fino al riavvio del Mac.
Passaggio 3: fai clic sulla freccia destra nella schermata di selezione di Apple Hardware Test.
Passaggio 4: segui le istruzioni sullo schermo.
Passaggio 5: prendi nota del problema identificato da Apple Hardware Test.
Parte 3: Come recuperare i dati persi o cancellati dal Mac che non si spegne?
Se il tuo mac, macbook e macbook pro non si spengono ed esegui uno dei rimedi sopra menzionati, ci sono alte probabilità che tu perda alcuni dati. Per recuperare quei dati il miglior strumento di recupero dati disponibile sul mercato è Tenorshare 4DDiG Mac.
È disponibile online sia per Mac che per Windows gratuitamente. Ha un alto tasso di recupero dei dati e la migliore combinazione di sicurezza dei dati.
Download Gratis
Per PC
Download Sicuro
Download Gratis
Per Mac
Download Sicuro
Per avviare il processo, devi prima installare il software nel tuo sistema e poi aprirlo. È possibile selezionare qualsiasi posizione, sia il disco rigido che il dispositivo di archiviazione esterno.

Inizia la scansione ogni volta che lo ritieni opportuno. 4DDiG inizierà a cercare i file e ti mostrerà i risultati in pochissimo tempo.
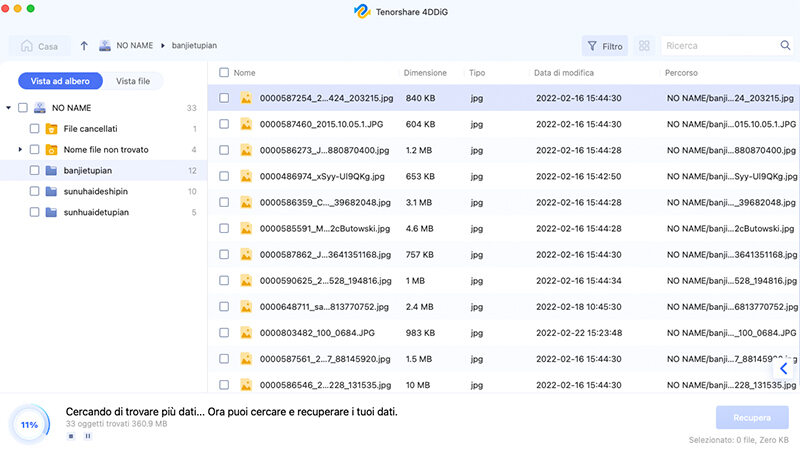
Una volta visualizzato l'elenco dei file, seleziona i file o le cartelle che desideri recuperare. Premi la scheda di ripristino e salva il file nella posizione desiderata. Per sicurezza, non salvare il file nella posizione precedente in quanto potrebbe causare una perdita permanente dei dati.

Domande frequenti
D1. Va bene non spegnere il Mac?
No. Devi comunque spegnere il Mac. macOS fa un buon lavoro nella gestione dell'utilizzo della memoria, ma a volte l'unico modo per dare davvero al tuo dispositivo la possibilità di ripulirsi è spegnerlo e riavviarlo ancora una volta. Questo cancellerà la RAM e consentirà ad alcuni processi che potrebbero essersi bloccati di riprendere a funzionare.
D2. Come spegnere correttamente il tuo Mac.
Premi il tasto Apple, quindi Spegni. Viene visualizzata una finestra di messaggio che chiede se sei sicuro di spegnere. Seleziona sì.
D3. Come forzare lo spegnimento di un Mac?
Tieni premuto il pulsante di accensione per forzare lo spegnimento del Mac.
Conclusione:
Il Mac non risolverà i problemi e può verificarsi in qualsiasi momento. Come utente Apple, devi conoscere i rimedi e un pratico strumento di recupero dati come 4DDiG Mac Data Recovery . Per evitare incidenti e perdite di dati, questo è il miglior software di recupero gratuito e con un tasso di recupero del 100%.