Molti utenti Mac su diversi dispositivi Apple hanno segnalato che, ogni volta avviano l’app Foto, ricevono il messaggio di errore "Le foto devono essere chiuse perché la libreria foto non è più disponibile o i suoi dati sono danneggiati". Una di queste situazioni è illustrata di seguito:
"Ogni volta che avvio l’app Foto sul mio Mac, ricevo il messaggio di errore "Le foto devono chiudersi perché la libreria di foto non è disponibile o i suoi dati sono corrotti". Ho provato a riparare la libreria di foto ma funziona solo per pochi istanti. Ho controllato per assicurarmi che il software sia aggiornato e che la mia libreria di foto sia accessibile anche sugli altri miei dispositivi Apple. Se qualcuno potesse fornire ulteriori informazioni su questo problema sarebbe molto apprezzato".
-Dalle discussioni Apple
Perché le foto non si aprono su Mac e come risolvere questo fastidioso problema? Come recuperare la libreria foto Mac se qualcosa dovesse andare storto? Abbiamo scritto questo articolo proprio con l’intenzione di voler aiutare gli utenti Apple a risolvere l’errore della libreria foto danneggiata e come recuperare le foto su Mac prima di perderle irrimediabilmente.
Parte 1. Come riparare la libreria foto danneggiata su Mac
1. Usa lo strumento di riparazione libreria foto su Mac
Prova a utilizzare lo strumento Libreria di riparazione foto su Mac se continuasse a non funzionare o, d'altra parte, se l'applicazione Foto fosse danneggiata. Per accedere alla libreria di riparazione foto sul tuo dispositivo Mac, procedi come di seguito:
- Chiudi l'app Foto se è aperta. Quindi, apri nuovamente l’app e contemporaneamente tieni premuti i tasti Command + Opzione sulla tastiera.
- Nella finestra visualizzata, fare clic su Ripristina per avviare il processo di riparazione. Inserisci l'ID e la password del tuo account, se necessario.
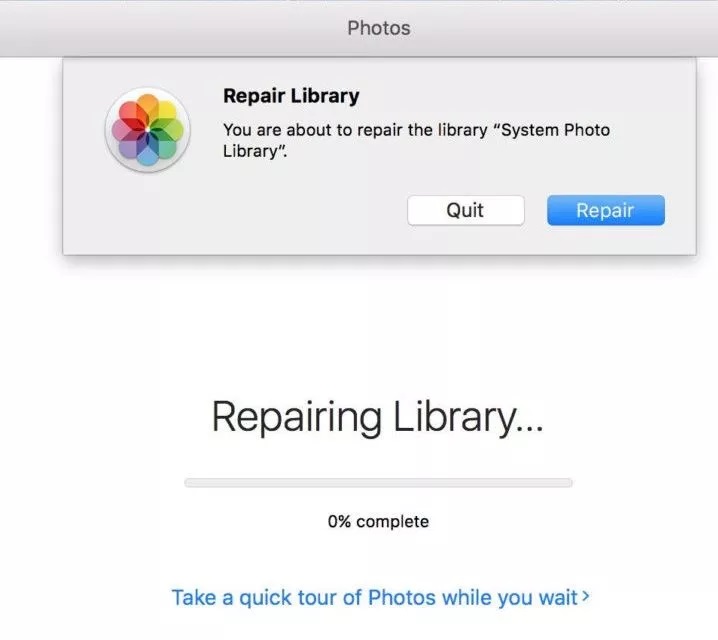
Lo strumento Ripara libreria suddivide il set di dati della libreria e risolve eventuali problemi rilevati. A seconda delle dimensioni della libreria, le correzioni potrebbero richiedere del tempo. Quando il Mac ha terminato la risoluzione dei problemi della libreria, l’app Foto, aprirà le immagini scomparse da iPhoto.
2. Aggiorna macOS
Prima di iniziare ad aggiornare il software, è consigliabile eseguire il backup dei dati. Quindi, successivamente, controlla la disponibilità di nuovi aggiornamenti:
Vai a Preferenze di Sistema dal menu Apple, situato sul lato dello schermo.
Accedi quindi ad Aggiornamento Software dal menu.
Puoi anche utilizzare l'App Store per ottenere aggiornamenti se le Preferenze di Sistema escludono gli Aggiornamenti software.
Fare clic su una delle due opzioni:
- Cliccando su Aggiorna ora, il Mac eseguirà l'aggiornamento più recente, se disponibile, ad esempio un aggiornamento da macOS Mojave 10.14.5 a macOS Mojave 10.14.6.
- Se fai clic su Aggiorna ora, il Mac eseguirà l'aggiornamento a un nuovo modulo significativo con un altro nome, ad esempio macOS Monterey.
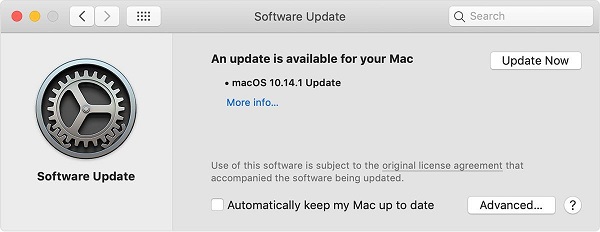
Nel momento in cui il tuo Mac è aggiornato, allora, a quel punto, macOS e tutte le applicazioni installate saranno aggiornate. Incluso Safari, Calendario, Note, Foto, Orologio e Mappe.
3. Riparazione della libreria di foto con Utility Disco su Mac
Se vedi errori come "L'app Foto si chiude inaspettatamente" "un file è danneggiato" o "Un volume non funziona correttamente" su Mac, vale la pena provare Utility Disco, anche se non è finalizzata a rilevare o riparare tutti i problemi nel disco. È tuttavia una sorta di correzione di emergenza che puoi comunque provare ad utilizzare.
- Vai all'app Utility Disco sul tuo dispositivo Mac.
- Vai a Visualizza >> "Mostra tutti i dispositivi".
- Seleziona il disco o il volume che crea il problema, quindi, a quel punto, fai clic sull'opzione Pronto soccorso (First Aid) per un'ulteriore risoluzione dei problemi.
- Fare clic su "Esegui" per avviare il processo e, quindi fare clic sul pulsante "Continua".
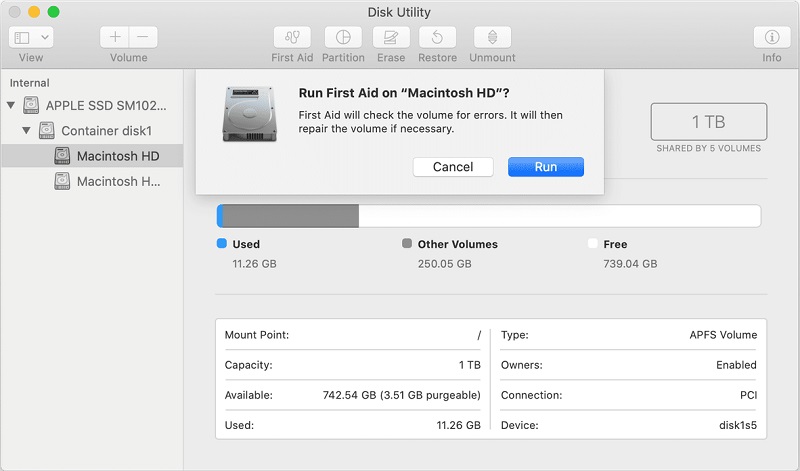
Se Utility Disco non riesce a risolvere i problemi della libreria di foto o ricevi un messaggio che indica che il processo di pronto soccorso (First Aid) non è riuscito a risolvere il problema, puoi provare il seguente metodo per ricostruire la libreria di immagini in iPhotos.
4. Ricostruisci la libreria di foto in iPhoto
Se hai un'app iPhoto meno recente sul Mac, puoi provare ad utilizzare l’utility Pronto soccorso (First Aid) nella libreria di foto per risolvere questo problema. Ti consente di ripristinare il database della libreria iPhoto. Puoi selezionare una delle seguenti quattro opzioni:
Autorizzazioni di riparazione: scegli questa opzione se la libreria di foto non si apre o se ricevi un messaggio di errore che dice che non puoi modificare le tue foto.
Ricostruisci miniature: utilizzalo quando le miniature in iPhoto non vengono visualizzate in modo accurato e vedi riquadri scuri sui tuoi documenti di immagine.
Ripara database: fai clic su questa opzione se nella tua libreria foto mancano immagini.
Ricostruisci database: se iPhoto si arresta improvvisamente, non si carica, si blocca o il database è illeggibile, utilizza questa opzione. Questa dovrebbe essere l'ultima risposta a come recuperare la libreria iPhoto.
Segui i passaggi seguenti per ricostruire la libreria di foto e sbarazzarti dell'errore su Mac:
- Esci dall'applicazione Foto e apri l'elenco App. Trova l'applicazione iPhoto.
- Tieni premuti i tasti Opzione + Command sulla tastiera e fai clic sull'app iPhoto.
- Continua a tenere premuti i tasti fino a quando l'applicazione iPhoto non viene caricata e viene visualizzata la finestra di Photo Library First Aid.
- Fare clic su Ripristina autorizzazioni.
- Puoi scegliere le altre opzioni se devi eseguire altre riparazioni, a seconda del problema che stai affrontando.
- Fare clic su Ripristina.
- Ogni riparazione o ricostruzione richiederà del tempo per essere completata. La ricostruzione delle miniature e del database in genere richiede più tempo rispetto al processo di ripristino.
- Al termine, la libreria iPhoto dovrebbe funzionare senza intoppi.
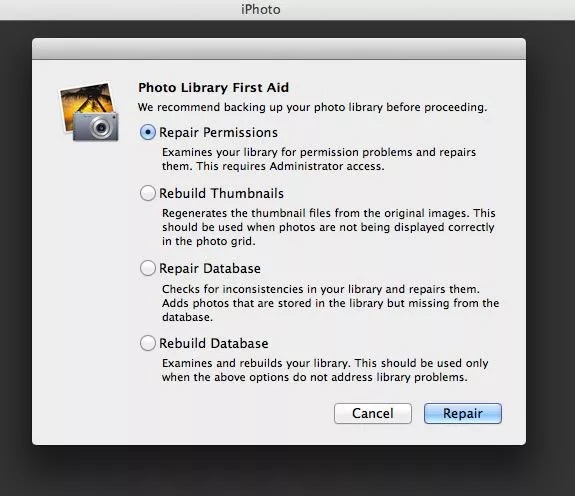
Parte 2. Come recuperare le foto su Mac
Se la libreria foto è danneggiata, i tuoi dati vengono persi o elimini la libreria di iPhoto, puoi comunque recuperare le tue immagini utilizzando i seguenti metodi:
1. Recupera le foto perse su Mac senza Time Machine
Se hai cancellato accidentalmente la libreria iPhoto e non hai eseguito il backup delle foto sulla Time Machine, puoi recuperare le tue foto con Tenorshare 4DDiG Mac Data Recovery Software. Questo software di recupero foto su Mac, supporta il recupero delle foto dopo la cancellazione accidentale, la corruzione del disco rigido o gli arresti anomali del sistema. Svolge il lavoro con tale facilità che anche una persona non esperta può eseguire il processo di recupero in maniera davvero elementare:
Download Gratis
Per PC
Download Sicuro
Download Gratis
Per Mac
Download Sicuro
- Passo 1:Selezionare la posizione in cui sono state smarrite le foto.
- Passo 2:Scansione e anteprima.
- Passo 3:Recupera le foto del Mac.
Installa e avvia la versione di recupero dati 4DDiG Mac, dopo averla scaricata dal nostro sito ufficiale. Quindi, seleziona un'area come il tuo disco rigido per iniziare a recuperare i file. Ora fai clic su "Scansione" per avviare la ricerca di tutti i file persi. Ricorda, dovrai disabilitare SIP per recuperare i file da macOS High Sierra e sistemi successivi.

Il processo di scansione richiederà del tempo e, dopo aver terminato, sarà possibile visualizzare in anteprima ogni singolo file recuperato.
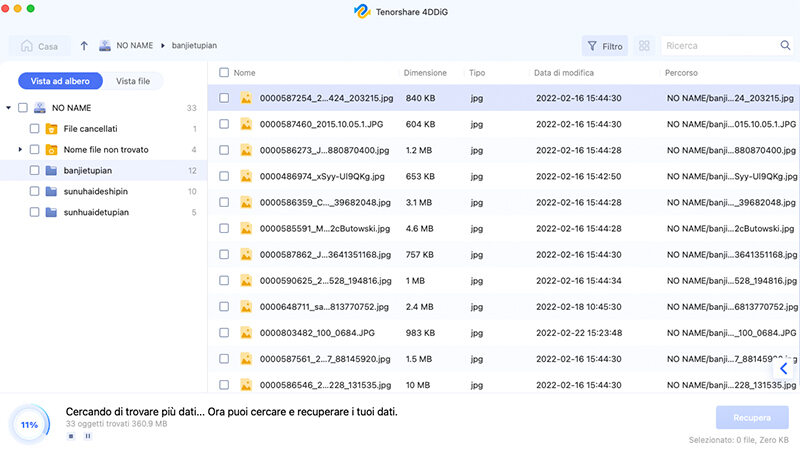
Fare clic sul pulsante "Recupera" per ripristinare i file che si desidera salvare. Quindi, selezionare una posizione sul Mac o memoria esterna per salvarli. Importante, sarebbe meglio non salvarli nella cartella in cui li hai persi per evitare sovrascritture e perdite permanenti.

Download Gratis
Per PC
Download Sicuro
Download Gratis
Per Mac
Download Sicuro
2. Ripristina le foto da Time Machine
Se hai attivato Time Machine sul Mac, ecco i passaggi da compiere per ripristinare le foto dal backup di Time Machine.
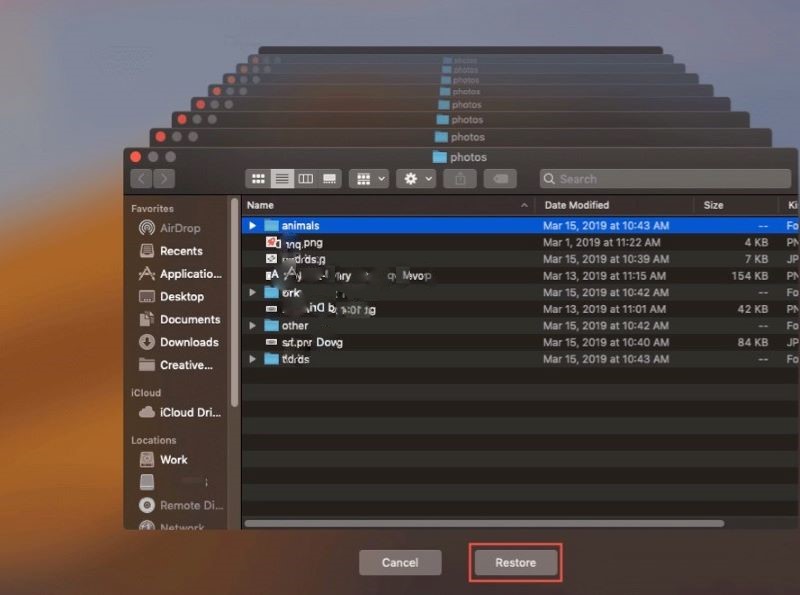
Conclusione
L’applicazione Libreria Foto può affrontare diversi problemi come la corruzione e la cancellazione accidentale delle immagini. Questi problemi dimostrano come anche l'app Foto richieda la massima attenzione quando la si utilizza. Mettere in atto le giuste strategie, come spiegato nell’articolo, potrà essere molto utile per recuperare le foto cancellate in qualsiasi situazione. Per risultati garanti, consigliamo di utilizzare il software tenorshare 4DDiG Data Recovery per Mac. Grazie al quale, non solo sarai in grado di recuperare le foto Mac andate perse, ma qualsiasi altro file che hai cancellato in maniera accidentale. Prima di ogni recupero questo straordinario software ti consente anche di visualizzare l’anteprima del file, per capire se è corretto e integro.
Ti potrebbe anche piacere
-

-

-

-

-

-











