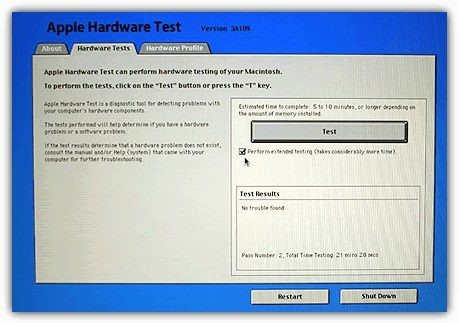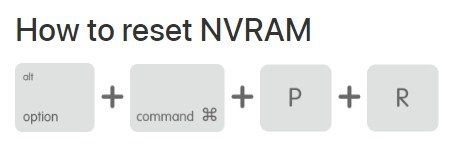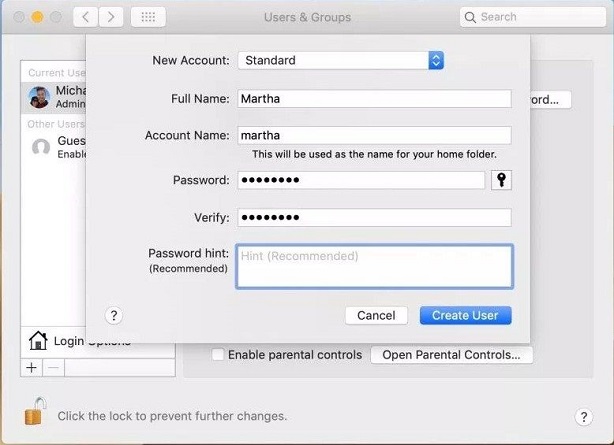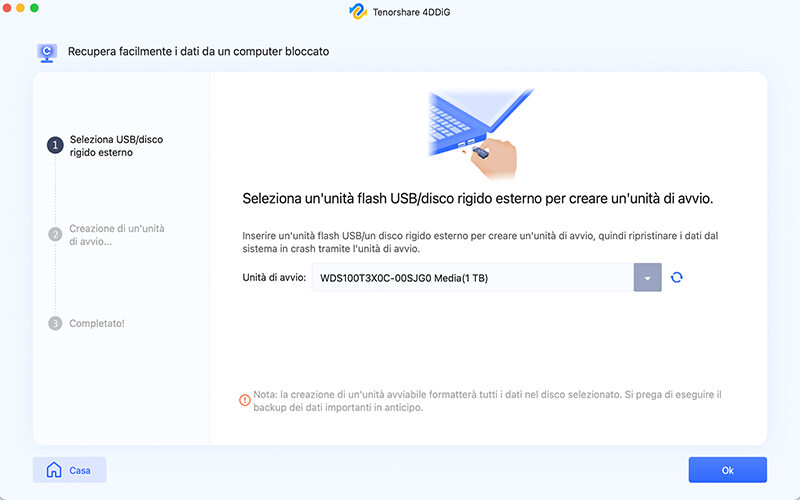Come risolvere se il MacBook Pro non si accende/avvia?
Domanda: "Il MacBook non si accende o non si avvia"
“Io e il mio amico ci siamo comprati entrambi un Mac Book Air 4 anni fa, e ora entrambi abbiamo lo stesso problema di malfunzionamento (non si riesce ad accenderlo o si spegne improvvisamente). È un caso di obsolescenza programmata?"
-Una domanda da Quora
Ci sono molti motivi per cui potresti riscontrare che il tuo Mac non si avvia o che il tuo Macbook Pro non si accende. Tuttavia, probabilmente sarebbe d'aiuto se lo facessi funzionare ancora una volta. Effettueremo diversi controlli e modifiche per avviare il tuo Mac e farlo ricominciare a funzionare. Le soluzioni in questo articolo si applicano alle ultime versioni di macOS. I menu e le interfacce possono avere un aspetto leggermente diverso a seconda del sistema operativo in esecuzione. Tuttavia, le loro funzioni sono molto simili.

Parte 1: Perché il mio Macbook non si accende
Prima di cercare possibili soluzioni, dovresti capire perché non riesci a riavviare il Mac. In generale, se un MacBook non si accende, i motivi principali potrebbero essere:
- Non è rimasta batteria sufficiente sul Mac.
- Potrebbe essere un problema di schermo invece che un problema di alimentazione.
- Problemi relativi all'alimentazione
- Applicazioni corrotte che influiscono sull'avvio del sistema
- Dati di login di un'applicazione che interferiscono con il processo di avvio del Mac
- Cache dei file di sistema necessari danneggiata
- I permessi del disco rigido non funzionante sono in conflitto con gli account utente.
Essenzialmente, è l'hardware che porta il Macbook Pro a non accendersi o a non caricarsi. Che tu riesca o meno a risolvere le cause specifiche, tentare le soluzioni standard non danneggerà il tuo Mac.
Parte 2: 10 Soluzioni per riparare il MacBook Pro che non si accende
Soluzione 1: Controlla lo stato dell'alimentazione
Comincia con la prima cosa, cioè controllando lo stato di alimentazione del Mac. La spiegazione più probabile potrebbe essere la batteria esaurita dal tuo sistema, e di conseguenza, il MacBook Pro non si avvierà oltre il logo Apple. Pulisci la porta e poi prova a caricare. Se il caricabatterie è vecchio e danneggiato, acquistane un altro. Potrebbe essere questo il motivo per cui il tuo MacBook Pro non si avvia o non si carica nel 2021.
Soluzione 2: Verifica gli indicatori dell'alimentazione
Supponendo che il Mac sia acceso ma il problema riguardi l'avvio, prova a controllare l'alimentazione:
- Premi il pulsante di accensione sul Mac e ascolta la ventola, l'avvio, il disco rigido in esecuzione e così via
- Verifica il tasto Caps Lock, la tastiera o la spia del pulsante di arresto che indica che il Mac si sta accendendo.
- Potrebbe anche verificarsi la situazione in cui Macbook Pro non si accende ma si sta caricando.
Soluzione 3: Esegui un Power Cycle
Se l'iMac non si accende, è meglio eseguire un ripristino del ciclo di alimentazione come segue:
- Premi il tasto di accensione sul Mac e tienilo premuto per circa 10 secondi. Premilo nuovamente e metti in pausa.
- Se non accade nulla, a questo punto dovresti scollegare le tue periferiche inclusi dispositivi USB, telefoni cellulari, stampanti, unità disco e così via.
- Prova anche a estrarre la batteria dal tuo Mac e poi a reinserirla nuovamente.
Soluzione 4: Controlla il display del Mac
Se il MacBook Pro non riesce ad avviarsi, si accende, ma l'avvio non viene completato. Nella schermata di avvio vengono visualizzate alcune immagini che potrebbero essere:
- Cerchio barrato
- Punto interrogativo
- Schermata vuota
- Logo Apple o globo rotante
- Icona lucchetto
- Codice PIN di blocco sistema
- Finestra login
Dai punti interrogativi alle icone di divieto, immagini come queste implicano che è necessario risolvere alcuni problemi prima di poter completare l'avvio del Mac.
Soluzione 5. Controlla l'hardware del Mac
Se il problema di avvio del MacBook persiste, dovresti eseguire l'Apple Hardware Test.
- Accendi il Mac e premi il tasto D sulla tastiera. Tieni premuto il tasto finché non vedi il simbolo dell'Apple Hardware Test sullo schermo, che ha l'aspetto di un PC.
- Seleziona la tua lingua e clicca la freccia destra. Quindi premi il tasto Invio.
- Per avviare il test, clicca sul pulsante Test; ad esempio, premi T o premi Invio. Prima di lanciare il test, puoi anche scegliere "Esegui test esteso".
- Il test verrà eseguito e, una volta completato, potrai vederne i risultati nella parte in basso a destra della finestra del tuo Mac.
-
Per uscire dall'interfaccia dell'Apple Hardware Test, riavvia o spegni il Mac.

Soluzione 6: Ripristinare il controller di gestione del sistema (SMC)
L'SMC è responsabile di diverse procedure del sistema Mac basato su Intel. Pertanto, se il Mac non si avvia, forse una o più delle sue funzioni principali possono essere compromesse. Tra queste il pulsante di accensione, la batteria, la scheda, la ventola, il sensore di movimento, l'indicatore dello stato della batteria, ecc. Se qualcuna di queste non reagisce ai comandi, è necessario reimpostare l'SMC.

Soluzione 7: Avvia il MacBook Pro in modalità provvisoria
Se il Macbook non si avvia regolarmente, è consigliabile provare ad avviare il Mac in modalità provvisoria, come segue:
- Riavvia il tuo Mac e nel frattempo premi il tasto Maiusc. Continua a tenere premuto il tasto finché non arrivi alla schermata di accesso con il logo Apple.
-
Se in modalità provvisoria il problema non si verifica, prova ad riaccendere il Mac in modalità normale. Se il problema non si ripresenta, in genere significa che il problema principale era un errore di cache o di directory.

Soluzione 8. Reimposta la PRAM/NVRAM
Se hai provato ad avviare il tuo Mac in modalità test e nulla è stato risolto, ciò implica che la modalità protetta del Mac non funziona come dovrebbe. Puoi provare a ripristinare la PRAM/NVRAM del Mac. La RAM di parametro (PRAM) conserva i dati. Di fatto, le modalità per ripristinare PRAM e NVRAM sono simili.PRAM and NVRAM are similar.
- Spegni il Mac e riaccendilo. Premi contemporaneamente i tasti Opzione + Comando + P + R e tienili premuti per circa 20 secondi.
-
Nel frattempo, il tuo Mac apparirà come se si stesse riavviando. Quando il logo Apple viene visualizzato sullo schermo, puoi lasciare i tasti per il ripristino di NVRAM/PRAM.

Soluzione 9: Avvia il Mac utilizzando un altro account
Se il MacBook continua a non accendersi, ciò implica che l'ultima soluzione è eseguire il macOS in modalità recovery.
- Se hai un altro account utente, puoi uscire dall'account corrente dal menu Apple e accedere con un altro account.
- Clicca sul pulsante Aggiungi (+) e accedi al campo necessario per la gestione dell'account. Per finire, clicca l'opzione Crea account e un altro record verrà visualizzato nel riepilogo.
-
Ora vai al menu Apple e scegli l'opzione Accedi. Sullo schermo apparirà una finestra di login. Inserisci il tuo nome e la password del nuovo record e prova ad accedere.

Soluzione 10: Riavvia il Mac in modalità di ripristino
Infine, una possibile soluzione per il MacBook che non si accende con un normale approccio è riavviare il Mac in modalità di ripristino.
- Accendi il Mac e premi i tasti Comando + R durante l'avvio. L'avvio in modalità di ripristino è completato quando sullo schermo vengono visualizzate le utilità di macOS.
- Ripristina il Mac da un backup precedente esistente sulle unità Time Machine.
- Reinstalla il sistema operativo Mac dall'unità o dal supporto Apple per risolvere il problema.
- Apri Safari per ricevere assistenza a identificare il problema del tuo Mac.
Parte 3: Recupera i dati dal MacBook che non si accende
Se i metodi di cui sopra non sono in grado di risolvere il problema del MacBook che non si accende, è consigliabile trovare uno strumento di recupero dati che ti aiuti a recuperare i dati e inviare il tuo MacBook in riparazione. Tenorshare 4DDiG Data Recovery per Mac è un semplice strumento di recupero che può avviare il tuo Mac guasto e recuperare dati tra cui fotografie, registrazioni, documenti e altro. Dai un'occhiata a questo metodo e scopri come recuperare i file persi o cancellati su un Mac che non si avviava correttamente.
- Supporto per creare un'unità avviabile e recuperare dati da Mac non avviabili come macOS Monterey, macOS Big Sur, macOS 10.12 e versioni precedenti.
- Recupera i dati persi o cancellati dall'unità Mac e da dispositivi rimovibili come unità USB/schede SD/dispositivi esterni, ecc.
- Facile e sicuro in soli 3 passaggi
- Supporta oltre 1000 tipi di file tra cui foto, video, documenti e così via.
Download
Sicuro
Download
Sicuro
-
Scarica 4DDiG Mac
Scarica 4DDiG Mac Data Recovery su un computer Mac funzionante. Dopo il download, apri il programma e clicca su "Inizia" dopo aver selezionato "Ripristina file dal sistema in crash".
![recuperare mac bloccato]()
-
Crea l'unità avviabile
Inserisci l'unità USB/disco rigido portatile esterno nel Mac avviabile; a quel punto in "Unità di avvio", scegli quella che hai appena installato e "Avvia". Inizierà la procedura e verrà creato un sistema avviabile.
![creare un'unità di avvio]()
-
Ripristina da Mac in crash
Inserisci l'unità USB nel tuo Mac in crash; a quel punto, avvia il Mac tenendo premuto il pulsante "Opzione". Seleziona "4DDiG per Mac Data Recovery" per avviare il disco. Dopo essere entrato nel sistema, puoi selezionare i dati da inviare cliccando "Esporta".
![seleziona il file da recuperare]()
Video Tutorial: Recupera i dati da Mac in crash o non avviabile in 3 MINUTI!!!
Concludendo:
Tutti i Mac, indipendentemente dal fatto che si tratti di un MacBook Pro di ottima qualità o di un iMac più avanzato, si sono guadagnati una reputazione di affidabilità. Ciononostante, possono comunque incontrare problemi. Anche se è piuttosto semplice da risolvere, un MacBook può non accendersi o non ricaricarsi. L'ideale sarebbe tenere d'occhio gli indicatori di malfunzionamento e risolvere i problemi prima che colpiscano. Alla fine, Tenorshare 4DDiG Mac Data Recovery è il tuo miglior alleato per recuperare i tuoi preziosi file ogni volta che il Macbook pro non si accende.
Ti potrebbe anche piacere
- Home >>
- Problemi Mac >>
- Come risolvere se il MacBook Pro non si accende/avvia?