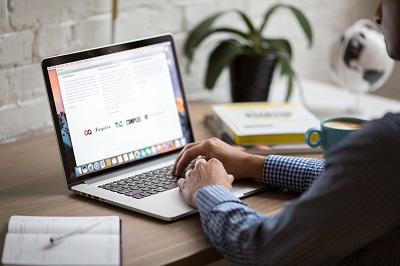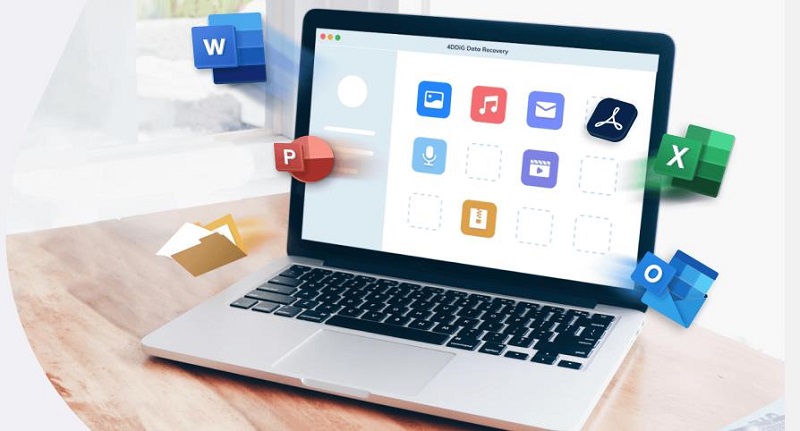"Come mai la cartella “Documenti” è scomparsa da “Preferiti” e ora si trova nella sezione iCloud? Ho una connessione lenta e non voglio sincronizzare i file online. Vorrei capire come risolvere questa situazione. Grazie!"
-Domanda di Mattia su Reddit
In realtà, la cartella "Documenti" non è scomparsa dal tuo Mac; anche se visibile, è stata spostata su iCloud. Questo significa che tutti i file archiviati al suo interno saranno sincronizzati automaticamente sui server Apple, accessibili da tutti i dispositivi all'interno dell'ecosistema della mela morsicata. Ad esempio, se possiedi un iPhone, avrai accesso ai documenti del tuo Mac direttamente sul telefono.
Tuttavia, per gestire la cartella "Documenti" su iCloud o qualsiasi altra cartella, è necessario mantenere una connessione internet attiva e stabile. In assenza della quale, non sarà possibile aggiungere nuovi file o apportare modifiche o eliminazioni a quelli esistenti. Pertanto, caro Mattia, in questo articolo illustreremo come riportare la cartella "Documenti" nella sua posizione originale, disattivando di fatto la sincronizzazione su iCloud.

Parte 1. Perché la cartella Documenti è scomparsa sul mio Mac?
Ci sono diversi motivi per cui la cartella Documenti potrebbe essere scomparsa dal tuo Mac. Per esempio:
- La cartella Documenti è stata spostata o eliminata accidentalmente. Questo potrebbe essere successo se hai trascinato la cartella in un'altra posizione o se hai utilizzato un'applicazione che ha eliminato la cartella.
- La cartella Documenti è stata nascosta. In macOS, è possibile nascondere le cartelle per impedire che vengano visualizzate nel Finder.
- Se stai utilizzando macOS Sierra o versioni successive, puoi sincronizzare la cartella Documenti con iCloud. In questo caso, i tuoi documenti vengono salvati sia sul tuo Mac che su iCloud. Se la cartella Documenti non è visibile nel Finder, è possibile che sia stata spostata nella sezione iCloud.
Parte 2. Come ripristinare la cartella Documenti su macOS?
Indipendentemente dalla causa della scomparsa della cartella "Documenti" su Mac, puoi provare a seguire questi metodi per ripristinarla. I passaggi per il recupero della cartella "Documenti" saranno descritti in dettaglio, pertanto assicurati di seguirli nell'ordine corretto per ottenere il risultato desiderato.
Soluzione 1. Rimuovere la cartella “Documenti” dalla sincronizzazione iCloud.
Se non hai voglia di sincronizzare la cartella Documenti su iCloud, ma lasciare i file solo sul tuo MacBook, sarà necessario rimuovere fisicamente la cartella dal cloud. Per farlo è molto semplice:
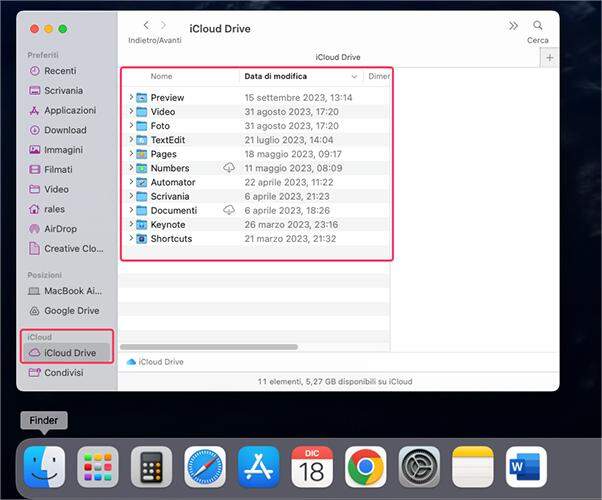
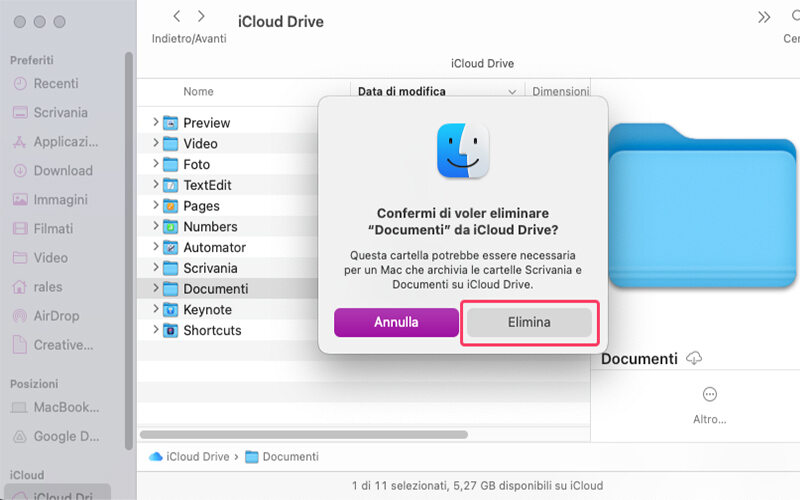
Ecco fatto, hai rimosso la cartella Documenti da iCloud, ora i tuoi file non saranno più sincronizzati online. Attenzione, prima di rimuovere la cartella, assicurati che al suo interno non siano sincronizzati file importanti.
Soluzione 2. Ripristinare la cartella Documenti nella barra laterale del Finder.
Se la cartella Documenti è stata accidentalmente rimossa dalla barra laterale di Finder sul tuo Mac, puoi facilmente ripristinarla seguendo questi passaggi:
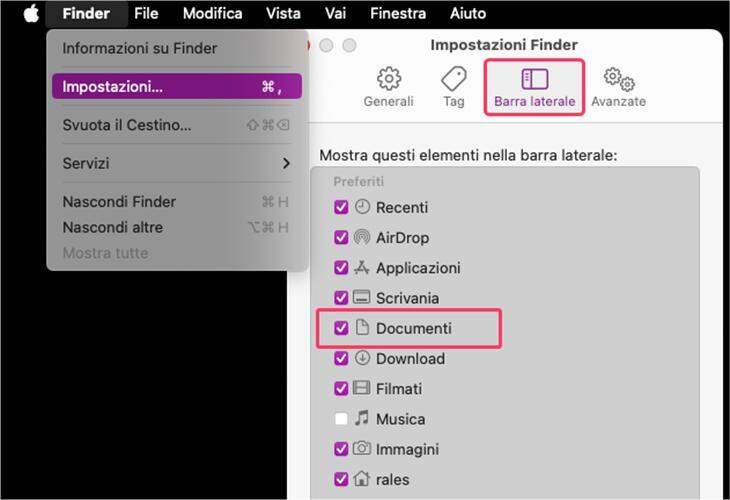
Se ora apri il Finder, troverai la cartella Documenti, che potrai spostare a piacimento in qualsiasi posizione, sia in alto che in basso.
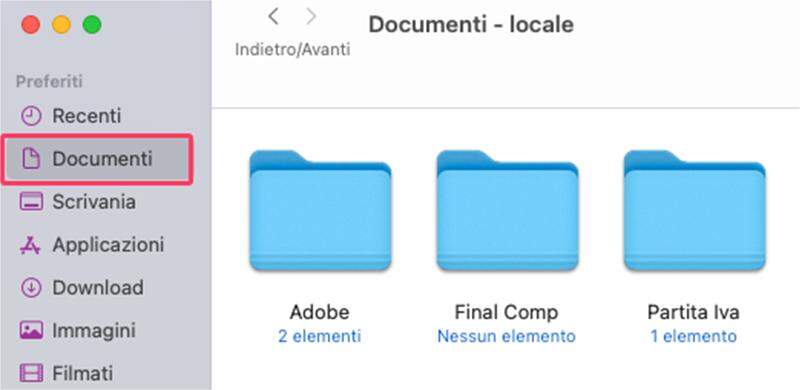
Soluzione 3. Aggiungere la cartella Documenti al Dock.
Vuoi mostrare la cartella Documenti all’interno del Dock per averla sempre a portata di clic? Per farlo è davvero molto elemntare. Accedi di nuovo al Finder, tasto destro sulla cartella Documenti ed infine clicca su Aggiungi al Dock.
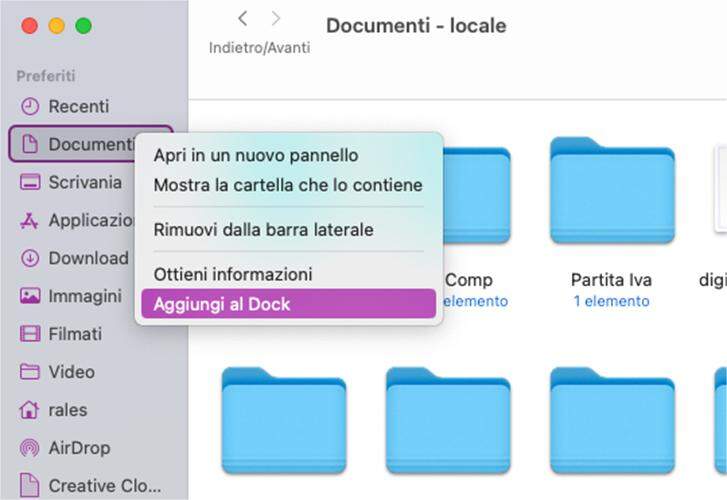
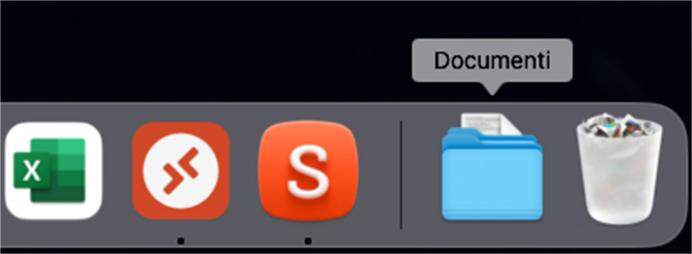
Parte 3. Come recuperare file cancellati o persi dalla cartella Documenti su Mac?
Se non trovi la cartella "Documenti" sul tuo Mac, hai eliminato per errore dei file, oppure problemi di sincronizzazione con iCloud hanno causato la perdita di dati importanti, potrebbe esserti utile un software professionale di recupero dati per tentare di recuperare i tuoi file.
Tra le soluzioni migliori, spicca 4DDiG Mac Data Recovery. Grazie a sofisticati algoritmi di intelligenza artificiale, questo software è in grado di accedere al file system di macOS. Può eseguire una scansione profonda per individuare, estrarre e potenzialmente ricostruire i file eliminati ma non ancora sovrascritti. Questo comprende i file presenti nella cartella 'Documenti', nelle cartelle sincronizzate con iCloud e, in generale, sull'intero sistema.
Caratteristiche 4DDiG Mac Data Recovery:
- Ampia compatibilità con Intel e Apple Silicon.
- Recupero di oltre 1000 tipi di file.
- Scansione rapida e profonda.
- Interfaccia intuitiva e facile da usare.
- Tasso di successo elevato.
- Supporto per macOS Sonoma.
Download Gratis
Per PC
Download Sicuro
Download Gratis
Per Mac
Download Sicuro
Recuperare i file da macOS in soli 3 passaggi con 4DDiG Mac Data Recovery!
- Passo 1:Avvia 4DDiG Data Recovery, quindi in sequenza: Clicca su [Data] o su altre unità in cui hai perso i dati - Quindi clicca su [Scansione].
- Passo 2:Seleziona i file che desideri recuperare dalla schermata Popup e clicca su [Scansiona Tipi di File Selezionati].
- Passo 3:Attendi che 4DDiG Mac Data Recovery completi la scansione per avere una panoramica delle opzioni disponibili. Infine, seleziona i file che desideri recuperare e clicca su [Recupero].

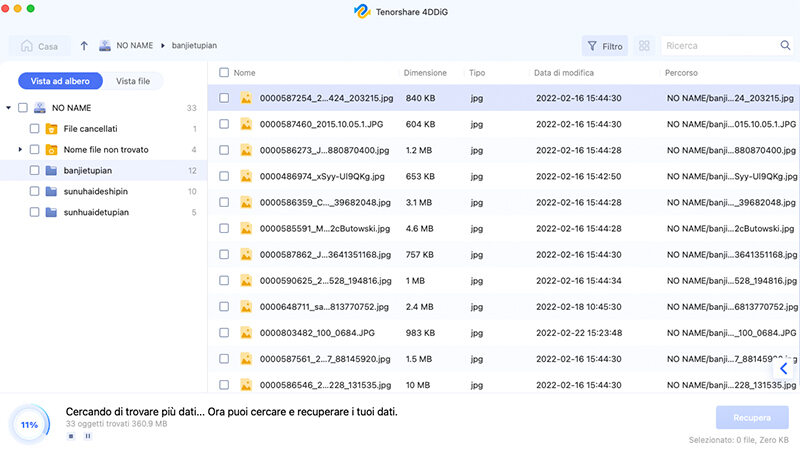

Suggerimento Bonus: Recupera i file persi dal backup di Time Machine.
Se hai precedentemente configurato Time Machine per eseguire il backup dei tuoi dati, puoi sfruttare questa funzionalità per ripristinare i file alla versione precedente alla cancellazione/perdita.
Si tratta senza dubbio della soluzione migliore per il recupero dei dati persi dalla cartella documenti o da macOS in generale. Tuttavia, è importante notare che è indispensabile aver effettuato una sincronizzazione di backup prima della cancellazione dei file.
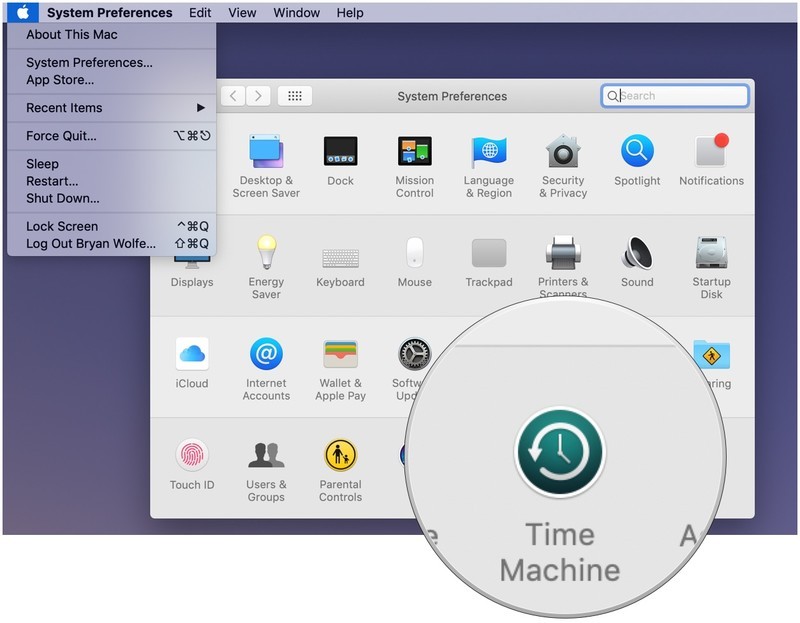
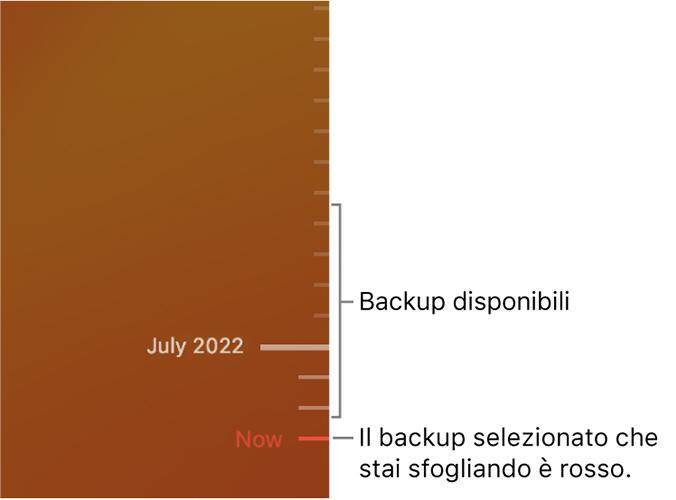
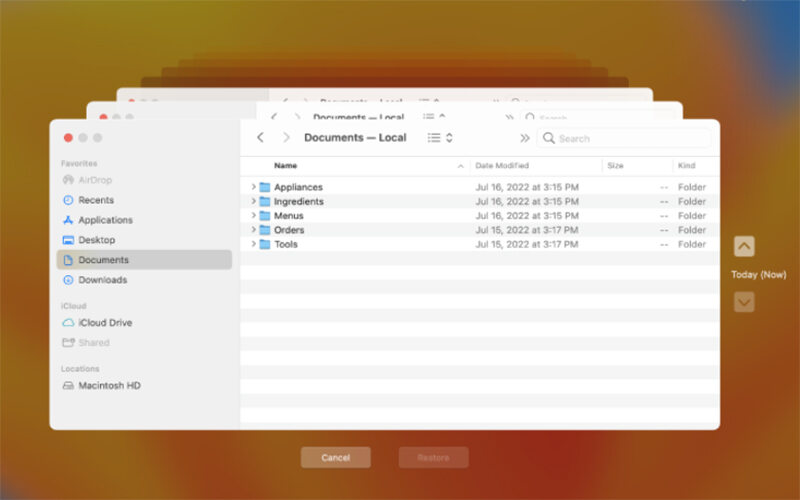
FAQ
D1. Se elimino un file dalla cartella documenti sincronizzata su iCloud, cosa accade?
Se elimini un file dalla cartella documenti sincronizzata su iCloud, il file verrà eliminato da tutti i dispositivi sui quali hai effettuato l'accesso con lo stesso ID Apple. Ciò significa che il file verrà eliminato dal Mac, iPhone, iPad, iPod touch e da qualsiasi altro dispositivo su cui hai installato iCloud Drive.
Il file verrà spostato nel cestino. Dopo 30 giorni, verrà eliminato definitivamente da iCloud e da tutti i tuoi dispositivi.
D2. Come funziona Time Machine?
Time Machine in macOS è un'app integrata per creare e gestire backup su dischi esterni o server di rete. La sua principale funzione è il ripristino automatico dei dati persi o eliminati. Tuttavia, per recuperare la cartella Documenti, è necessario che il backup fosse stato eseguito prima della cancellazione.
D3. Se non ho un backuo su Time Machine, come recupero i file eliminati dal Mac?
In assenza di un backup su Time Machine o su altre piattaforme di backup, il recupero dei file eliminati può diventare più complesso. In questi casi, potresti ricorrere a software specializzati di recupero dati come 4DDiG Mac Data Recovery o altri simili, progettati per eseguire una scansione profonda del disco rigido e tentare di recuperare i file persi o eliminati.
Conclusioni
Speriamo sinceramente che le soluzioni presentate in questo articolo siano state di aiuto nel ritrovare la cartella "Documenti" scomparsa dal tuo Mac. I metodi illustrati sono pensati per essere intuitivi ed efficaci nel ripristinare la cartella nella sua posizione originale. Nel caso tu abbia, sfortunatamente, perso i dati contenuti al suo interno o in altre aree di macOS, ti consigliamo di considerare l'uso di 4DDiG Mac Data Recovery, per un recupero rapido e sicuro.