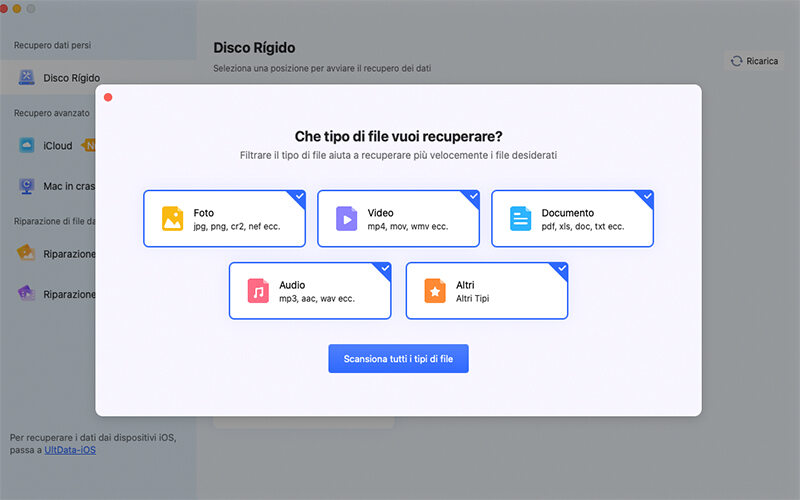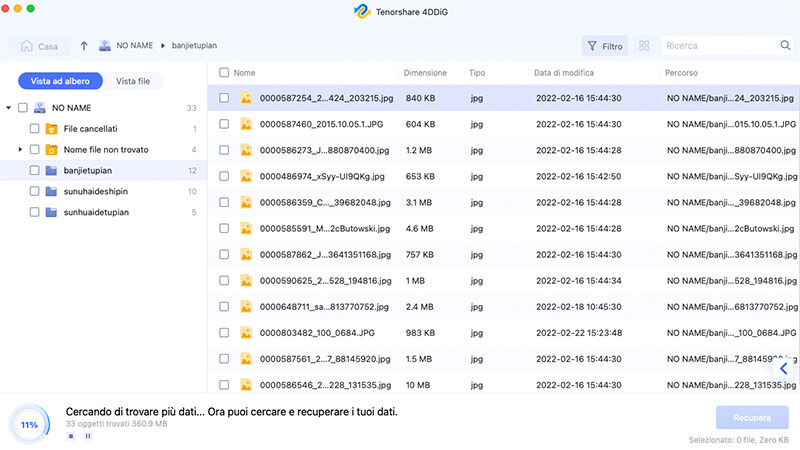Come risolvere l’errore 8072 su macOS: cause e soluzioni
Scopri come correggere il codice di errore 8072 sul Mac che impedisce di completare un operazione!
MacOS è un sistema operativo estremamente stabile e, a differenza di Windows, è raro che si verifichino gravi errori di sistema. Tuttavia, quando si manifestano, possono risultare particolarmente complessi da risolvere. In questo articolo, in particolare, ci concentreremo sul codice di errore 8072, il quale segnala l'incapacità del sistema di completare un'operazione a causa di un errore imprevisto. Continua a leggere per scoprire le possibili cause e le relative soluzioni.

Parte 1: Cosa significa il codice errore 8072 su Mac?
Il codice di errore 8072 su Mac può avere diverse cause, ma generalmente indica un problema con i permessi di un file o di una cartella.
Le cause del codice errore 8072 possono essere diverse:
- Permessi insufficienti: Il file o la cartella che si sta tentando di modificare potrebbe non avere i permessi necessari.
- File in uso: Il file che si sta tentando di eliminare o modificare potrebbe essere in uso in un'altra applicazione.
- Disco rigido danneggiato: Il disco rigido o l'unità di archiviazione su cui si trova il file potrebbe essere danneggiato.
- Problemi con il sistema operativo: Un bug o un’incompatibilità nel sistema operativo potrebbe causare l'errore Mac 8072.
Parte 2. Codice errore 8072? Recupera i dati e le app eliminate.
MacOS è un sistema operativo estremamente versatile; tuttavia, presenta una caratteristica piuttosto singolare. Quando individua errori potenzialmente gravi, come ad esempio il codice 8072, tende a correggersi automaticamente, con il rischio di eliminare accidentalmente i file che dovrebbe invece preservare. Per fortuna, a partire da macOS Ventura, Apple ha mitigato questo problema, offrendo agli utenti una maggiore libertà per intervenire e correggere gli errori autonomamente.
Se, sfortunatamente, ti trovi già nella situazione sopra citata a causa dell'errore 8072 o di un aggiornamento fallace, e hai perso tutti o gran parte dei file archiviati sul computer, è essenziale tentare il recupero prima di procedere con la correzione dell’errore.
Per farlo, ci affideremo a 4DDiG Mac Data Recovery, un eccellente software basato sull’intelligenza artificiale che, sfruttando specifiche API Apple è in grado di accedere al file system del Mac (o di unità esterne) e recuperare fino al 100% dei file eliminati o formattati ma non ancora sovrascritti.
Download
Sicuro
Download
Sicuro
-
Avvia 4DDiG Data Recovery e segui questi passaggi:
-Seleziona [DATA] o l'unità da cui recuperare i file.
-Fare clic su [Scansione].

-
Seleziona i file da recuperare dalla schermata Popup e clicca su [Scansiona Tipi di File Selezionati].

-
Attendi che 4DDiG completi la scansione dell’unità per avere una panoramica completa delle opzioni disponibili. Infine, seleziona i file che desideri recuperare e clicca su [Recupero].
NOTA.
Cliccando due volte sul file, puoi visualizzarne l’anteprima.

Parte 3: Come risolvere il codice errore Mac 8072.
Dopo aver individuato le cause dell'errore 8072 e recuperato i dati con 4DDiG Mac Data Recovery, possiamo passare alle soluzioni.
Soluzione 1. Riavvia il Mac.
Quante volte hai sentito la frase ironica, "Hai un problema con il PC? Riavvialo e si risolve da solo!"? In realtà, questa non è solo una battuta, ma un consiglio pratico. Sebbene spesso sottovalutato, riavviare periodicamente il PC si rivela benefico per Windows, macOS e dispositivi mobili.
Il semplice riavvio, infatti, rimuove temporaneamente i processi in esecuzione, libera la memoria RAM e può risolvere errori minori, come ad esempio il fastidioso codice 8072.
Inoltre, per i dispositivi Mac in particolare, un riavvio può contribuire a ristabilire la connessione con dispositivi esterni e risolvere problemi di connettività. Un gesto apparentemente banale, ma capace di mantenere il sistema operativo in salute.
Ecco come riavviare il tuo Mac:
- Clicca sull'icona della mela nella parte superiore sinistra dello schermo.
- Seleziona "Riavvia" dal menu a discesa.
Conferma il riavvio, se richiesto.

- Una volta riavviato il Mac, riprova a eseguire l'operazione che ha causato l'errore 8072.
Soluzione 2. Chiudi le applicazioni che potrebbero utilizzare il file.
Un'altra possibile causa dell'errore 8072 su Mac potrebbe essere correlata al fatto che il file è attualmente aperto in un'altra applicazione, rendendolo di fatto inaccessibile per ulteriori operazioni come lo spostamento, la modifica o l'eliminazione.
Per chiudere le app in background:
- Premi Option + Command + Esc.
-
Seleziona le app da chiudere e clicca su “Uscita forzata”.

-
In alternativa. Se l'icona dell'applicazione è presente nel Dock, fai clic destro sull'icona e seleziona "Esci".

Soluzione 3. Controllare i permessi.
Uno dei motivi comuni per cui si verifica l'errore imprevisto 8072 su Mac è la mancanza di autorizzazioni sufficienti per eseguire l'operazione sul file. Questo può accadere se il file o la cartella di destinazione hanno impostazioni di permessi restrittive che impediscono al tuo utente di accedervi e modificarli.
Come controllare i permessi di un file:
- Fare clic destro sul file che si desidera modificare o eliminare.
Selezionare "Ottieni informazioni" dal menu a tendina.

Nella sezione "Condivisione e permessi", controllare che il proprio nome utente sia presente nella lista dei "Permessi" e che abbia i privilegi di Lettura e scrittura.

Se il proprio nome utente non è presente, aggiungerlo facendo clic sul pulsante "+" sotto la lista dei permessi.

- Selezionare il proprio nome utente dalla lista "Utente" e assegnare i permessi di "Lettura e scrittura".
- Fare clic sul pulsante "Fine" per salvare le modifiche.
Soluzione 4. Verifica lo spazio di archiviazione disponibile.
L’errore 8072 - Impossibile completare l'operazione a causa di un imprevisto’ può verificarsi anche se non si dispone di sufficiente spazio di archiviazione sul disco rigido.
Per risolvere questo problema:
Apri il menu Apple e seleziona "Impostazioni di sistema o Preferenze di sistema".

- Clicca sulla scheda "Generali > Spazio".
Controlla la quantità di spazio libero disponibile sul disco rigido.

Se lo spazio libero è inferiore a 5 GB, prova a rimuovere file dal disco rigido.
- Elimina i file che non usi più, come vecchi documenti, foto, video e musica.
- Svuota il Cestino per liberare lo spazio.
- Disinstalla le applicazioni che non usi più.
- Carica i tuoi file su un servizio di archiviazione cloud, come iCloud, Google Drive o Dropbox. In questo modo, potrai liberare spazio sul disco rigido del tuo Mac e accedere ai tuoi file da qualsiasi dispositivo.
Soluzione 5. Riparare il disco rigido con S.OS.
Oltre alle soluzioni già elencate, è possibile utilizzare lo strumento integrato S.O.S. (First Aid) in Utility Disco per riparare il disco rigido e risolvere il codice errore 8072.
Come utilizzare S.O.S.
- Aprire Utility Disco dalla cartella Applicazioni o dallo Spotlight.
- Selezionare il disco rigido che si desidera riparare dalla barra laterale.
- Cliccare sul pulsante S.O.S. nella barra degli strumenti.
Nella finestra di dialogo S.O.S., cliccare su “Esegui”.

- S.O.S. analizzerà il disco rigido e tenterà di riparare eventuali errori.
- Al termine del processo, S.O.S. mostrerà un rapporto con i risultati dell'analisi e le eventuali riparazioni effettuate.
Soluzione 6. Reinstalla macOS.
Se nessuna delle soluzioni proposte ha risolto il codice di errore 8072, potrebbe essere necessario valutare la reinstallazione di macOS. Si tratta di un passo drastico, ma che quasi certamente risolverà qualsiasi tipo di problema o bug software. Prima di procedere, assicurati di eseguire un backup completo dei dati utilizzando Time Machine, se possibile.
Avviare il computer in macOS Recovery:
Su un Mac con chip Apple:
- Scegli il menu Apple > Spegni.
- Tieni premuto il pulsante di alimentazione fino a quando compare. -Caricamento opzioni di avvio
- Seleziona “Opzioni”, clicca su “Continua” e segui le istruzioni visualizzate.
Su un Mac con processore Intel:
- Scegli il menu Apple > Riavvia.
Tieni premuta immediatamente una delle seguenti combinazioni di tasti, a seconda di ciò che desideri fare:
-Installa l'ultima versione di macOS compatibile con il computer: Option -Command - R
-Reinstalla la versione originale di macOS del computer: Option – Maiuscole – Command - R
-Reinstalla la versione attuale di macOS: Command - R
Nella finestra dell'app Recovery, seleziona la tua versione di macOS e clicca su Continua. Segui le istruzioni visualizzate.

- Nelle impostazioni di selezione del volume, scegli il volume macOS attuale (che nella maggior parte dei casi è l'unico disponibile).
FAQ
D1. Il codice errore 8072 è presente anche sugli Apple Silicon?
Sì, il codice errore 8072 può verificarsi anche sui Mac con chip Apple Silicon. Le cause e le soluzioni sono le stesse per i Mac con chip Intel.
D2. Perché non riesco a creare una cartella sulla scrivania del Mac?
Potrebbero esserci diverse cause:
- Assicurati di avere i permessi necessari per creare cartelle sulla scrivania.
- Controlla se hai abbastanza spazio libero sul disco rigido.
- Un software installato sul Mac potrebbe interferire con la creazione di cartelle.
D3. 4DDiG Mac Data Recovery può recuperare file eliminati a causa di gravi errori?
Sì, 4DDiG Mac Data Recovery è in grado di recuperare file eliminati a causa di diversi errori, compreso il codice di errore 8072. Tuttavia, per ottenere un recupero completo, è essenziale smettere immediatamente di utilizzare il Mac e avviare 4DDiG il prima possibile.
D4. Che tipo di file eliminati può recuperare 4DDiG Mac Data Recovery?
4DDiG Mac Data Recovery può recuperare diversi tipi di file, tra cui:
- Assicurati di avere i permessi necessari per creare cartelle sulla scrivania.
- Documenti (iWork, Word, Excel, PowerPoint, PDF).
- Immagini (JPEG, PNG, TIFF, RAW).
- Video (MP4, MOV, AVI, WMV).
- Audio (MP3, WAV, AAC).
- Email (EML, PST).
- File di sistema.
- Altri tipi di file.
Conclusione
Il codice di errore 8072 può essere davvero fastidioso, ma fortunatamente, nella maggior parte dei casi, è possibile risolverlo seguendo le soluzioni sopra descritte. Tuttavia, se l'errore ha causato la perdita accidentale dei tuoi dati, è importante agire con prudenza. Prima di prendere decisioni drastiche come la formattazione del Mac o contattare l'assistenza Apple, è consigliabile cercare di recuperarli con 4DDiG Mac Data Recovery, un affidabile strumento che potrebbe aiutarti a ripristinare i tuoi file in soli 3 passi!
Ti potrebbe anche piacere
- Home >>
- Problemi Mac >>
- Come risolvere l’errore 8072 su macOS: cause e soluzioni