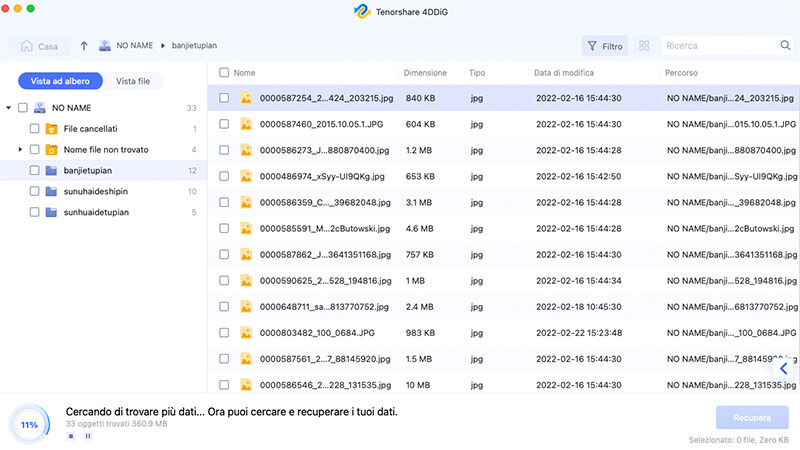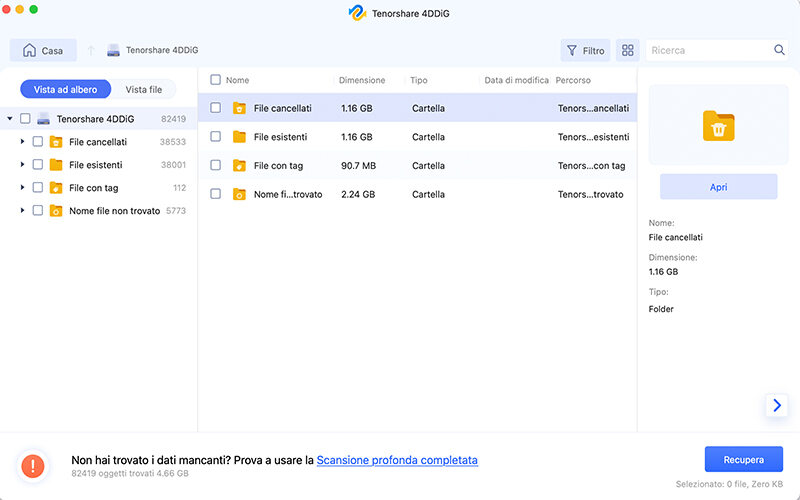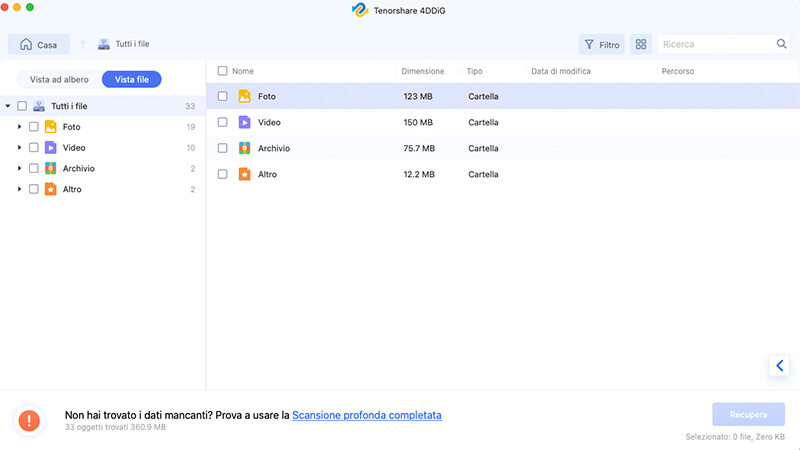Domanda“Sto provando a installare la versione Beta di macOS Sonoma, ma ricevo il messaggio: Mac, impossibile contattare il server di recupero. Di cosa si tratta e come risolvo?”
L'errore "Impossibile contattare il server di recupero" può verificarsi durante l'aggiornamento o la reinstallazione di macOS, inclusa l'ultima versione Sonoma, così come nelle versioni precedenti come High Sierra, Mojave, Catalina o macOS Ventura. Questo errore indica che il sistema non riesce a stabilire una connessione con il server utilizzato da Apple per distribuire gli aggiornamenti dei prodotti.
Se hai riscontrato lo stesso errore anche sul tuo Mac, questa guida completa ti fornirà alcune valide soluzioni per risolverlo. Scopri le cause che generano l'errore "Impossibile contattare il server di recupero Mac” e impara come risolverlo definitivamente.
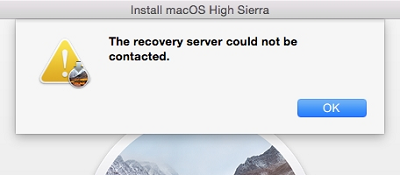
- Parte 1: Cosa significa il messaggio “Non è possibile contattare il server di ripristino”?
- Parte 2: Come risolvere “impossibile contattare il server di recupero Mac”?
- Suggerimento bonus: come recuperare i dati persi dopo l'aggiornamento del Mac?
- Domande frequenti sul Server di ripristino Apple.
- Conclusione
Come risolvere impossibile contattare il server di ripristino su MacBook Pro?
Parte 1: Cosa significa il messaggio “Non è possibile contattare il server di ripristino”?
Quando si riceve il messaggio di errore "Impossibile contattare il server di recupero" durante l'installazione di un aggiornamento macOS, significa che il tuo Mac non è riuscito a stabilire una connessione con il server Apple per completare il processo. Ciò può essere causato da diversi motivi:
- Connessione Internet: È fondamentale avere una connessione Internet stabile e affidabile per poter contattare efficacemente il server Apple.
- Impostazioni di data e ora: Le impostazioni di data e ora del tuo Mac devono essere correttamente sincronizzate con il server di ripristino Apple.
- Sovraccarico del server: In alcuni casi, il server Apple potrebbe essere sovraccarico a causa di un elevato numero di utenti che cercano di accedere contemporaneamente per ottenere gli aggiornamenti.
Parte 2: Come risolvere “impossibile contattare il server di recupero Mac”?
Correzione 1: Verifica la connessione di rete sul tuo Mac
La prima cosa da fare è controllare se il tuo Mac dispone di una connessione Internet stabile. Se il tuo computer è connesso a una rete cablata, assicurati che il cavo Ethernet sia correttamente collegato. Se invece, utilizzi una connessione Wi-Fi, verifica che il tuo Mac sia connesso a una rete affidabile e funzionante.
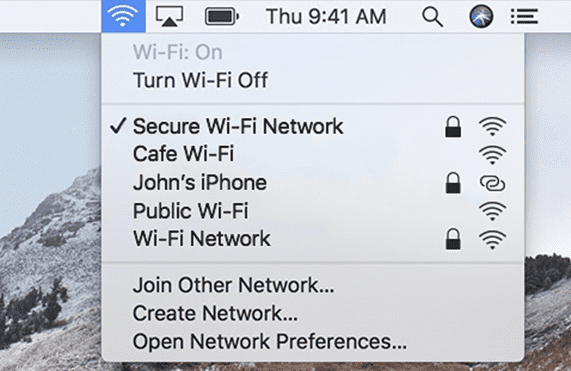
Una connessione Internet stabile è fondamentale per risolvere l'errore "Impossibile contattare il server di recupero High Sierra". Più stabile è la tua connessione, più velocemente il tuo Mac potrà connettersi al server di ripristino Apple.
Correzione 2: Verifica lo stato dei server Apple.
Apple fornisce una pagina di stato che tiene traccia di eventuali problemi con i suoi server e i servizi online. Anche se non c'è una voce specifica per il server di ripristino, potrebbe capitare che un problema con altri servizi influisca anche sulla connessione al server di ripristino. Pertanto, è consigliabile controllare lo stato dei server per verificare se ci sono segnalazioni di problemi in corso.
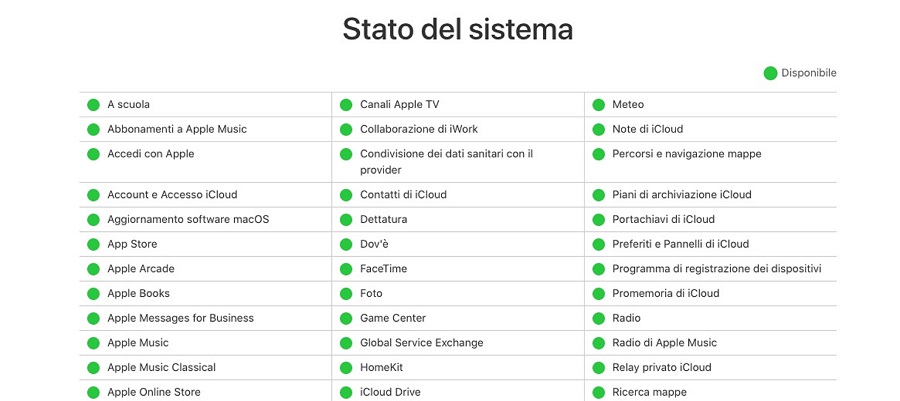
Correzione 3: Sincronizza la data e l'ora del tuo Mac con il server di ripristino Apple.
Un altro motivo comune per l'errore "Mac, impossibile contattare il server di recupero" è una discrepanza tra la data e l'ora del tuo computer e quelle del server di ripristino Apple.
Per risolvere questo problema, segui i passaggi seguenti per sincronizzare correttamente la data e l'ora del tuo macOS Ventura:
-
Fai clic sull'icona Apple nel menu in alto a sinistra dello schermo e seleziona "Impostazioni di Sistema".
Begin by downloading the latest version of Tenorshare UltData on your computer.
- Clicca su “Generali”, quindi su "Data e ora".
- Nella scheda "Data e ora", assicurati che l'opzione "Imposta data e ora automaticamente" sia attivata correttamente e con il giusto server.
Fai clic sul menu "Imposta" e seleziona "Apple" per assicurarti che il tuo Mac stia sincronizzando con il server di ripristino Apple.


- Chiudi la finestra di Impostazioni di Sistema.
Correzione 4: Aggiorna le app su macOS.
Per risolvere l'errore "Impossibile contattare il server di recupero Mac" su macOS, un'azione da compiere è aggiornare le app sul tuo Mac. Segui i passaggi seguenti per eseguire gli aggiornamenti delle applicazioni:
- Apri l'App Store sul tuo Mac facendo clic sull'icona dell'App Store nella dock o cercandola tramite Spotlight.
- All'interno dell'App Store, fai clic sulla scheda "Aggiornamenti" nella parte superiore della finestra. L'App Store controllerà automaticamente gli aggiornamenti disponibili per le app installate sul tuo Mac.
- Se sono disponibili aggiornamenti, vedrai un elenco delle app che richiedono un aggiornamento. Fai clic sul pulsante "Aggiorna" accanto a ciascuna app per installarli.
- Inoltre, puoi attivare l'opzione "Mantieni aggiornato automaticamente il mio Mac" per consentire al sistema di installare automaticamente gli aggiornamenti di macOS, inclusi quelli delle applicazioni scaricate. Questa opzione ti informerà quando gli aggiornamenti richiedono un riavvio; quindi, potrai scegliere il momento migliore per aggiornare le applicazioni.
Correzione 5: Cancella il disco e reinstalla macOS.
Se tutte le correzioni precedenti non hanno risolto il problema "Impossibile contattare il server" su macOS, un'opzione più drastica ma efficace è quella di cancellare il disco e reinstallare il sistema operativo.
Scegli menu Apple (logo Mela) > Spegni e attendi finché il Mac non si spegne. Se non puoi selezionare Spegni o se il tuo Mac non si spegne, tieni premuto il tasto di accensione per un massimo di 10 secondi, fino allo spegnimento.
Se usi un Mac con processore Apple Silicon.
- Tieni premuto il tasto di accensione del Mac. Mentre continui a tenere premuto il tasto di accensione, il Mac si accende e carica le opzioni di avvio. Quando vedi Opzioni, rilascia il tasto di accensione.
- Fai clic su Opzioni, poi fai clic sul pulsante Continua.
- Se ti viene chiesto di selezionare un utente di cui conosci la password, selezionalo, fai clic su Avanti, quindi inserisci la password di amministratore.
Se usi un Mac con processore Intel.
- Premi il tasto di accensione per accenderlo, quindi rilascia il tasto di accensione e tieni immediatamente premuto sia il tasto Command (⌘) e il tasto R finché non viene visualizzato un logo Apple o un globo che ruota. Se non riesci a effettuare l'avvio da Recovery in questo modo, consulta le linee guida per l'uso delle combinazioni di tasti di avvio.
- Se ti viene chiesto di selezionare un utente di cui conosci la password, seleziona l'utente, fai clic su Avanti, quindi inserisci la password di amministratore.
Reinstallare macOS da macOS Recovery.
Seleziona l'opzione per reinstallare macOS. La reinstallazione di macOS non determina la rimozione dei dati personali.

Fai clic su Continua e segui le istruzioni su schermo.
- Se il programma di installazione chiede di sbloccare il disco, inserisci la password che usi per accedere al Mac.
- Se il programma di installazione ti offre la scelta tra l'installazione su Macintosh HD o Macintosh HD - Data, scegli Macintosh HD.
- Attendi il completamento dell'installazione senza mettere il Mac in stato di stop o chiuderne il coperchio. È possibile che il Mac si riavvii e mostri una barra di avanzamento più volte e che lo schermo appaia vuoto per qualche minuto.
- Attendi il completamento dell'installazione senza mettere il Mac in stato di stop o chiuderne il coperchio. È possibile che il Mac si riavvii e mostri una barra di avanzamento più volte e che lo schermo appaia vuoto per qualche minuto.
Suggerimento bonus: come recuperare i dati persi dopo l'aggiornamento del Mac?
Se dopo l'aggiornamento di macOS alcuni dei tuoi dati (o tutti) sono stati eliminati e non hai un backup, puoi recuperarli utilizzando Tenorshare 4DDiG Data Recovery. Il software sviluppato da Tenorshare è la soluzione ideale per recuperare rapidamente qualsiasi file (foto, video, documenti, messaggi ecc.) perso dopo la reinstallazione di MacOS.
Caratteristiche principali di 4DDiG Data Recovery:
- Recupera facilmente più di 1.000 tipi di file.
- Recupera foto, video, audio e altri file senza perdita di qualità.
- Recupera i documenti persi senza sovrascrivere altri file.
- Recupera i file da dischi rigidi esterni, schede SD, fotocamere e unità flash USB
- Supporta macOS Monterey, macOS Big Sur, macOS 10.15 (Catalina), macOS Ventura e versioni precedenti.
- Il ripristino dei dati è semplice in tre clic. Non c'è bisogno di conoscenze tecniche
Tenorshare 4DDiG Mac Data Recovery ti consente di recuperare i dati persi dopo l'errore "Mac, impossibile contattare il server di recupero" in tre semplici passaggi:
Scarica e installa Tenorshare 4DDiG Recupero Dati sul tuo computer (qui Windows).
Avvialo e seleziona la posizione da cui recuperare i file persi, nel nostro esempio, selezioneremo il disco Data. Quindi clicchiamo su [Scansione].
![Avvialo e seleziona la posizione da cui recuperare i file]()
Seleziona il tipo di file che desideri recuperare; Foto, Video, Documenti, Audio, Altri di file. Nel nostro esempio vogliamo recuperarli tutti, quindi, dopo averli selezionati con la spunta, clicchiamo su [Scansiona tutti i tipi di File].
Nota. Puoi mettere in pausa o fermare la scansione se hai individuato i tuoi file persi.
![Scansiona tutti i tipi di File]()
Attendi affinché 4DDiG completi la scansione per avere una panoramica completa delle opzioni disponibili.
Nel pannello di sinistra trovi “Vista ad Albero” o “Vista File”.
Nella parte alta, puoi cliccare su “Filtri”.
Infine, in alto a destra trovi il campo “Ricerca File”.
![completi la scansione]()
Nell’ultimo passaggio, andremo a recuperare i file.
Nel pannello di sinistra (1), seleziona uno o più Tipi di file che desideri recuperare. Nel pannello centrale (2), seleziona i singoli file o cartelle che desideri recuperare. Ed infine, in basso a destra (3), cliccando su [Recupera], potrai salvare i file in un percorso sicuro del tuo PC.
Nota. Se clicchi due volte su un file, puoi visualizzare l’anteprima.
![andremo a recuperare i file]()
Download Sicuro
Download Sicuro
Importante precauzione: Evita di salvare i dati recuperati nella stessa posizione in cui li avevi persi per evitare sovrascritture accidentali.
Domande frequenti sul Server di ripristino Apple.
Cos'è un server di ripristino?
Nel caso specifico della Apple, si tratta del Server principale per la gestione degli aggiornamenti. Assicurati di avere una buona connessione per non avere problemi.
Cosa fare quando non è possibile contattare il server di ripristino?
Quando sul tuo Mac viene visualizzato l'errore "Impossibile contattare il server di recupero" puoi adottare semplici soluzioni:
- Controlla la connessione di rete su Mac.
- Controlla i server di Apple.
- Controlla la data e l'ora del tuo Mac su Apple Recovery Server.
Perché macOS Ventura non si installa?
Potrebbero esserci diversi problemi per cui non riesci a scaricare e installare l’ultima versione di macOS Ventura. Magari la tua connessione a internet non è stabile, o il server Apple è sovraccarico. Attendi qualche ora prima di ripetere l’installazione.
Come posso ripristinare macOS?
La reinstallazione di macOS tramite “Recovery” richiede una connessione Internet stabile. Puoi connetterti al Wi-Fi seguendo i passaggi seguenti:
- apri il menu Wi-Fi dall'angolo in alto a destra del tuo Mac.
selezionare una rete Wi-Fi e digita la password, se richiesta.
La modalità di ripristino sarà ora in grado di scaricare il programma di installazione di macOS.
Conclusione
Diversi utenti di macOS hanno segnalato il problema "impossibile contattare il server di recupero Mac", che impedisce loro di eseguire l'aggiornamento del sistema operativo sul proprio computer. Questo errore può essere frustrante, ma niente panico, esistono alcune valide soluzioni per risolverlo. Nel caso in cui, a causa di questo errore o di un aggiornamento corrotto, si verificasse la perdita di dati, strumenti come 4DDiG Mac Data Recovery possono essere utili per recuperarli senza troppa difficoltà. Ma affrettati, prima si utilizza 4DDiG, maggiori saranno le possibilità di recuperare il 100% dei file persi.