Come ripristinare il backup da Time Machine?"Recentemente un virus ha colpito pesantemente il mio Mac, provocando la totale eliminazione dei miei file importanti. Ho sempre eseguito il backup dei miei dati sul mio Mac con Time machine, ma non so come recuperarli. Per favore mi spiegate passo-passo come utilizzare Time Machine per recuperare il mio backup?”
- Domanda da Reddit
Molti di noi hanno familiarità con Time Machine e lo usano regolarmente per eseguire il backup e l’eventuale ripristino dei dati. Tuttavia, non tutti conoscono le altre utili funzioni disponibili. Time Machine, come suggerisce il nome, è una ‘capsula del tempo’ in cui archiviare i nostri dati importanti. È il servizio di backup incluso nei Mac offerto dalla stessa Apple. Time Machine non solo recupera i dati persi, ma aiuta anche a ripristinare macOS e trasferire i dati dal vecchio PC al nuovo Mac. Sono molti gli utenti, soprattutto quelli passati da poco da Windows a macOS, che cercano informazioni su come ripristinare Mac da Time Machine, come utilizzare Time Machine o come recuperare dati da Time machine. Pertanto, abbiamo pensato di scrivere questo articolo per rispondere a tutte queste domande e aiutare i più inesperti ad eseguire, ad esempio, un semplice ripristino da Time Machine.
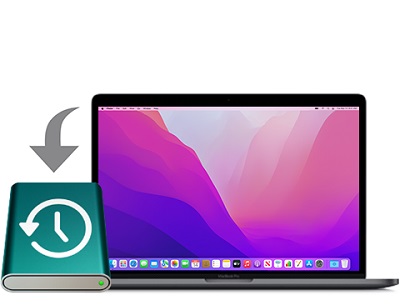
Parte 1: Come ripristinare i file cancellati da Time Machine?
Time Machine Mac come funziona? Il recupero dei file cancellati è uno degli usi più comuni di Time Machine. Ti consente di recuperare selettivamente i tuoi file cancellati salvandoti da molti mal di testa. Quindi, iniziamo questa guida rispondendo alla domanda più comune su come recuperare file da backup Time Machine su Mac? Un punto importante da notare qui è che solo i dati di cui è stato eseguito il backup con Time Machine sono recuperabili.
Passo 1: Se hai archiviato il backup di Time Machine su un dispositivo di archiviazione esterno, collegalo al Mac in modo che i backup possano essere rilevati.
Passo 2: Quindi, apri l'app Time machine. Puoi farlo semplicemente facendo clic sull'app Time Machine o cercandola.
Passo 3: Una volta effettuato l’accesso a Time Machine puoi cercare i tuoi file nella timeline. È possibile visualizzare in anteprima i file in esso contenuti. Dopo aver selezionato tutti i file che si desidera recuperare, è possibile fare clic su Ripristina e recuperarli nella stessa cartella da cui li si è persi.
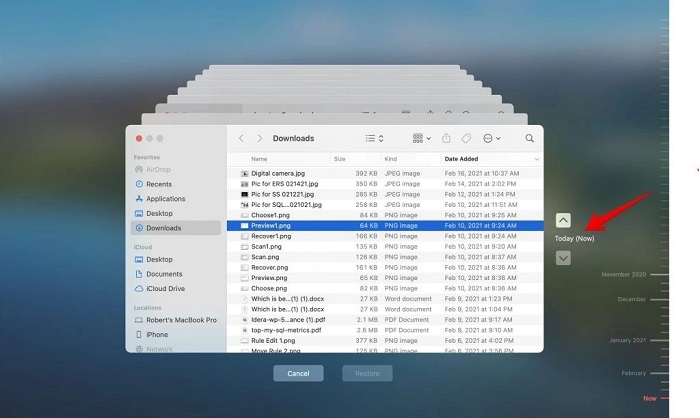
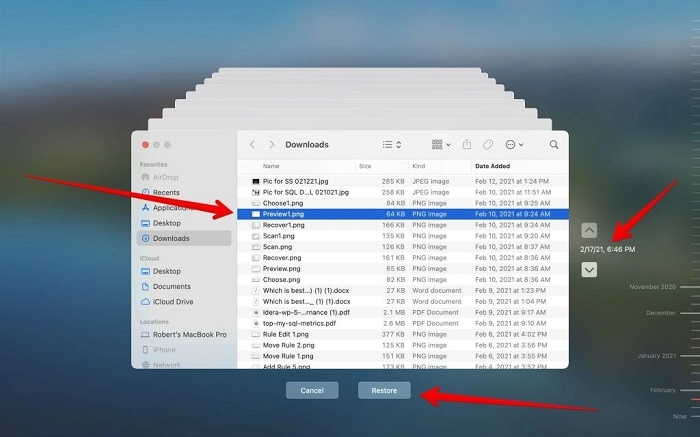
Parte 2: Come ripristinare macOS con Time Machine?
Come recuperare dati da Time Machine? Se riscontri un grave errore sul tuo Mac, che ti porta alla perdita dei file e ti stessi chiedendo come ripristinare un backup da Time Machine, segui i passaggi seguenti:
Passo 1: Premi Riavvia sul tuo Mac, quindi premi immediatamente i tasti "Command + R". Questo ti porterà alla modalità di ripristino del Mac.
Passo 2: Una volta in Ripristino, seleziona l'opzione "Ripristina da Time Machine Backup" e fai clic su OK.

Passo 3: Ti verrà presentato un elenco con tutti i backup effettuati su Time Machine. Seleziona quello a cui sei interessato, probabilmente l’ultimo. Il tuo MacOs verrà ora ripristinato.
Parte 3: Come ripristinare da Time Machine al nuovo Mac?
Come recuperare file da backup Time Machine sul nuovo Mac? Time Machine è multifunzione. Insieme al recupero dei dati, può anche essere utilizzato per trasferire impostazioni, preferenze, file, ecc, da un vecchio Mac a uno nuovo. Quindi, se ti stessi chiedendo come ripristinare da Time Machine al nuovo computer Apple, segui i passaggi indicati di seguito.
Passo 1: Assicurati che l'unità contenente i backup di Time Machine sia collegata al nuovo Mac. Ora, accendi il Nuovo Mac e apri un'app chiamata "Assistente Migrazione" dalla cartella Utility.
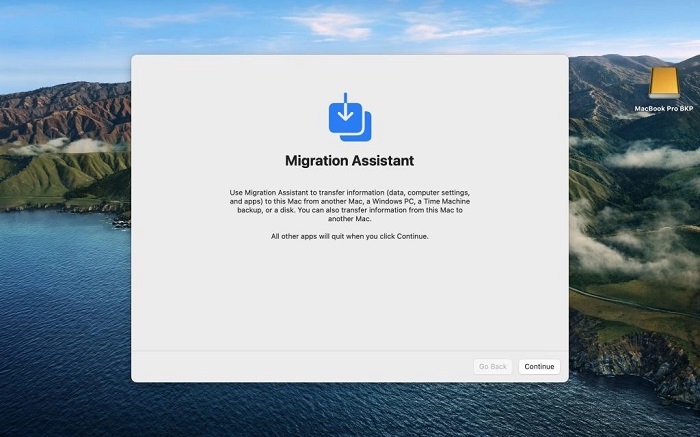
Passo 2: Nella finestra Assistente Migrazione, ti verrà chiesto di selezionare il metodo di trasferimento dei dati. Dall'elenco delle scelte disponibili, seleziona l'opzione "Da un Mac, backup di Time Machine o disco di avvio".
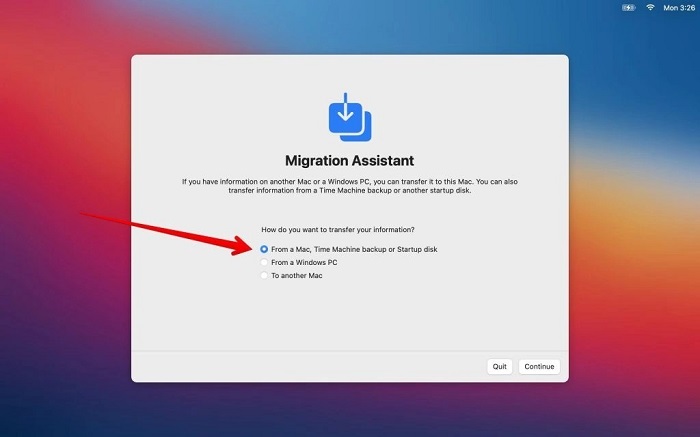
Passo 3: Seleziona il backup di Time Machine da cui desideri ripristinare/trasferire e fai clic su Continua.
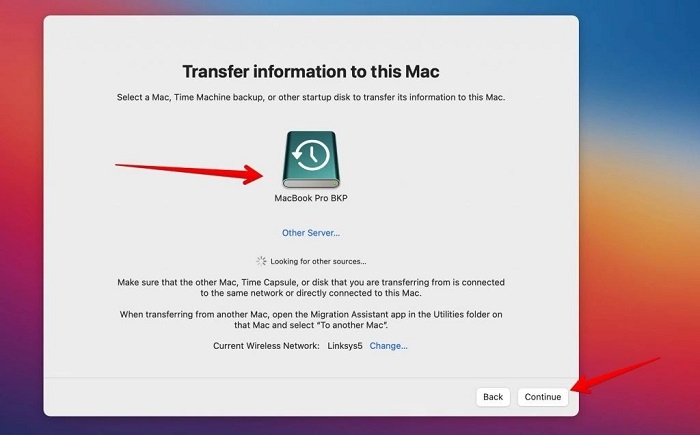
Passo 4: Nella finestra successiva, selezionare il tipo di informazioni che si desidera trasferire. Sono inclusi account utente, applicazioni, file, cartelle e impostazioni di sistema. Una volta fatto, clicca su Continua. Questo avvierà il processo di trasferimento. Con questa correzione, ora sai come ripristinare il backup da Time Machine, quindi siediti e rilassati!
Parte 4: Come recuperare file cancellati / persi senza Time Machine Backup?
Nei paragrafi precedenti abbiamo imparato come eseguire un ripristino da Time Machine per poter recuperare un backup, così come abbiamo imparato che con Time Machine è possibile anche trasferire i dati su un nuovo Mac. Ma cosa succede se Time Machine non può aiutarti? Rischi di perdere per sempre i tuoi file eliminati? Beh, no, se ti affidi al miglior software di recupero dati disponibile sul mercato e grazie al quale sarai in grado di recuperare qualsiasi tipo di file da macOS, anche quando, Time Machine non funziona.
Tenorshare 4DDiG è un’eccellente software in grado di sostituire Time Machine quando non funziona o non disponibile. È un software affidabile, veloce e potente che scansiona ogni angolo del tuo disco per recuperare i tuoi preziosi file. Non solo, ha anche un'ampia varietà di funzionalità che lo distinguono dai suoi concorrenti.
- Recupera i dati dal cestino svuotato.
- Recupero dati da dischi locali ed esterni, partizioni perse, Bit locker, dispositivi crittografati, PC bloccati, ecc.
- Ampia gamma di supporto per i file.
- 4DDiG supporta il recupero di oltre 1000 tipi di file.
- Supporta macOS Monterey, macOS BigSur 11.0, macOS 10.15, macOS 10.14 (macOS Mojave), mac OS X 10.13 (High Sierra) e altro ancora.
- Vanta un algoritmo moderno che porta il recupero dei dati al livello successivo.
- Più veloce con un tasso di successo maggiore rispetto ad altre app disponibili sul mercato.
Ecco quindi, come ripristinare i dati utilizzando 4DDiG quando, il recupero dal backup di Time Machine non è disponibile.
Per PC
Download Sicuro
Per MAC
Download Sicuro
- Avvia 4DDiG sul tuo Mac e dall'elenco dei dischi rigidi e dei dispositivi esterni, seleziona l'unità da cui hai perso i tuoi file e fai clic su "Scansione".
- Man mano che la scansione procede, tutti i file recuperati verranno elencati nei risultati della scansione. È possibile visualizzarli in anteprima e seleziona quelli che si desidera ripristinare.
- Una volta completata la scansione, recupera i file facendo clic sul pulsante "Recupera" e salvali in una posizione sicura. Attenzione a non sovrascrivere i dati esistenti.

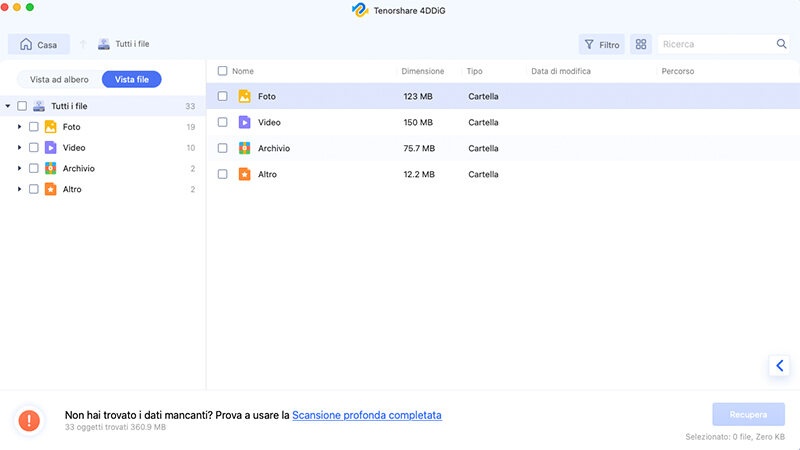

Parte 5: FAQ Backup e ripristino Time Machine.
1. Come impostare Time Machine?
La risposta alla domanda su come ripristinare da un backup di Time Machine inizia con il conoscere come impostare il backup. Per farlo devi aprire l'app Time Machine dal menu Preferenze di Sistema. Quindi, scegli il disco che desideri utilizzare come backup di Time Machine e fai clic su OK. La tua Time Machine è ora pronta.
2. Posso ripristinare un nuovo Mac da Time Machine?
Sì. Devi solo aprire l'assistente migrazione e ripristinare il tuo nuovo Mac selezionando l'opzione "Ripristina da un Mac, backup di Time Machine o disco di avvio".
3. Come eliminare i backup di Time Machine?
Per eliminare il backup di Time Machine, procedi nel seguente modo,
Passo 1: Avvia Time Machine. Dall'elenco dei backup, selezionare quelli che si desidera eliminare.
Passo 2: Fai clic sull'icona a forma di ingranaggio dalla barra dei menu e dall'elenco delle opzioni seleziona "Elimina backup di ..." e il gioco è fatto.
4. Come ripristinare il mio iMac a una data precedente?
Per rispondere a come ripristinare iMac da Time Machine a una data precedente, dovrai prima creare backup su Time Machine. Ciò gli consentirà di ripristinare il tuo iMac a una data antecedente ad un eventuale errore. Dopo aver creato i backup, puoi ripristinare iMac a una data antecedente, seguendo questi passaggi:
Passo 1: Riavvia il Mac e vai allo strumento di recupero OS X premendo contemporaneamente i tasti "Command + R".
Passo 2: Una volta nel ripristino, seleziona l'opzione "Ripristina da Time Machine Backup".
Passo 3: Ora scegli un backup creato in una data precedente e applicalo.
Conclusioni
Time Machine può farti risparmiare un sacco di tempo e tanti problemi. In questo articolo ti abbiamo mostrato alcuni metodi efficaci e testati da noi stessi per il ripristino da Time Machine, provali tutti fino a quando non trovi quello adatto alle tue esigenze. Tuttavia, avrai capito quanto sia facile il recupero dati da Time Machine, quindi non temere se hai perso i tuoi preziosi dati. Ma cosa accade se non è possibile utilizzare Time Machine? I file eliminati per errore dal Mac andranno persi? Fortunatamente no, in alternativa a Time Machine, puoi utilizzare l’ottimo software di recupero dati professionale, Tenorshare 4DDiG, che, grazie alla sua ampia varietà di funzionalità sarà in grado di aiutarti a recuperare qualsiasi tipo di file in qualsiasi condizione. È semplice, veloce e sono sufficienti 3 passaggi per completare il recupero dei dati persi su Mac. Provalo e facci sapere come ti sei trovato.