Come recuperare i dati persi da MacBook Pro / Air protetto da T2?"Dopo meno di due anni, il mio MacBook Pro ha improvvisamente smesso di funzionare come dovrebbe. Sono a conoscenza che gli MBP con SSD saldati hanno un dispositivo di recupero dati efficace, tuttavia, il centro assistenza Apple, qui a Londra, mi ha fatto notare come il recupero dati con questo programma sia praticamente impossibile per via della protezione sul chip T2. È davvero così?”
Inutile negarlo, i portatili macOS offrono prestazioni al top con un design elegante e raffinato con pochi eguali sul mercato. Per quanto gli altri produttori si sforzino nel produrre dispositivi altrettanto potenti e attrattivi, il fascino che aleggia attorno ai prodotti Apple, rimane insuperabile. Tuttavia, soprattutto negli ultimi anni, anche la Apple ha iniziato a cedere il passo per quanto riguarda l’affidabilità. Sono molti infatti gli utenti che stanno riscontrando diversi bug nei modelli di MacBook PRO e MacBook Air lanciati dopo il 2018. Un problema in particolare risulta particolarmente frustrante, l’impossibilità di recuperare i dati dal macOS in caso di problemi hardware o software. Tutta colpa del chip T2, rilasciato dalla Apple qualche anno fa, come protezione aggiuntiva sui propri dispositivi. Si tratta di un chip/processore dedicato, sviluppato dalla stessa azienda di Cupertino e che impedisce di fatto qualsiasi forma di accesso “indesiderato” al PC bloccato, incluso l’impossibilità di recuperare i dati da HHD o SSD interno.
Ma in che modo agisce il chip T2 installato all’interno dei MacBook 2018 e 2019, rendendoli di fatto inaccessibili? Ma soprattutto, davvero si tratta di una protezione impenetrabile? Continua a leggere questo articolo per imparare tutti i metodi per recuperare i dati da un Mac protetto dal chip T2.

- Parte 1: Cos'è la protezione T2 su Mac?
- Parte 2: Come verificare se il mio Mac ha il chip T2?
- Parte 3: Perché il chip T2 rende difficile il recupero dei dati su MacBook?
-
Parte 4: Come recuperare i dati persi o cancellati da MacBook protetto da T2?
- Soluzione 1: ripristina i file dal Cestino su dispositivi Mac protetti da T2
- Soluzione 2: recupera i dati persi dal Mac protetto da T2 con uno strumento di recupero dati per MacHOT
- Soluzione 3: recupera i dati cancellati / persi dal Mac protetto da T2 utilizzando Time Machine Backup
- Soluzione 4: ripristina i dati crittografati su computer Mac protetto dal chip T2 con il backup iCloud
- Soluzione 5: recupera i dati dal Mac danneggiato con chip T2 recandoti all’Apple Store
- Domande frequenti sul chip T2
Parte 1: Cos'è la protezione T2 su Mac?
Il chip T2 , che in realtà funge anche da piccolo processore assestante, è un chip di sicurezza di seconda generazione sviluppato da Apple per i suoi portatili. Si tratta di un chip personalizzato per MacBook, non disponibile su altre macchine non Apple, che si occupa di proteggere e migliorare le prestazioni del dispositivo. Tra le altre cose, il chip T2 si occupa di archiviare dati crittografati, tenere traccia della sicurezza del Touch ID, una generale sicurezza dell’Hardware, la gestione comunicativa di Siri e migliorare anche le immagini della Webcam.
Pro
- I dati touch ID sono crittografati.
- Nuovo archivio sicuro.
- Avvio in sicurezza.
- Mappatura dei toni con miglioramenti.
- Mancanza di controllo dell'esposizione.
- Esposizione automatica basata sul rilevamento dei volti.
- Bilanciamento del bianco: Auto
Contro
- La maggior parte degli strumenti e dei servizi di riparazione di terze parti sono disabilitati.
- Il ripristino utilizzando Mac Data Recovery è più difficile.
Parte 2: Come verificare se il mio Mac ha il chip T2?
Il chip T2 è stato introdotto da Apple con l'iMac Pro 2017 e da allora è stato utilizzato in ogni portatile prodotto e rilasciato sul mercato. Se non conosci il nome del tuo modello di MAC, accedi alle informazioni di sistema per scoprirlo. Troverai sicuramente anche informazioni dedicate, qualora il chip T2 fosse installato. Seleziona iBridge dalla selezione Report di sistema nel menu Apple. Se il tuo dispositivo ha il chip, sarà ora visibile. Tuttavia, per semplificarvi la vita, il chip T2 è disponibile dal Mac Pro del 2019 e successivi, ancora, su MacBook Pro e Air a partire dal 2018 e successivi.
Parte 3: Perché il chip T2 rende difficile il recupero dei dati su MacBook?
La tecnologia di sicurezza T2 di Apple è stata apprezzata fin da subito dagli utenti della mela, grazie al quale si ha la certezza di tenere al sicuro i propri dati sulla SSD interna anche in caso di furto. Tuttavia, l’aspetto negativo della crittografia del chip T2, è la quasi impossibilità di recuperare i dati da un portatile Mac danneggiato. Infatti, non appena il Mac si blocca, il chip T2 blocca la SSD senza la possibilità di accettare la password di accesso. Qualsiasi sforzo per rimuovere l'SSD dal sistema lo renderà illeggibile.
Inoltre, ogni Mac con un chip T2, presenta un ID di crittografia univoco. Di conseguenza, i dati su un SSD interno non saranno accessibili su un altro Mac. Di conseguenza, tutti i metodi di recupero dati integrati, come la modalità disco di destinazione, non funzioneranno più se MacBook Pro o MacBook Air includono un chip di protezione T2. Questo significa che l’Hard Disk o la SSD interno siano da buttare? Che il recupero dei dati sia impossibile, con la conseguente perdita dei Dati archiviati? Certo che no. Leggi la Parte 4 del nostro articolo per trovare valide soluzioni per recuperare i dati da un Disco interno protetto dal chip T2.
Parte 4: Come recuperare i dati persi o cancellati da MacBook protetto da T2?
Soluzione 1: ripristina i file dal Cestino su dispositivi Mac protetti da T2
Quando rimuovi i file dal tuo dispositivo Mac, non vengono cancellati in maniera definitiva, ma archiviati nella cartella Cestino. Questi stessi file vengono conservati per un tempo prestabilito, dopodiché saranno completamente cancellati. Se utilizzi un MacBook Pro o Air protetto da T2, ecco come recuperare i dati archiviati nel Cestino.
Passo 1: In Dock, troverai la voce Cestino. Per aprire la cartella Cestino e avviare la procedura di recupero, fare clic qui.
Passo 2: Controlla all’interno della cartella se riconosci i file che desideri ripristinare.
Passo 3: Una volta individuati i file e i dati necessari che desideri recuperare, fai clic con il pulsante destro del mouse su di essi per ripristinarli.
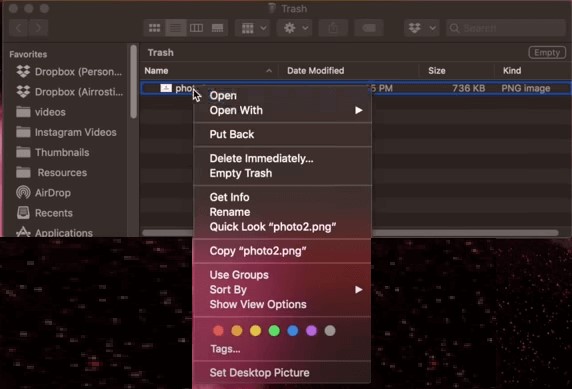
Se non si dispone o non si desidera utilizzare un software di recupero dati, questo è uno dei modi più semplici per ripristinare i dati da un MacBook protetto da T2. Chiaramente, condizione indispensabile, è che i file non siano stati cancellati in maniera definitiva.
Soluzione 2: recupera i dati persi dal Mac protetto da T2 con uno strumento di recupero dati per Mac
L'utilizzo di un buon software di recupero dati come Tenorshare 4DDiG è sicuramente l'opzione migliore per ripristinare i file da un dispositivo Apple protetto dal chip T2. È semplice scaricare, installare e utilizzare su qualsiasi piattaforma e in qualsiasi condizione, anche le più complicate, come per l’appunto, la radicata protezione Apple T2.
- Ripristina rapidamente file da Mac con protezione M1 e T2.
- Recupera tutto ciò che hai perso dal tuo Mac, tra cui unità USB, schede SD e fotocamere digitali.
- Recupera oltre 1000 tipi di dati tra cui foto, video, audio, documenti e altro.
- Ripristino in 3 passaggi senza dover disattivare SIP.
Come utilizzare il software di recupero dati 4DDiG per aggirare la protezione T2
Per PC
Download Sicuro
Per MAC
Download Sicuro
- Seleziona la posizione in cui si trovano i dati cancellati o bloccati
- Scansione dell'unità in cui hai perso i dati
- Seleziona per recuperare i file trovati
Dopo aver scaricato e installato Tenorshare 4DDiG sul tuo Mac protetto da T2, avvia il programma e seleziona l'unità in cui hai perso i dati. Quindi fare semplicemente clic su “Scansione” per procedere.

4DDiG eseguirà ora la scansione dell'intera unità selezionata per trovare i dati persi. Se vuoi, puoi mettere in pausa la scansione o interromperla. Dopo la scansione, sarà possibile visualizzare i file in anteprima per controllarli ed eventualmente recuperarli.
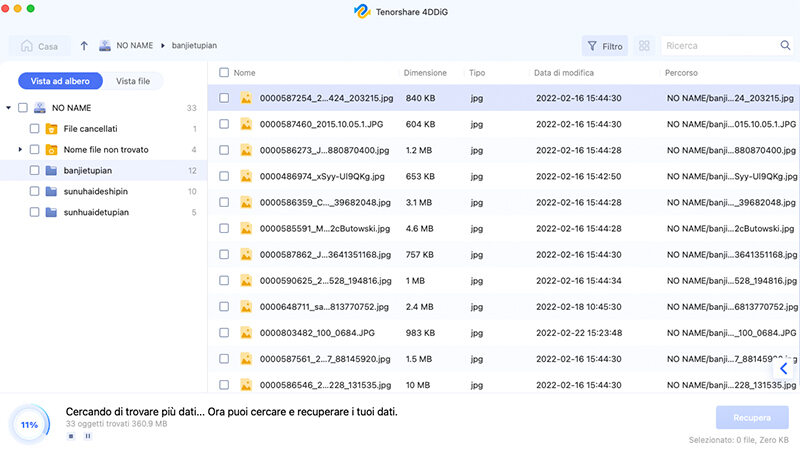
Infine sarà possibile selezionare i file desiderati e fare semplicemente clic su “Recupera” per salvarli in una posizione sicura.

Soluzione 3:recupera i dati cancellati / persi dal Mac protetto da T2 utilizzando Time Machine Backup
Time Machine è una funzione di backup e recupero dati integrata in ogni dispositivo Apple, inclusi i Mac con installato il chip Mac T2. Se attivato, Time Machine eseguirà periodicamente un backup di sicurezza dei tuoi dati, conservandone un duplicato. Questa procedura può essere utilizzata per recuperare i dati persi o cancellati accidentalmente.
Passo 1: Collega il tuo MacBook o iMac a un dispositivo di archiviazione esterno.
Passo 2: Premi l'icona di Time Machine nella barra dei menu. Avvierà in automatico il software di backup.
Passo 3: Controlla al suo interno se ci sono i file di cui avevi perso le tracce.
Passo 4: Una volta individuato il file desiderato, premi la barra spaziatrice per verificare che il file di backup non sia dannoso per il dispositivo.
Passo 5: Per completare la procedura, scegli tutti i file che desideri ripristinare e fai clic su Ripristina.
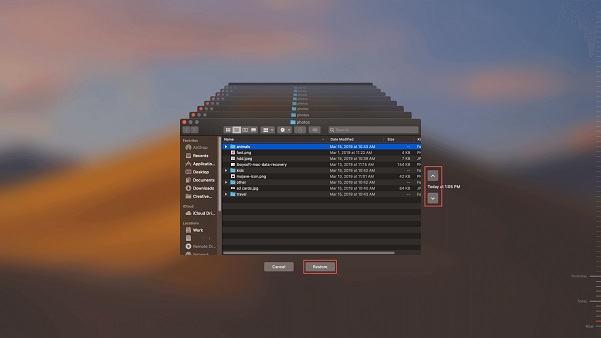
Soluzione 4: ripristina i dati crittografati su computer Mac protetto dal chip T2 con il backup iCloud
Tutti i dispositivi Mac con chip T2 sono dotati di uno strumento integrato per sbloccare le unità APFS. Tuttavia, per procedere con questa opzione, è necessario che il ripristino da iCloud sia abilitato, oltre che avere a portata di mano il proprio ID Apple o conoscere le tue credenziali iCloud.
L'unità APFS viene sbloccata tramite il ripristino del backup iCloud, mentre il Mac è collegato a un PC esterno, tramite USB-C o Thunderbolt. Il backup iCloud di sola lettura viene montato sul tuo Mac per iniziare la procedura di recupero dati sul tuo Mac con il chip T2.
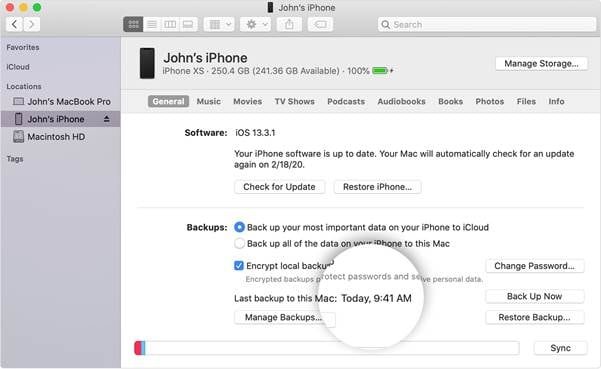
Soluzione 5: recupera i dati dal Mac danneggiato con chip T2 recandoti all’Apple Store
Apple ha recentemente rilasciato un nuovo software di recupero dati Mac compatibile con la protezione T2 dei MacBook Air e Pro e generazioni successive, disponibile nei centri di assistenza. Qualora tutte le opzioni di recupero dati sopra descritte dovessero fallire, ti consigliamo di contattare l’assistenza Apple per richiedere assistenza diretta.
Per collegare un dispositivo di archiviazione esterno a un altro computer, i dipendenti Apple utilizzano un cavo da Thunderbolt 3 a Thunderbolt 3 (USB-C) o da Thunderbolt 3 a USB-A. Gli specialisti Apple, entrano in modalità DFU sui dispositivi, quindi utilizzano particolari strumenti diagnostici per iniziare la procedura di recupero.
Il Mac potrebbe occasionalmente visualizzare uno schermo nero e non avviarsi. In questo caso, è necessario contattare l'Apple Store per assistenza nel recupero dei dati dall'SSD MacBook.
Domande frequenti sul chip T2
1. Come disabilitare l'avvio sicuro su macOS protetto da T2?
Selezionare "Nessuna sicurezza" dalla schermata Startup Security Utility per disabilitare questa funzionalità. Dopo che il logo Apple viene visualizzato durante il processo di avvio, utilizzare i tasti Comando ()-R per accedere a questo menu. Apple fornisce ulteriori istruzioni sul proprio sito web.
2. Cosa monitora il chip T2?
Il chip T2 offre al tuo Mac funzionalità come archiviazione crittografata, avvio sicuro, elaborazione del segnale immagine migliorata e sicurezza dei dati Touch ID. Oltre che una protezione generale.
3. Come posso verificare se il mio Mac ha installato il chip T2?
Tieni premuto il pulsante Opzione mentre selezioni il menu Apple > Informazioni di sistema. Scegli Controller o iBridge dalla barra laterale, a seconda della versione di macOS. Se vedi "Chip Apple T2" sulla destra, il Mac ha il chip di sicurezza Apple T2.
Conclusione
Sicuramente il chip T2 installato sui computer Mac dopo il 2018 migliora notevolmente la sicurezza e le prestazioni, ne siamo consapevoli e anche contenti. Tuttavia, ci sono anche alcuni aspetti negativi particolarmente invalidanti, come ad esempio, rendere estremamente difficile il recupero dei dati su SSD interno. Nel tutorial mostrato in questo articolo, abbiamo esaminato alcune delle più validi opzioni per provare a recuperare i dati da un dispositivo Apple protetto dal chip T2. Sicuramente non è per nulla facile, tuttavia, se con gli strumenti integrati della Apple non riuscite a cavare un ragno dal buco, il nostro consiglio è di utilizzare l’ottimo software di recupero dati, Tenorshare 4DDiG, il miglior software di recupero File ad oggi presente sul mercato. Scaricarlo e utilizzarlo sul tuo Apple MacBook Pro o Air, siamo certi che ne rimarrai entusiasta e soddisfatto.