Come recuperare file cancellati Mac?"Mentre lavoravo ho eliminato accidentalmente documenti importanti dal mio Mac. Stavo ripulendo la cartella documenti e nella distrazione, ho eliminato anche dei progetti di lavoro. Esiste un modo semplice per recuperare file cancellati Mac? Grazie."
Se utilizzi un Computer, che sia Windows 11 o macOS, ti sarà capitato almeno una volta nella vita di eliminare accidentalmente dei file, o più in generale, di aver perso dei dati a causa di qualsivoglia problema tecnico. Pertanto, avere un backup dei dati è il primo consiglio che devi mettere in pratica. Oggi il backup può essere realizzato sia fisicamente, utilizzando una memoria esterna, ma anche sul cloud. Insomma, non si hanno più scuse.
Tuttavia se hai raggiunto il nostro articolo è perché hai già perso i tuoi dati e non avendo mai creato una copia di backup ora vuoi sapere come recuperare file cancellati Mac. Fortunatamente, oggi esistono diverse soluzioni in grado di recuperare file eliminati Mac. Poco importa se i tuoi file siano stati eliminati a causa di una cancellazione accidentale, un virus o un Hard Disk danneggiato, conoscendo le giuste tecniche e i software giusti, sarai in grado di recuperare anche il 100% dei file persi. In questo articolo ti mostreremo 7 soluzioni per ripristinare file cancellati Mac.

- Parte 1: Dove vanno a finire i file eliminati su Mac?
-
Parte 2: Come recuperare i file cancellati da Mac?
- Correzione 1: Recupera i file eliminati su Mac con il comando ‘Annulla’
- Correzione 2: Ripristina i file eliminati su Mac da eliminati di recente
- Correzione 3: Recupera i file eliminati Mac dal Cestino
- Correzione 4: Recuperare i file eliminati definitivamente dal cestino svuotato con lo strumento di ripristinoHOT
- Correzione 5: Recuperare i file eliminati utilizzando il terminale
- Correzione 6: Recupera file cancellati con Time Machine
- Correzione 7: Ripristinare i file eliminati dal backup
- Parte 3: Come prevenire la perdita dei dati su Mac?
-
Domande frequenti sul recupero dati su Mac
- 1. Come posso recuperare i file che sono stati eliminati in modo permanente dal mio Mac?
- 2. Come posso recuperare i file eliminati in modo permanente dal Mac senza il software?
- 3. Come posso recuperare i file che sono stati eliminati accidentalmente sul mio Mac?
- 4. Come posso recuperare gratuitamente i file cancellati o persi sul mio Mac?
Parte 1: Dove vanno a finire i file eliminati su Mac?
Dipende! Un file su macOS può essere eliminato in due modi, in maniera permanente, oppure archiviandolo nella cartella cestino. Come puoi ben intuire, quando il file viene eliminato in maniera definitiva, può essere ripristinato solo con software di recupero dati come Tenorshare 4DDiG (Soluzione 4). Se invece il file viene ‘eliminato’ nella cartella cestino, sarà ancora possibile recuperarlo.
Parte 2: Come recuperare i file cancellati da Mac?
Correzione 1: Recupera i file eliminati su Mac con il comando ‘Annulla’
Come recuperare file cancellati su Mac? La prima soluzione che ti proponiamo per recuperare file eliminati Mac è piuttosto semplice. Premi i tasti 'CTRL + Z'. Un altro modo per farlo è andare all'opzione Modifica> Annulla spostamento.
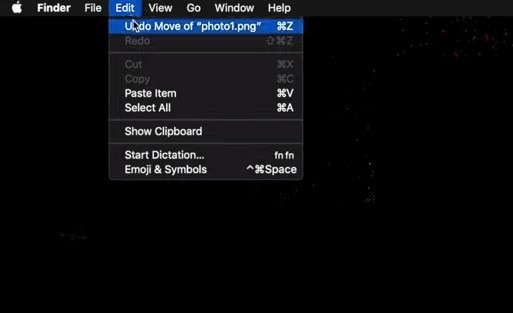
Entrambe queste soluzioni devono essere utilizzate subito dopo aver eliminato il file. Se finisci per chiudere la finestra o eliminare i file dal cestino, questo metodo non funzionerà.
Correzione 2: Ripristina i file eliminati su Mac da eliminati di recente
Un'altra interessante caratteristica ingegnosa nei PC Mac è la cartella "Eliminati di recente". Molto utile quando si vuole recuperare file cancellati Mac gratis.
Passo 1: vai all'app "Foto" e dalla barra laterale fai clic sul pulsante "Eliminati di recente".
Passo 2: seleziona gli elementi che desideri recuperare e fai clic su "Recupera".
Correzione 3: Recupera i file eliminati Mac dal Cestino
Mac, recuperare file cancellati? Hai controllato il Cestino? Quando elimini un file utilizzando il tasto destro del mouse, devi sapere che non vengono eliminati in maniera permanente. Sono archiviati nella cartella Cestino e, a meno che non decidi di svuotarlo, i file potranno essere sempre recuperati con un clic. Per recuperare file cancellati Mac dal cestino, segui questi passaggi:
Passo 1: accedi alla cartella "Cestino". Una volta aperto, vedrai tutti i file che hai eliminato.
Passo 2: cerca il file che desideri recuperare e trascinalo semplicemente sullo schermo del desktop. Puoi anche fare clic con il pulsante destro del mouse sui file da recuperare e cliccare sull'opzione "Rimetti".
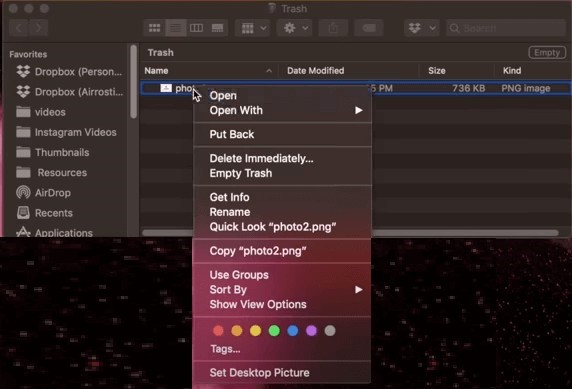
Lo svantaggio principale di questo metodo è che non può essere utilizzato per recuperare file eliminati in modo permanente.
Correzione 4: Recuperare i file eliminati definitivamente dal cestino svuotato con lo strumento di ripristino
Come ripristinare file cancellati Mac se ho svuotato il Cestino e li ho eliminati in maniera permanente? Nessun problema, quando l’azione manuale non è in grado di recuperare file eliminati da Mac, ci pensano software di recupero dati di terze parti. Tenorshare 4DDiG data recovery ad esempio è lo strumento di recupero dati numero uno disponibile sul mercato. E’ talmente potente che riesce a recuperare qualsiasi tipo di file in solo 3 passaggi. Poco importa se hai perso i file a causa di virus, danneggiamenti, eliminazione accidentale o interruzione di corrente, 4DDiG riuscirà recuperarli. Chiaramente per avere maggiori risultati di recupero è necessario utilizzare il software il prima possibile.
4DDiG è un software di recupero dati veloce, affidabile ed efficiente che utilizza algoritmi moderni per eseguire il recupero dei dati da macOS. Le sue caratteristiche includono:
- Recupera i File Cancellati Dopo Aver Svuotato il Cestino su Mac.
- Ripristino facile da dispositivi di archiviazione esterni, locali, dispositivi crittografati, computer in crash, ecc.
- Può recuperare facilmente oltre 1000 tipi di file tra cui foto, video, audio, documenti e altro.
- Recupera i dati dai Mac Motati di M1 e protetti da T2.
- Supporta più scenari di perdita come eliminazione, formattazione, danneggiamento e altro.
- Non ha virus, malware, pubblicità, pop-up, ecc.
- Vanta un'interfaccia fluida, intuitiva per la massima usabilità.
Quindi, come recuperare i file eliminati su Mac utilizzando l'app 4DDiG? Segui la guida passo-passo.
Per PC
Download Sicuro
Per MAC
Download Sicuro
- Seleziona La posizione in cui hai perso i file.
- Scansione e anteprima.
- Recupera i file cancellati su Mac.
Avviato Tenorshare 4DDiG, dall’interfaccia principale vedrai tutti i tuoi dispositivi e unità elencate. Seleziona quella da cui desideri recuperare i dati e fai clic su "Scansione". Da qui inizia il processo su come recuperare file cancellati su Mac.

4DDiG inizierà la scansione dell'unità selezionata e proverà a trovare tutti i file eliminati. Man mano che la scansione procede, tutti i file eliminati saranno visualizzati sullo schermo. È possibile passare dalla Vista ad albero alla Vista file per individuarli e visualizzarli in anteprima.
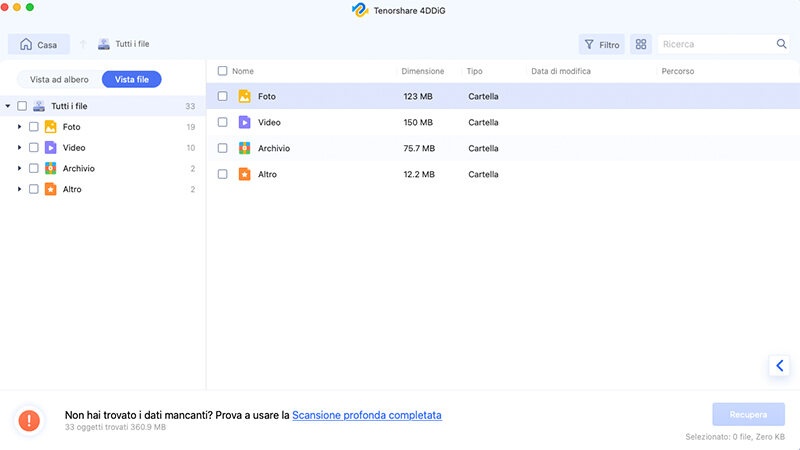
Ora puoi selezionare i file che desideri ripristinare dall'elenco. Fai clic sul pulsante "Recupera" e scegli la posizione in cui desideri salvarli, cliccando su Recupera.

Mi raccomando, ti consigliamo di ripristinare file cancellati Mac in una posizione diversa da quella in cui li hai persi per evitare di sovrascrivere altri file che vorrai in futuro recuperare.
Correzione 5: Recuperare i file eliminati utilizzando il terminale
Il Terminale, proprio come il prompt dei comandi in Windows, è un'utilità multifunzionale che può essere utilizzata anche per recuperare file cancellati Mac gratis. Tuttavia, questo metodo può solo aiutare a ripristinare i file dal cestino. Quindi, se li hai eliminati definitivamente, vai alla soluzione 4.
Passo 1: Vai al Finder > Applicazioni > Utilità. Nella finestra Utilità fare doppio clic sul pulsante Terminale.
Passo 2: Digita il comando "cd.Trash" nella finestra del Finder e premi il tasto "Invio" sul tuo Mac.
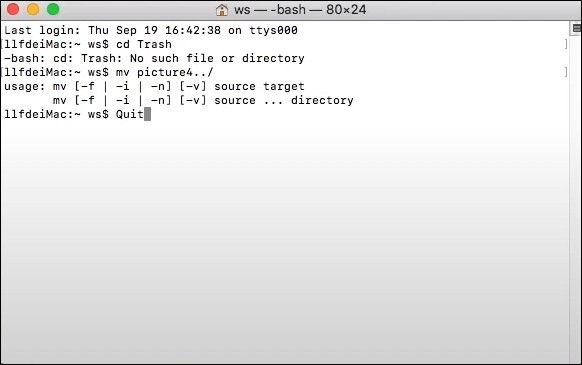
Passo 3: Successivamente, inserisci 'mv xxx../' e premi il tasto 'Invio'. (Qui, xxx indica il nome del file eliminato)
Passo 4: Al termine del processo di ripristino, digitare "Esci" per concludere.
Correzione 6: Recupera file cancellati con Time Machine
Come probabilmente puoi intuire dal nome, Time Machine è letteralmente una capsula del tempo da cui puoi recuperare file cancellati Mac gratuitamente. Tuttavia, per utilizzarlo su dispositivi Mac è necessario aver abilitato preventivamente il backup di Time machine. In caso contrario, questo metodo non funzionerà. Ecco come puoi utilizzare l'app Time Machine per recuperare i file eliminati su Mac.
Passo 1: Collega l’unità esterna con il backup. Avvia Time Machine cercandola in Spotlight.
Passo 2: Una volta in Time Machine puoi sfogliare i tuoi backup e cercare i file che desideri recuperare.
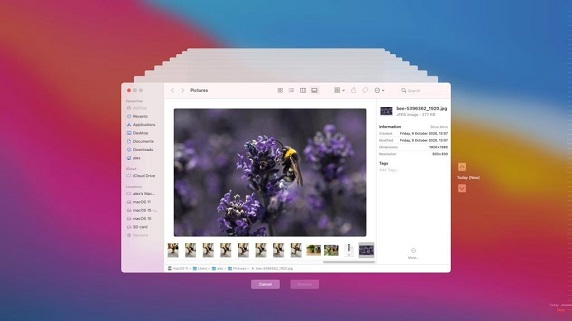
Passo 3: Dopo aver selezionato i file che desideri ripristinare, fai clic sul pulsante "Ripristina" e il file verrà ripristinato nella posizione specificata.
Correzione 7: Ripristinare i file eliminati dal backup
iCloud è l'opzione di backup predefinita più utilizzata dagli utenti Mac. Quindi, se hai eseguito regolarmente il backup dei tuoi dati grazie a questo servizio, puoi provare a ripristinare file cancellati da Mac.
Parte 3: Come prevenire la perdita dei dati su Mac?
La prevenzione è senza alcun dubbio la miglior soluzione per tenere al sicuro i propri dati su macOS. Piuttosto che perdere ore di frustrazione nel recuperare file eliminati Mac, sarebbe meglio proteggerli. Ecco come puoi evitare di perdere i tuoi dati su Mac:
- Prima di eliminare qualsiasi file, assicurati che non potrebbe esserti utile in futuro.
- I backup su Time Machine sono la soluzione definitiva per proteggere i tuoi dati.
- Attiva le opzioni di backup iCloud.
- Esegui un controllo regolare di virus e malware sul tuo Mac.
- Aggiorna il tuo Mac con i driver e il software più recenti.
- Tieni sempre al tuo fianco software di recupero dati professionali come il recupero dati 4DDiG.
Domande frequenti sul recupero dati su Mac
1. Come posso recuperare i file che sono stati eliminati in modo permanente dal mio Mac?
Recuperare file cancellati Mac in maniera definitivamente è possibile, basta conoscere le giuste soluzioni:
- Recupera i file dal Cestino svuotato con lo strumento di 4DDiG data recovery.
- Recupera i file cancellati con Time Machine.
- Ripristina i file eliminati dal backup: Google Drive/iCloud/Dropbox.
2. Come posso recuperare i file eliminati in modo permanente dal Mac senza il software?
Puoi recuperare i file eliminati in modo permanente dal Mac senza software con i seguenti metodi:
- Ripristinare Backup da Time Machine
- Ripristina i file eliminati dal backup: Google Drive/iCloud/Dropbox
3. Come posso recuperare i file che sono stati eliminati accidentalmente sul mio Mac?
Per recuperare i file eliminati accidentalmente puoi utilizzare i seguenti metodi.
- Utilizzare l'opzione Cestino o Annulla.
- Usando il Terminale Mac.
- Recupero dei file persi utilizzando il backup di Time Machine.
- Ripristino dei file persi tramite il backup di iCloud.
4. Come posso recuperare gratuitamente i file cancellati o persi sul mio Mac?
Puoi ripristinare file cancellati Mac gratuitamente tramite i seguenti metodi:
- Utilizzare l'opzione Cestino o Annulla eliminazione.
- Usando l'app Terminale Mac.
- Recupero dei file persi utilizzando il widget di backup di Time Machine.
- Ripristino dei file persi tramite il backup di iCloud.
Riepilogo
Sei approdato sul nostro articolo in cerca di risposte su come recuperare i file cancellati Mac, speriamo di aver soddisfatto le tue aspettative con le 7 soluzioni che ti abbiamo descritto. Riassumendo, se i file eliminati sono ancora archiviati nel cestino puoi facilmente recuperarli con un paio di click. Se hai un backup iCloud o con Time Machine, puoi recuperare file eliminati Mac in maniera automatica. Se invece, non hai un backup e i file sono stati eliminati in maniera definitiva, dovrai necessariamente utilizzare la soluzione 4 e affidarti al miglior software professionale di recupero dati, consigliato dalla community di Trustpilot Tenorshare 4DDiG. Un software eccezionale, in grado di recuperare foto, video, documenti, audio, messaggi ecc, da qualsiasi piattaforma e in qualsiasi condizione.