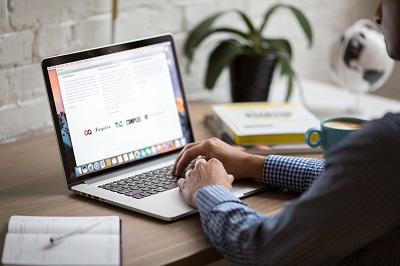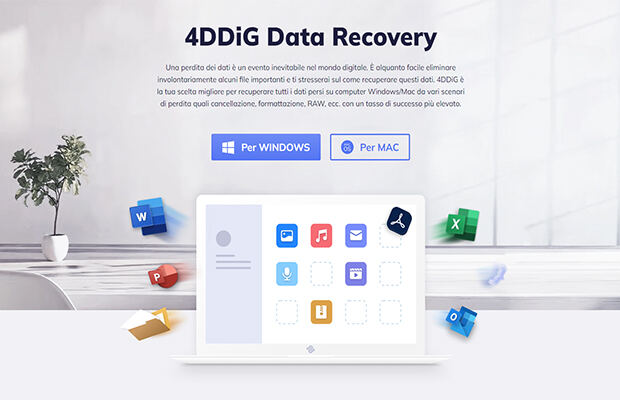MacOS QuickTime è un eccellente strumento gratuito per creare le nostre registrazioni e clip video e alcune star di YouTube lo usano persino per pubblicare video tutorial. Ma, se QuickTime Player si blocca durante la registrazione dello schermo/film/audio su Mac, lasciando i file QuickTime non salvati, cosa dovresti fare? Per sapere come recuperare una registrazione QuickTime non salvata o cancellata su Mac, abbiamo esposto i 3 modi più efficaci qui in questo testo.

Parte 1: Come recuperare i file di registrazione schermo o audio QuickTime non salvati su Mac?
Innanzitutto, dovremmo capire che QuickTime su Mac crea tre tipi di file: audio, registrazione dello schermo e filmati utilizzando la fotocamera del Mac. L'audio è archiviato in un file M4A, mentre il video e il film sono archiviati in un file MOV. È necessario comprendere questi file nelle estensioni dei file accurate per recuperare l'audio QuickTime e accedervi senza perdere dati.
Modo 1: Recupera lo schermo QuickTime non salvato o le registrazioni audio dalla posizione di salvataggio automatico
Uno dei vantaggi più significativi che macOS offre agli utenti è la funzione di salvataggio automatico, che salverà automaticamente le tue registrazioni prima di premere la scheda Salva in varie applicazioni macOS come Anteprima e QuickTime Player. Cioè, se riesci a scoprire la destinazione di salvataggio automatico dei file QuickTime Player, potresti essere in grado di recuperare un audio QuickTime non salvato.
Passo 1: Premi l'icona della mela dall'alto, clicca su GO e fai clic su Go to Folder.
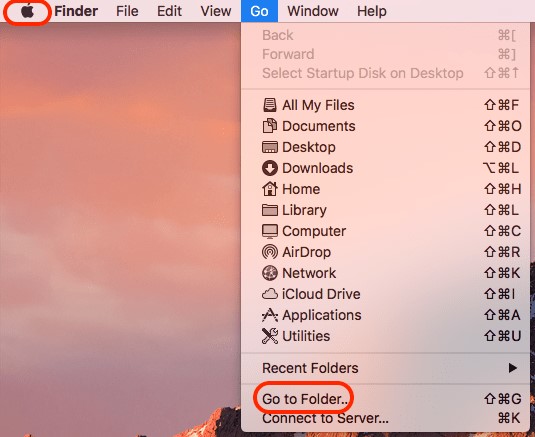
Passo 2: Copia e incolla il collegamento e fai clic su Go.
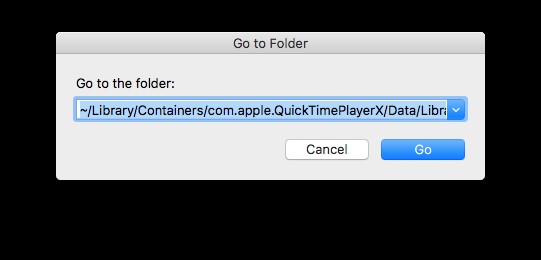
Passo 3: Cerca la posizione di salvataggio automatico per le registrazioni audio e video Quick Time.
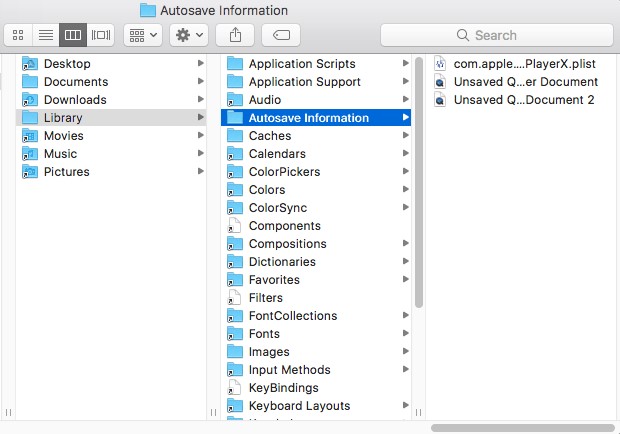
Passo 4: Fai clic con il pulsante destro del mouse sul file di registrazione desiderato, passa ad Apri con> seleziona QuickTime Player.
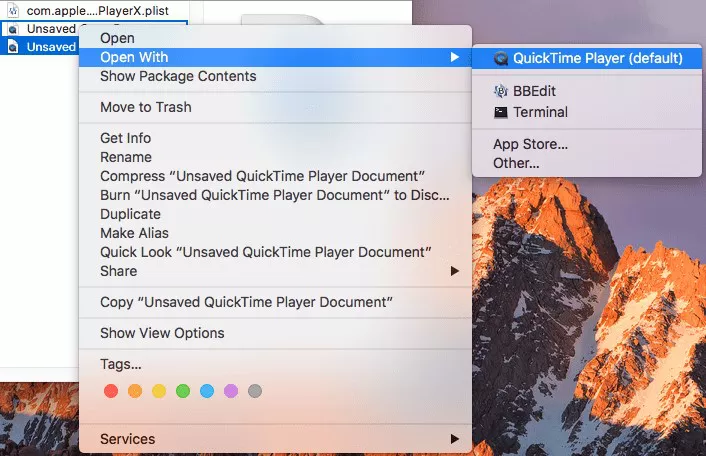
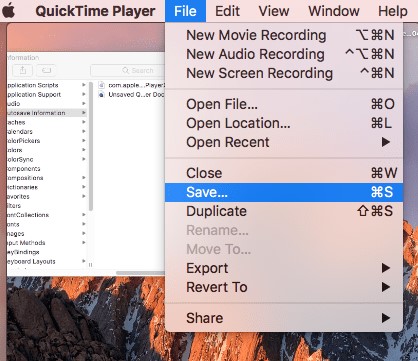
Passo 5: Quindi salva il file.
Passo 6: Rinomina la registrazione e quindi salvala dal ripristino della registrazione dello schermo.
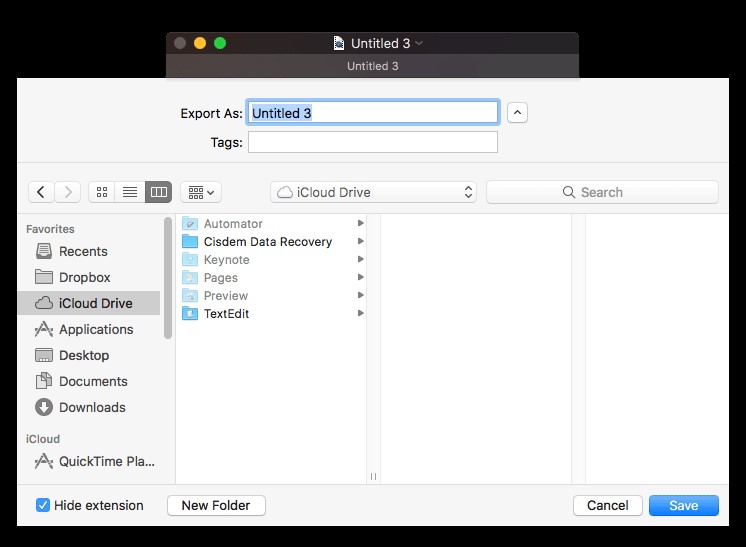
Modo 2: Recupera lo schermo QuickTime non salvato o le registrazioni audio dalla cartella temporanea
Un altro metodo per recuperare l'audio QuickTime non salvato consiste nell'utilizzare le cartelle temporanee. E’ questione di fortuna, ma in base al nostro precedente successo nel recupero di file non salvati, dovresti riuscirci.
Passo 1: Vai a Finder> Applicazioni e avvia Terminale. Quindi digita "apri $ TMPDIR" e fai clic su Invio per avviare la riga di comando.
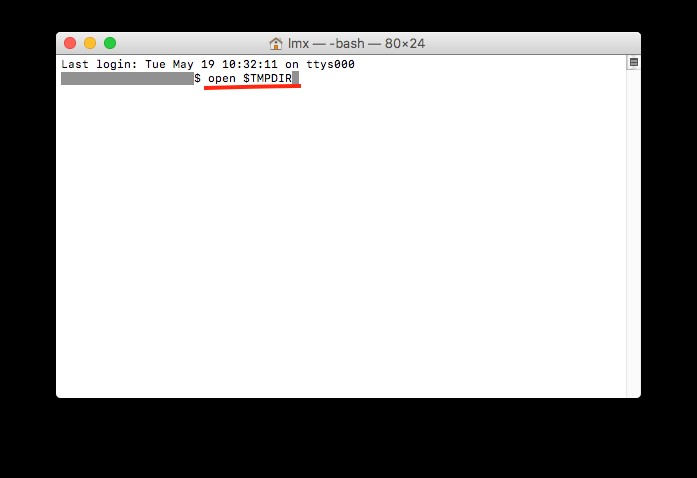
Passo 2: Spostati nella cartella Temporary, quindi in TemporaryItems per vedere se il tuo video QuickTime non salvato o la registrazione vocale è presente. Accedi con QuickTime Player, quindi salva in una directory a tua scelta.
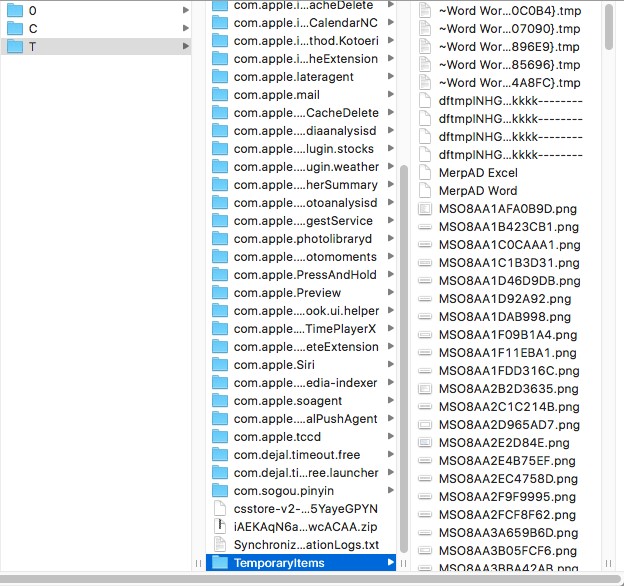
Parte 2: Come recuperare le registrazioni QuickTime cancellate su Mac?
Se hai cancellato accidentalmente le registrazioni QuickTime su Mac, vai prima nel Cestino che conserverà gli elementi eliminati per 30 giorni. Ma cosa succede se hai svuotato il Cestino? In questo caso, è necessario ricorrere a uno strumento di recupero dati affidabile come Tenorshare 4DDiG per recuperare i dati persi dal Mac. Tenorshare 4DDiG Mac Data Recovery è un software esperto ma semplice per recuperare qualsiasi file dal disco rigido del Mac o da schede di memoria esterne, come foto, file video, documenti o altro. Dai un'occhiata a questa guida completa per imparare come ripristinare QuickTime su Mac.
- Elevata produttività con facile opzione di anteprima
- Proteggi la validità dei tuoi dati
- Recupera i documenti persi senza riscrivere altri file, salvaguardando in definitiva altri file dalla semplice riscrittura.
- Un alto tasso di recupero dei dati
- Il ripristino dei dati è semplice, bastano solo tre clic. Non c'è bisogno di conoscenze tecniche.
- Supporta macOS Monterey, macOS Big Sur, macOS 10.15 (Catalina) e versioni precedenti
Segui questi passaggi per recuperare la registrazione QuickTime non salvata tramite 4DDiG:
Download Gratis
Per PC
Download Sicuro
Download Gratis
Per Mac
Download Sicuro
Dopo aver installato 4DDiG-Mac, avvialo e scegli una posizione, as esempio il tuo disco rigido, per iniziare il ripristino del Mac. Quindi, premi il pulsante Scansione per avviare il processo di ricerca di tutti i file persi.

La scansione dei dati completamente rimossi richiede del tempo. Una volta generato il risultato della scansione, puoi aprire maggiori dettagli facendo clic su un particolare tipo di file.
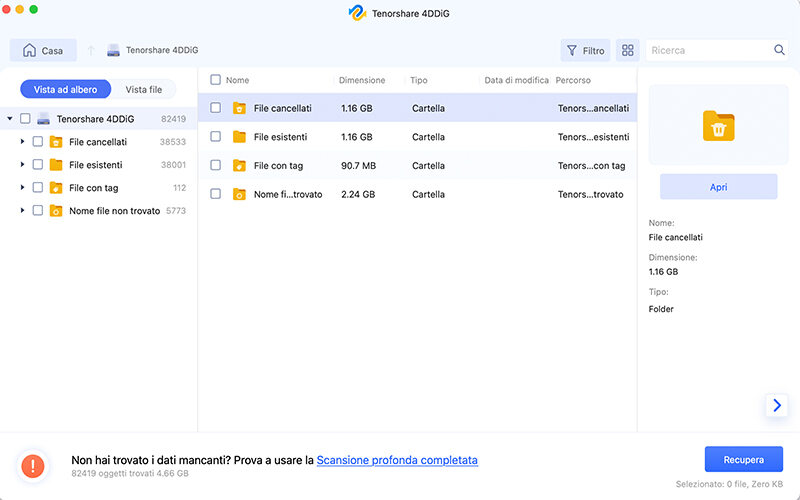
Seleziona una destinazione per salvare i file recuperati facendo clic sul pulsante "Recupera". Non è consigliabile conservare i file recuperati nella cartella in cui sono stati persi. Ciò potrebbe comportare una perdita permanente.

Parte 3: Suggerimenti per evitare che la registrazione audio/schermo QuickTime non venga salvata
- Suggerimento 1: scegli la variante di QuickTime Player che meglio corrisponde al tuo macOS
- Suggerimento 2: lascia abbastanza spazio sul tuo Mac per registrazioni appena create
- Suggerimento 3: smetti di eseguire app che consumano molta potenza della CPU
- Suggerimento 4: interrompere eventuali attività QuickTime aggiuntive
Quando macOS e i suoi app store rilasciano nuove versioni, si consiglia di eseguire l'aggiornamento all'ultima edizione. Ma questo non è sempre necessario, specialmente per iMovie e QuickTime Player. Secondo diversi utenti Mac, ci sarà sempre un errore durante l'aggiornamento alla versione più recente, ma tutto funziona di nuovo correttamente dopo un rallentamento. È difficile dire perché, ma se il tuo lettore QuickTime precedente o esistente funziona correttamente, tienilo com’è invece di aggiornarlo alla versione più recente.
Una registrazione QuickTime non è piccola; è necessario lasciare spazio per una registrazione video creata di recente o devi arrestare il programma. Ciò dimostra anche l'importanza di mantenere una buona routine di pulizia del Mac, backup dei file, ecc.
Quando uno o più programmi pesanti vengono eseguiti sul tuo Mac e consumano una grande quantità di CPU, diventa più difficile per altre applicazioni funzionare normalmente, il tuo Mac risponde lentamente o alcuni programmi smettono di funzionare. Di conseguenza, prima di avviare una registrazione QuickTime, dovresti chiudere quante più app possibile.
QuickTime Player può funzionare in modo efficiente contemporaneamente, come la riproduzione o la registrazione di video. Tuttavia, se non vuoi perdere l'audio QuickTime perche non viene salvato, ti consigliamo di concentrarti su un'attività a portata di mano per preparare il tuo lettore QuickTime per l'attività di registrazione esistente.
Domande frequenti per la registrazione dello schermo QuickTime
1. Dove vengono salvate le mie registrazioni dello schermo su Mac?
QuickTime può memorizzare l'audio immediatamente in: /Library/Containers/com.apple.QuickTimePlayerX/Data/Library/Autosave Information/, finché i file audio non vengono archiviati toccando Salva come segue, le registrazioni verranno salvate nella destinazione AutoSave.
2. Come posso ridurre le dimensioni di una registrazione dello schermo QuickTime?
Passo 1: Avvia QuickTime Player.
Passo 2: Spesso dovrebbe apparire un popup che ti chiederà di scegliere il tuo video. In caso contrario, vai su File> Apri file.
Passo 3: Quindi, vai su File> Esporta come.
Passo 4: Verrà visualizzato un elenco di risoluzioni video. Seleziona il successivo insediamento più basso.
Passo 5: Dai al tuo video un nome adatto e scegli una posizione in cui salvarlo.
3. Perché non riesco a salvare il mio video QuickTime?
Non viene salvato a causa di una mancanza di capacità di archiviazione o di una limitazione delle dimensioni del file. Di conseguenza, è impossibile recuperare il file che non è stato salvato. È meglio garantire spazio di archiviazione sufficiente prima di avviare registrazioni lunghe o renderle parte per parte e sincronizzare quelle che utilizzano Imovies o altre applicazioni di terze parti. Se disponi di spazio di archiviazione sufficiente e registri un video, ma il lettore QuickTime era bloccato, la registrazione QuickTime non è stata salvata. In questo caso, devi tornare indietro per farlo funzionare correttamente forzando l'arresto dell'app. Finirà con un'interfaccia iniziale e la tua registrazione andrà persa.
Conclusione:
Sebbene abbiamo più opzioni per recuperare i nostri file multimediali persi da macOS tramite la sua opzione di salvataggio automatico, dipende da quanto sei fortunato; oppure recuperi la registrazione prima che qualsiasi altro file venga sovrascritto al suo posto. Se non funziona nel tuo caso, non preoccuparti!
Puoi superare il problema della "registrazione dello schermo QuickTime non salvata" tramite un'applicazione di terze parti che è efficiente al 100% e funziona con tutti i tipi di media. A questo scopo, 4DDiG Mac Data Recovery è uno strumento migliore e più sicura per recuperare le registrazioni e i video persi. Finirà con una ricerca dettagliata della tua registrazione senza alcun compromesso sulla sua qualità.
Ti potrebbe anche piacere
-

-

-

-

-

-