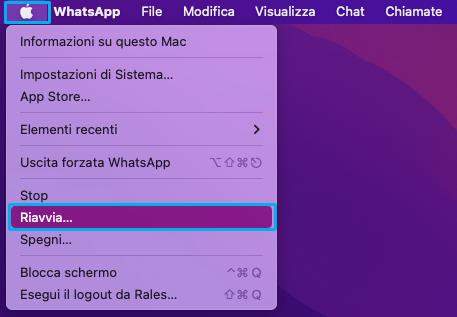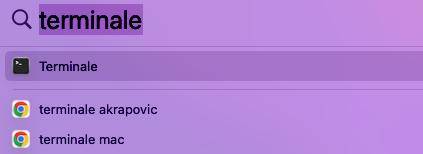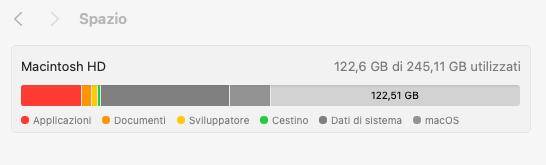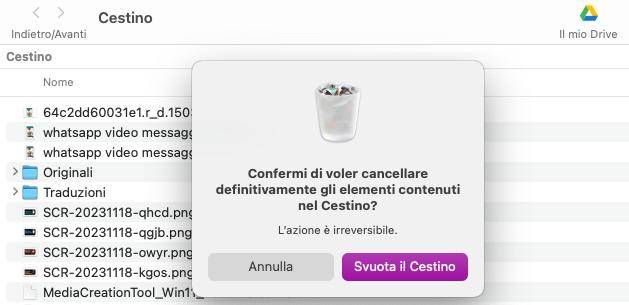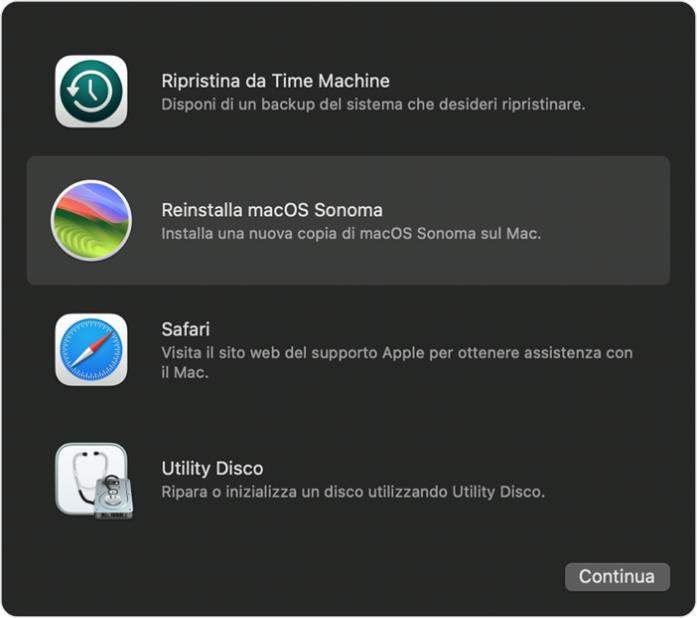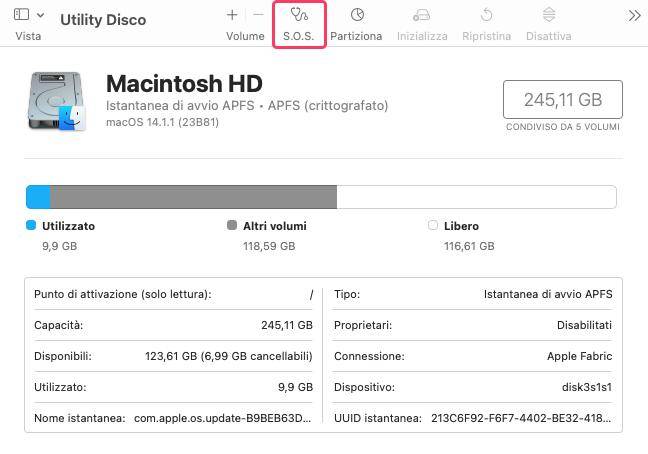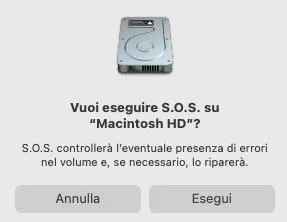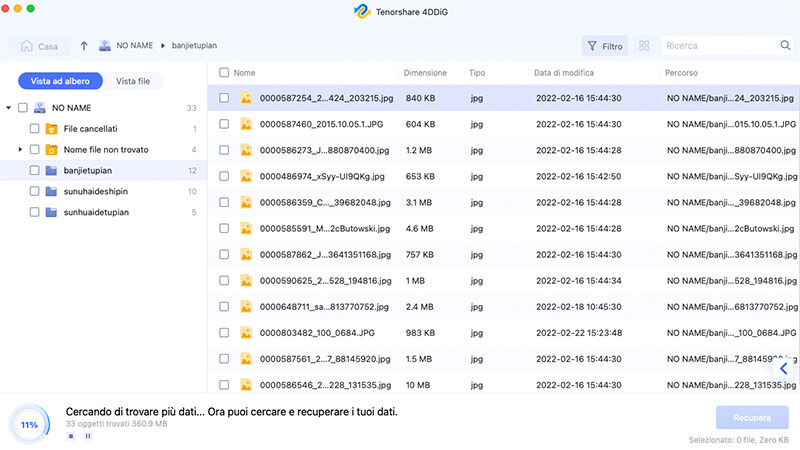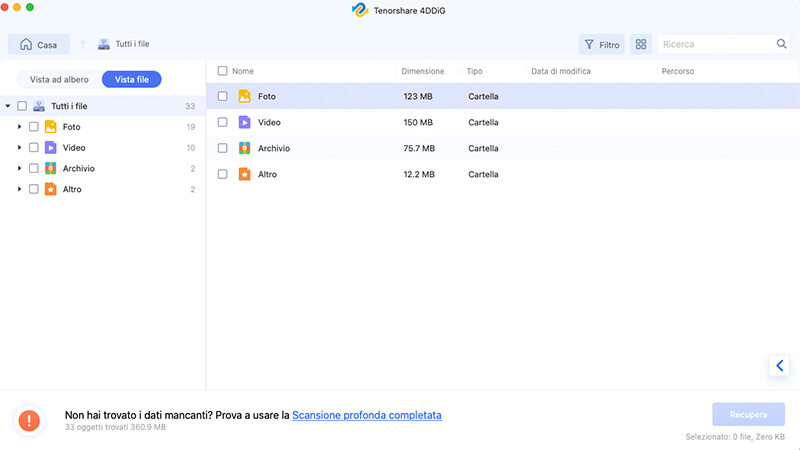Il Cestino del Mac non si svuota perché pieno? 5 Soluzioni!
impossibile svuotare cestino su Mac perché è pieno? Leggi la nostra guida dettagliata per risolvere questo problema e scarica lo strumento di recupero dati per Mac 4DDiG per recuperare qualsiasi file perso dal tuo Mac!
Domanda
“Ciao mi chiamo Michele, il cestino del Mac non si svuota in nessuna maniera! È davvero frustrante! Avete qualche consiglio su come risolvere questa situazione? Ogni suggerimento è ben accetto.”
Ciao Michele, comprendiamo la tua frustrazione e con questo articolo vogliamo cercare di darti una mano, così come a tutti gli utenti Apple che stanno riscontrando problemi simili con lo svuotamento del Cestino. In particolare, nei prossimi paragrafi esploreremo 5 soluzioni semplici e alla portata di tutti che potrebbero risolvere questo anomalo problema.
Inoltre, per offrire la massima completezza, ti illustreremo anche come utilizzare 4DDiG Mac Data Recovery un eccellente strumento in grado di recuperare i file eliminati dal Cestino in modo accidentale o a causa di errori di sistema. Ora, senza ulteriori indugi, procediamo con la soluzione del problema.

Parte 1. Perché il Cestino non si svuota su macOS Sonoma/Ventura?
Prima di esaminare le soluzioni, è fondamentale comprendere le ragioni per cui il Cestino potrebbe impedire lo svuotamento. Le cause possono variare notevolmente, spaziando dai file in uso a problemi legati alle autorizzazioni.
Ecco le ragioni più comuni:
- Il motivo più ovvio è che il tuo disco sta esaurendo lo spazio. Quando lo spazio di archiviazione è quasi pieno, macOS potrebbe avere difficoltà a svuotare il cestino, mostrando il disco sempre pieno.
- Se il Cestino contiene troppi file, potrebbe non essere in grado di svuotarsi automaticamente.
- Se un file o una cartella nel Cestino è attualmente in uso o bloccato da un'applicazione o da un altro processo, potrebbe non essere possibile svuotare il Cestino
- Se il disco rigido del Mac è danneggiato o se il sistema operativo è in un stato di avvio anomalo, potrebbe non essere possibile svuotare il Cestino.
Parte 2. Impossibile svuotare Cestino pieno del Mac. 5 Soluzioni!
Così come ci sono numerose ragioni per cui il Cestino non si svuota su Mac, altrettante sono le soluzioni, spesso semplici, per risolvere il problema.
Soluzione 1: Riavvia il Mac.
Riavviare il Mac rappresenta una soluzione comune e spesso efficace per risolvere diversi problemi, compresi quelli associati al Cestino che non si svuota correttamente.
Ecco alcuni motivi per cui il riavvio potrebbe risolvere:
- Aggiornamento dei processi: Durante l'uso quotidiano, i processi e i servizi si accumulano. Un riavvio elimina i processi in eccesso, avviando il sistema da zero per un ambiente pulito e ottimizzato.
- Risoluzione conflitti di sistema: Conflitti tra processi o applicazioni possono causare problemi, inclusi quelli del Cestino. Il riavvio chiude i processi in esecuzione, risolvendo conflitti e ripristinando il normale funzionamento del sistema.
- Memoria temporanea e cache: Il sistema crea file temporanei e cache durante l'uso, influenzando le operazioni quotidiane. Il riavvio cancella queste informazioni temporanee, ottimizzando l'efficienza del sistema.
Come riavviare un Mac.
- Chiudi tutte le applicazioni aperte.
- Fai clic sull'icona della mela nell'angolo in alto a sinistra dello schermo.
-
Seleziona "Riavvia" dal menu a discesa.

- Conferma l'azione quando richiesto.
- Dopo il riavvio, prova nuovamente a svuotare il Cestino.
Soluzione 2. Forzare lo svuotamento del Cestino dal Terminale.
Se il Cestino del Mac non si svuota tramite l'interfaccia grafica, il Terminale potrebbe essere una soluzione valida da prendere in considerazione. Si tratta di uno strumento integrato in macOS in grado di intervenire più approfonditamente nelle problematiche di sistema.
Ecco come svuotare il Cestino dal Terminale:
-
Apri il Terminale cercandolo nello Spotlight.

- Digita il seguente comando, ma non premere Invio:
sudo rm - Assicurati di lasciare uno spazio vuoto dopo "sudo rm".
-
Apri il Cestino nel Dock e trascina i file che desideri eliminare nella finestra del Terminale.

- Dopo aver trascinato i file nel Terminale, premi il tasto "Invio".
- Digita la password dell'account utente del tuo Mac e premi nuovamente "Invio".
- Il Terminale dovrebbe ora eseguire il comando e svuotare il Cestino.
Soluzione 3. Liberare spazio sul disco.
Se il tuo disco è pieno, non sarai in grado di svuotare il Cestino. Per liberare spazio sul disco, puoi provare a eliminare file o app non necessarie, o puoi spostare i file su un disco esterno.
Segui questi consigli:
-
Verifica lo spazio su disco:
Controlla lo spazio disponibile sul disco rigido. Vai su Impostazione di Sistema > Generali > Spazio per visualizzare la distribuzione dello spazio e individuare eventuali aree critiche.
- Elimina file non necessari:
Cerca file, documenti o applicazioni che non utilizzi ed elimina quelli superflui per liberare spazio. - Sposta file su un disco esterno:
Trasferisci su un disco rigido esterno file di grandi dimensioni o archivi non urgenti. Questo ridurrà la quantità di dati sul disco principale del tuo Mac. - Svuota la cache:
Le cache accumulate possono occupare spazio significativo. Utilizza utility o applicazioni di gestione della cache per liberare spazio e migliorare le prestazioni complessive del sistema. - Disinstalla applicazioni non utilizzate:
Verifica e disinstalla le applicazioni che non usi più. Alcune app possono lasciare file residui anche dopo la disinstallazione; quindi, considera l'utilizzo di software di pulizia per eliminarli completamente. - Utilizza strumenti di pulizia del disco:
Sfrutta gli strumenti di pulizia del disco integrati o di terze parti per individuare e rimuovere file temporanei o duplicati che occupano spazio inutilmente.
Soluzione 4. Svuotare il cestino in “Modalità sicura”.
La modalità sicura è un modo per avviare il Mac disabilitando le estensioni di sistema, i servizi di avvio e altri software di terze parti. Questo può essere utile per risolvere problemi che si verificano quando il Mac si avvia normalmente. Segui questi passaggi:

Per Mac con processore Apple Silicon:
- Vai su menu Apple > Spegni.
- Attendi che il Mac si spenga completamente (schermo nero, tutte le luci spente).
- Riavvia il Mac e tiene premuto il tasto di accensione fino a visualizzare "Carico opzioni di avvio".
- Seleziona un volume e premi Maiuscole + clic su "Continua in modalità sicura".
- Il Mac si riavvierà automaticamente con "Avvio sicuro" nella barra dei menu.
Per Mac con processore Intel:
- Accendi o riavvia il Mac e tiene premuto Maiuscole fino alla finestra di login.
- Effettua l'accesso al Mac.
- Seleziona "Avvio sicuro" dalla barra dei menu nella prima o seconda finestra di login.
In modalità sicura, puoi provare a svuotare il Cestino:
- Apri il Cestino.
- Fai clic sul pulsante "Svuota" in alto a destra.
-
Cliccare su "Svuota il Cestino"

- Se ha funzionato, riavvia il Mac.
Se anche nella Modalità Sicura ricevi il messaggio impossibile svuotare il cestino, è probabile che dipenda da un problema con il sistema operativo o con il disco rigido. In questo caso, puoi provare la Soluzione 5.
Soluzione 5. Riparare il disco rigido.
Se il Cestino non si svuota a causa di un problema con il disco rigido, puoi provare a ripararlo. Per farlo, puoi utilizzare l'app Utility Disco.
Ecco come procedere:
- Spegni il Mac.
- Accendi il Mac e tieni premuto il tasto Command (⌘) e il tasto R finché non vedi il logo Apple.
- Rilascia i tasti quando vedi il logo Apple.
- Seleziona il tuo account utente e inserisci la password.
- Fai clic su “Continua”.
-
Nella finestra degli strumenti di macOS Recovery, fai clic su “Utility Disco”.

- Nella barra laterale di Utility Disco, seleziona il disco rigido che desideri riparare.
-
Fai clic sul pulsante “S.O.S” per procedere.

-
Fai clic su “Esegui”.

- Utility Disco eseguirà una scansione del disco rigido per individuare eventuali errori.
- Se vengono trovati errori, Utility Disco tenterà di ripararli.
Parte 3: Come recuperare i dati dal cestino svuotato su Mac
4DDiG Mac Data Recovery si presenta come uno strumento potente e affidabile, appositamente progettato per recuperare dati persi o eliminati accidentalmente dal tuo Mac, compresi i file svuotati dal Cestino. Questa risorsa è fondamentale per il recupero di documenti, immagini, video e altri tipi di file, che altrimenti potrebbero sembrare irrimediabilmente persi. È importante agire prontamente in caso di perdita di dati per evitare sovrascritture dei file da recuperare, massimizzando così le possibilità di successo nel recupero.
Caratteristiche chiave di 4DDiG Mac Data Recovery:
- Ampio supporto file: 4DDiG può recuperare oltre 1000 tipi e formati di file, assicurando il recupero di una vasta gamma di dati, dai documenti ai file multimediali.
- Interfaccia facile da usare: Con un'interfaccia intuitiva, il software semplifica il processo di recupero dei dati, rendendolo accessibile anche a chi ha competenze tecniche limitate.
- Scansione profonda: La funzionalità di scansione profonda consente di cercare e recuperare in modo completo i file persi, garantendo un processo di recupero completo senza tralasciare alcun dato.
- Funzionalità di anteprima: Prima di procedere al recupero dei file, è possibile visualizzarne l'anteprima per assicurarsi di ripristinare esattamente i dati desiderati.
Guida per recuperare i file dal Cestino svuotato su macOS.
-
Scarica e installa Tenorshare 4DDiG Mac Data Recovery sul tuo Mac.
DOWNLOAD GRATISDownload Sicuro
DOWNLOAD GRATISDownload Sicuro
-
Avvialo e seleziona il Cestino come la posizione da cui recuperare i file. Quindi clicchiamo su [Scansione].

Seleziona i file che desideri recuperare e clicca su [Scansiona tutti i tipi di file] dalla schermata Popup.

-
Attendi che 4DDiG completi la scansione della cartella Cestino per avere una panoramica completa delle opzioni disponibili. Infine, seleziona i file che desideri recuperare e clicca su [Recupero].

Conclusioni
Speriamo che una di queste soluzioni risolva il problema del cestino che non si svuota sul tuo Mac. Segui attentamente le istruzioni e procedi con cautela. Se il problema persiste, considera di consultare un esperto o l’assistenza Apple. Nel frattempo, tieni a mente che 4DDiG Mac Data Recovery è sempre disponibile per aiutarti a recuperare file eliminati. Buona fortuna!
Ti potrebbe anche piacere
- Home >>
- Problemi Mac >>
- Il Cestino del Mac non si svuota perché pieno? 5 Soluzioni!