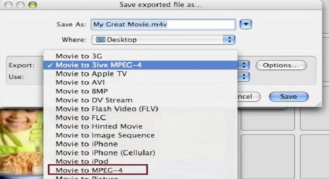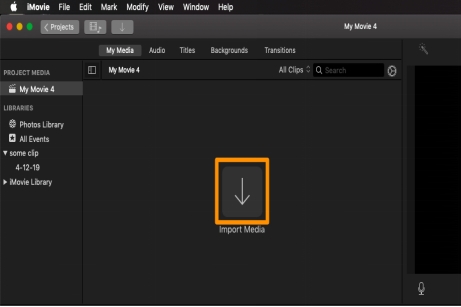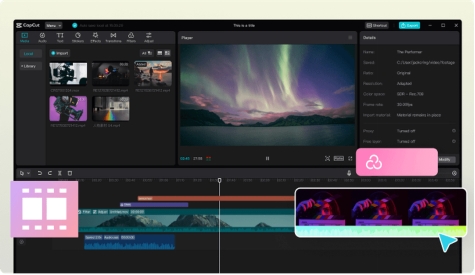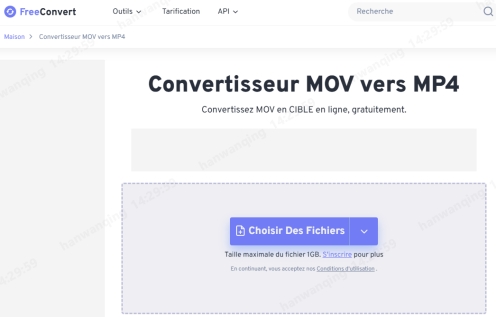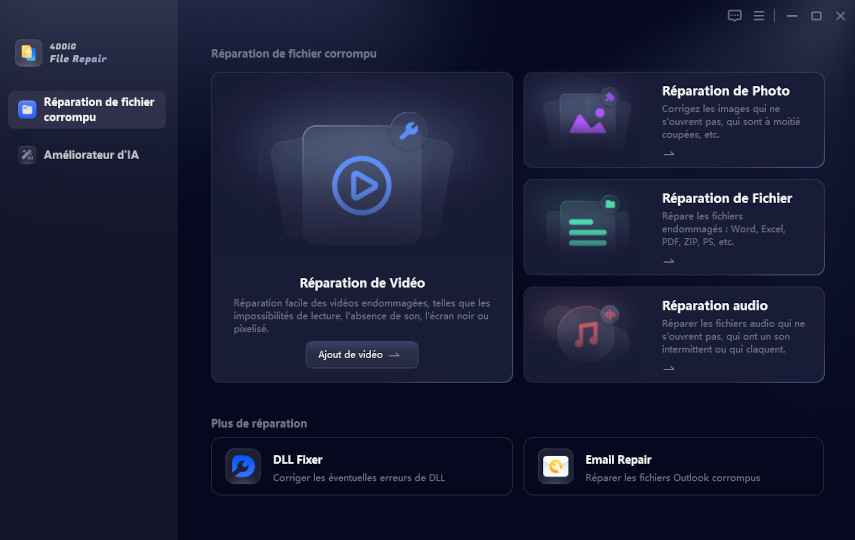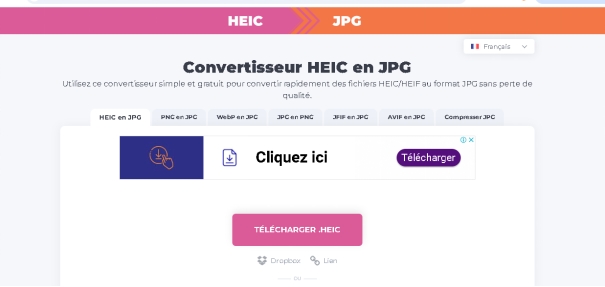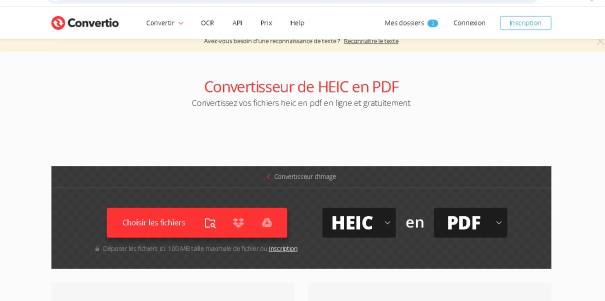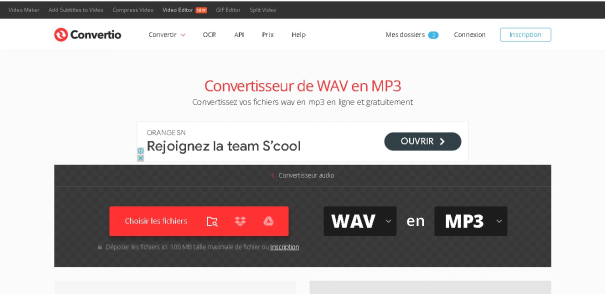Comment convertir un fichier MOV en MP4 Sur Mac ?
Apprenez à convertir un fichier MOV en MP4 sur Mac grâce à notre guide complet. Des instructions claires pour une conversion efficace et sans tracas.
Question
« J’éprouve des difficultés à uploader mes fichiers MOV mais je ne sais pas comment les transformer en fichier MP4 »
Avez-vous déjà été confronté à des problèmes d’incompatibilité ou des difficultés pour exporter vos fichiers MOV vers le Web ou autres ? A travers ce guide que nous vous proposons, vous découvrirez les spécifications de chaque type de format ( MOV et MP4 ), les meilleures méthodes de conversion, la marche à suivre en cas de fichier corrompu et la FAQ pour convertir MOV en mp4 sur Mac.
Partie 1: Qu’est-ce qu’un fichier MOV ou un fichier MP4 ?
1.Définition du format MOV
Un fichier MOV est un format de fichiers développé par Apple en 1991 avec la sortie de QuickTime 1.0. Il est utile pour le stockage de vidéos, films ou autres contenus multimédia. C’est un format de fichier très polyvalent et de haute qualité utile pour le montage et l’optimisation vidéo. Il est compatible exclusivement avec les produits de la marque Apple.
2. Définition du format MP4
Un fichier MP4 est une déclinaison plus optimisée du format MOV qui lui a servi d’inspiration. Disponible depuis 2003, ce format de fichiers permet également le stockage de vidéos, d’audios ou de sous-titres. Il s’adapte à n’importe quel support multimédia et offre un bon ratio qualité/taille.
3. Comparaison des deux formats
Voici un tableau comparatif des formats de fichier MP4 et MOV:
- Critères de comparaison
- Fichier MOV
- Fichier MP4
- Origine
- Développé par Apple pour QuickTime
- Standard international MPEG
- Popularité
- Surtout dans l’écosystème Apple
- Largement utilisé et supporté
- Qualité vidéo
- Très bonne qualitéFlexibilité de la compression
- Bonne qualitéCompression efficace
- Taille
- Assez grande
- Relativement petite
- Avantages
- Idéal pour les professionnels au vu de la flexibilité et de la haute qualité
- Idéal pour le quotidien grâce à la petite taille, la grande compatibilité et la facilité de diffusion enligne
- Inconvénients
- Taille de fichier trop élevéeIncompatible avec beaucoup d’appareils
- Rarement des baisses de qualité liées aux vidéos de trop haute résolution
Au vu des considérations précédentes, vous comprendrez bien la nécessité de devoir convertir un mov en mp4.
Partie 2 : Méthodes pour convertir un fichier MOV en fichier MP4 sur Mac
Il existe diverses méthodes pour convertir mov en mp4 sur Mac. Nous avons recensé pour vous les plus pratiques et utilisées :
Méthode 1 : Utiliser QuickTime Player
Voici la marche à suivre pour convertir directement votre fichier MOV en fichier MP4 à travers votre lecteur intégré à Mac : QuickTime Player :
-
Ouvrez votre fichier MOV : Lancez QuickTime Player sur votre Mac et ouvrez le fichier MOV que vous souhaitez
-
Accédez au menu d'exportation de QuickTime : Cliquez sur "Fichier" dans la barre de menu en haut de l'écran, puis sélectionnez "Exporter".
-
Choisissez d’exporter vers le format MP4 : Dans le menu déroulant, sélectionnez "Exporter vers" et choisissez "MP4" comme format de sortie.
-
Enregistrez votre fichier : Choisissez l'emplacement où vous souhaitez enregistrer le fichier converti, donnez-lui un nom, puis cliquez sur "Enregistrer".

Vous venez ainsi d’obtenir votre nouveau fichier MP4. Cette méthode est l’une des plus simples pour convertir un fichier MOV en fichier MP4 sur Mac sans trop de difficultés.
Méthode 2 : Utiliser iMovie
Si vous utilisez un Mac, iMovie est l’un des outils les plus pratiques pour convertir vos fichiers MOV en MP4. Non seulement il est préinstallé sur la plupart des appareils Apple, mais il offre également une interface intuitive et des options de conversion de haute qualité. Voici comment procéder.
-
Ouvrez iMovie et créez un nouveau projet : Lancez iMovie sur votre Mac puis cliquez sur "Fichier" dans la barre de menu en haut de l'écran, puis sélectionnez "Nouveau projet" ou "Nouveau film" pour
-
Importez le fichier MOV : Cliquez sur "Importer un média" pour ajouter votre fichier MOV au projet.
-
Ajoutez votre fichier à la timeline : Faites glisser le fichier MOV importé vers la timeline en bas de l'écran.
-
Exportez votre projet : Cliquez sur "Fichier" dans la barre de menu, puis sélectionnez "Partager" et ensuite "Fichier".
-
Choisissez le format MP4 : Dans la fenêtre qui s'ouvre, sélectionnez "MP4" comme format de sortie. Vous avez aussi la possibilité d’ajuster d'autres paramètres comme la qualité et la résolution.
-
Enregistrez votre nouveau fichier : Choisissez l'emplacement où vous souhaitez enregistrer le fichier converti, donnez-lui un nom, puis cliquez sur "Enregistrer".

L’avantage de cette deuxième méthode pour convertir des fichiers mov en mp4 est qu’elle permet le choix de la résolution du fichier à obtenir. Elle vous donne la main pour procéder aux modifications d’usage.
Méthode 3 : Utiliser un logiciel tiers
Il existe de nombreux logiciels pour convertir gratuitement mov en mp4 sur Mac tels que HandBrake, FreeConvert, WinX… Néanmoins, celui que nous vous présenterons ici est un que vous connaissez sans doute mais dont vous n’étiez pas au courant de cette fonctionnalité : il s’agit de CapCut.
Voici les étapes à suivre pour convertir mov en mp4 gratuit sans limite avec CapCut :
-
Ouvrez CapCut et lancez un nouveau projet : Lancez l'application CapCut sur votre Mac puis cliquez sur "Nouveau projet" pour commencer un nouveau projet d'édition.
-
Importez votre fichier MOV dans CapCut : Sélectionnez le fichier MOV que vous souhaitez convertir depuis votre galerie ou votre stockage et faites glisser le fichier MOV importé dans l'espace de travail.
-
Exportez le projet vers le format MP4 : Cliquez sur l'icône d'exportation (souvent représentée par une flèche pointant vers le haut ou un bouton "Exporter"). Ensuite dans les options d'exportation, choisissez "MP4" comme format de sortie. Vous pouvez également ajuster d'autres paramètres comme la résolution et la qualité.
-
Enregistrez le fichier : Choisissez l'emplacement où vous souhaitez enregistrer le fichier converti, donnez-lui un nom, puis cliquez sur "Exporter" ou "Enregistrer".

Méthode 4 : Utiliser un convertisseur en ligne
Il existe une variété de convertisseurs en ligne pour convertir mov en mp4 en ligne. Parmi les plus connus, on retrouve FreeConvert.com, Convertio et Zamzar. Nous prenons l’option de vous présenter FreeConvert.com.
Pour convertir un fichier du format MOV vers MP4 avec FreeConvert.com, voici la marche à suivre :
-
Accédez au site Web FreeConvert : Ouvrez votre navigateur et allez sur FreeConvert.com.
-
Ajoutez votre fichier MOV : Cliquez sur le bouton "Choisir un fichier" pour sélectionner le fichier MOV que vous souhaitez convertir depuis votre Mac.
-
Sélectionnez le format de sortie : Choisissez "MP4" comme format de sortie dans les options proposées.
-
Personnalisez les paramètres si nécessaire : Vous pouvez ajuster la qualité vidéo, la résolution ou d'autres paramètres avant la conversion.
-
Lancez la conversion : Cliquez sur "Convertir" pour démarrer la conversion.
-
Téléchargez le fichier MP4 : Une fois la conversion terminée, cliquez sur "Télécharger" pour récupérer le fichier MP4 sur votre Mac.

Vous disposez ainsi de quatre méthodes très efficaces pour convertir vidéo mov en mp4 en ligne gratuit.
[Gratuit] Comment convertir des fichiers MOV en MP4 sous Windows 10
Partie 3 : Que faire si la vidéo est corrompue après la conversion de MOV en MP4 ?
Néanmoins, il peut arriver qu’après la conversion, votre fichier MP4 obtenu soit corrompu ou altéré d’une manière ou d’une autre. Dans ces cas-là, il existe un outil permettant de corriger ces différentes altérations et de rendre à votre fichier sa netteté d’origine. Il s’agit du 4DDiG Video Repair.
Il s'agit d'un outil d'IA moderne, bien structuré et efficace, dont voici les caractéristiques fonctionnelles :
- Réparez les vidéos floues, corrompues, saccadées, saccadées, granuleuses, déformées ou illisibles, etc.
- Qualité vidéo améliorée par l'IA, résolution jusqu'à 8K.
- Restaurez et colorisez des vidéos en noir et blanc grâce à l'intelligence artificielle.
- Travaillez avec une large gamme de supports de stockage, y compris les cartes SD, les clés USB et les disques durs.
- Réalisez efficacement des réparations par lots dans plusieurs formats, tels que MP4, AVI, MOV, MKV, M4V, 3G2, 3GP, SWF, etc.
Téléchargement Sécurisé
Téléchargement Sécurisé
Voici les étapes pour réparer les vidéos qui pourraient être corrompues après la conversion avec cet outil :
-
Accédez à 4DDiG File Repair, entrez dans la section Réparation de fichiers
corrompus puis cliquez sur Réparation de vidéo.

-
Choisissez l’option d’ajout de vidéo pour la réparation et choisissez la
vidéo que vous voulez importer depuis votre ordinateur.

-
Cliquez sur le bouton réparer et laissez l’outil réparer votre vidéo ou
vos lots de vidéo précédemment chargés.

-
Vous avez la possibilité de prévisualiser le résultat de la vidéo avant de
l’enregistrer, lorsque la réparation est terminée. Vous pouvez enregistrer
les vidéos ainsi obtenues en cliquant individuellement sur « Enregistrer »
ou en cliquant sur « Enregistrer tout » lorsqu’il s’agit de lots de
vidéos.

Partie 4 : FAQ sur la conversion MOV en MP4
1.Comment convertir MOV en MP4 sous Windows ?
L’outil à utiliser pour convertir MOV en MP4 sur Windows par excellence est VLC Multimedia Player pour convertir mov en mp4 avec vlc.
2.Est-ce que la conversion entraîne une perte de qualité ?
Cela peut bien arriver mais ça dépend de certains facteurs, notamment le Codec utilisé, les paramètres de conversion ou le logiciel de conversion utilisés.
3.Existe-t-il des conseils pour optimiser les conversions ?
Il faut simplement choisir le bon logiciel, bien paramétrer la sortie, prévisualiser avant de convertir, éviter les conversions multiples.
Conclusion :
Convertir MOV en MP4 sur Mac est nécessaire pour de nombreuses tâches, notamment les publications sur le Web. Divers outils existent à cet effet et nous vous avons ici proposé et expliqué les meilleurs. Nous vous avons aussi présenté le meilleur outil 4DDiG Video Repair pour réparer vos vidéos si besoin y est. Nous vous garantissons ainsi une conversion réussie et une qualité de vidéo optimale.
Téléchargement Sécurisé
Téléchargement Sécurisé