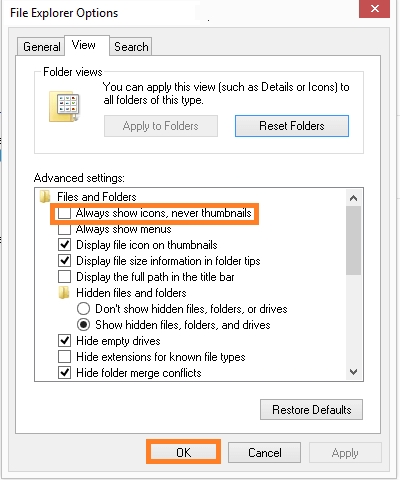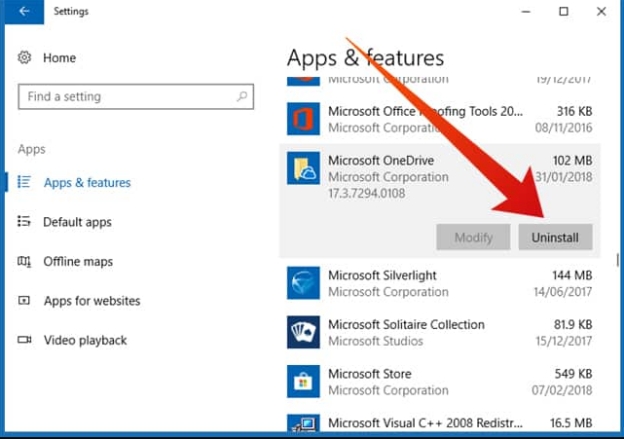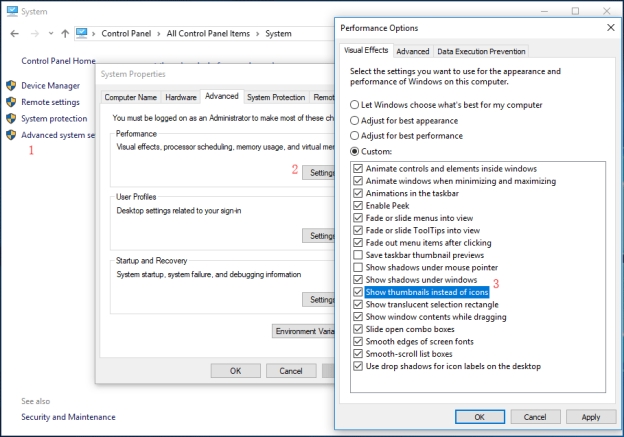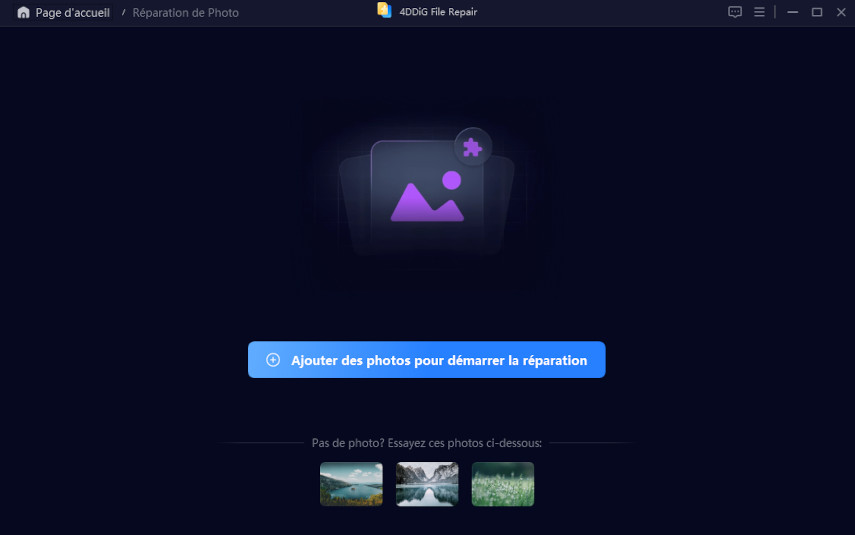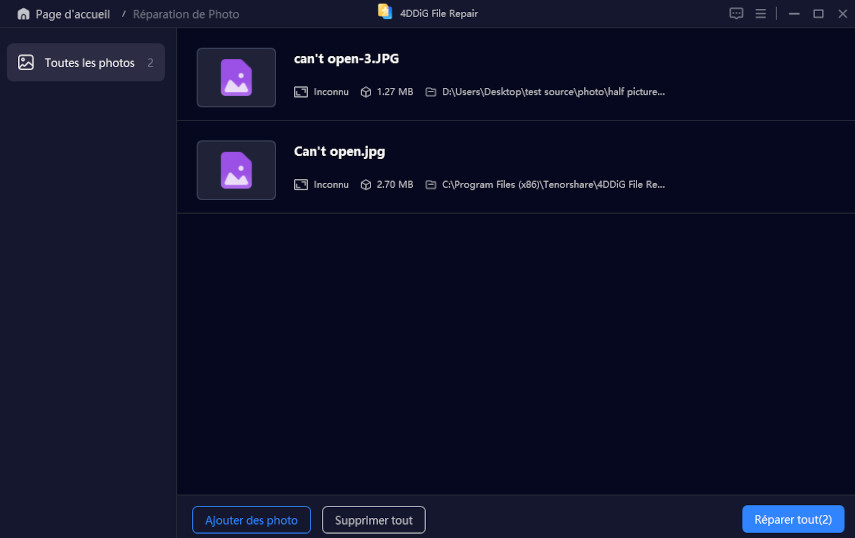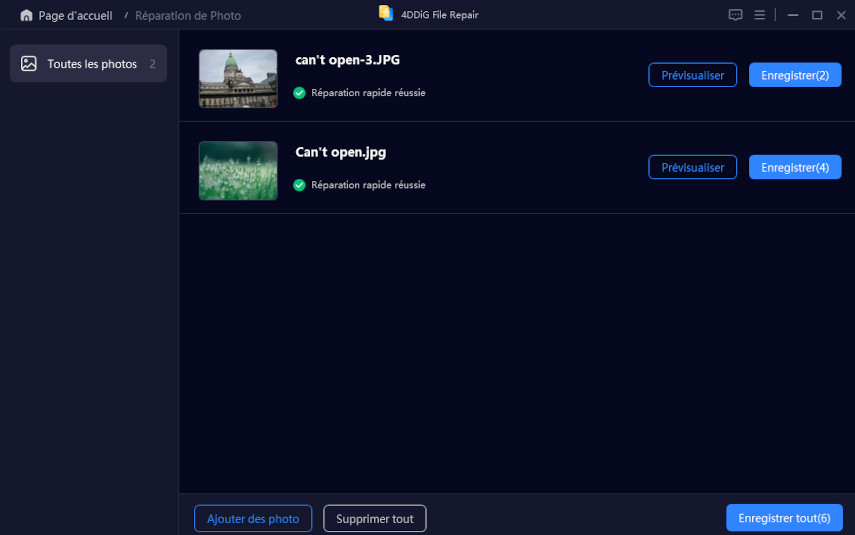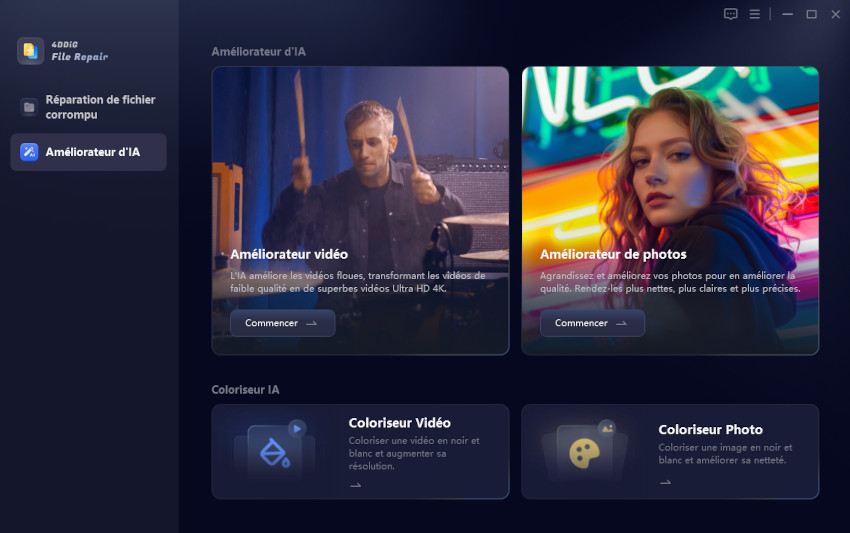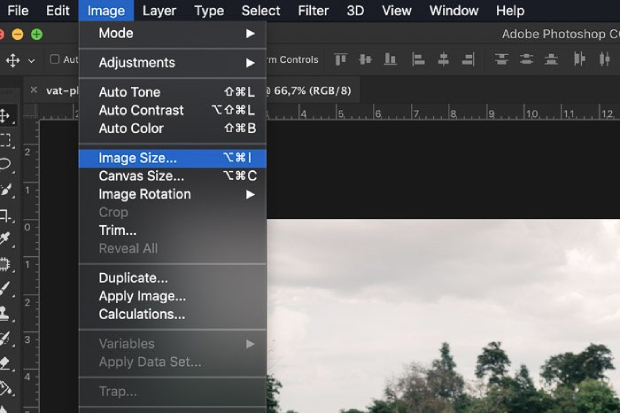Comment Réparer les Miniatures Manquantes dans l'Explorateur de Fichiers Windows 11/10 [6 Solutions Rapides]
Les miniatures dans l'Explorateur de fichiers vous permettent d'avoir un aperçu du contenu d'une image, d'une vidéo ou d'autres fichiers sans avoir à les ouvrir. Lors du travail avec du contenu visuel, elles simplifient considérablement la navigation. Malheureusement, il n'est pas rare de rencontrer une situation où l'Explorateur de fichiers affiche des icônes génériques au lieu des miniatures.
Si vous cherchez comment résoudre ce problème de miniatures qui ne s'affichent pas dans l'Explorateur de fichiers Windows 11, ce guide est fait pour vous. Nous allons examiner les causes courantes et six solutions fiables.
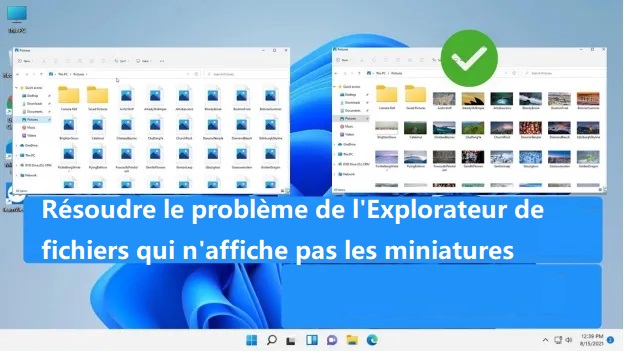
Partie 1. Pourquoi l'Explorateur de Fichiers n'Affiche-t-il pas les Miniatures ?
Dans l'Explorateur de fichiers, les miniatures sont de petites images d'aperçu qui montrent le contenu de vos fichiers sans avoir à les ouvrir. Elles sont particulièrement utiles lorsque vous gérez un grand nombre de fichiers images ou vidéos.
Le problème survient lorsque les miniatures ne s'affichent pas, vous laissant avec de simples icônes, ce qui rend la recherche de fichiers plus difficile et moins productive. Pour les photographes, les designers, ou toute personne travaillant avec beaucoup de contenu visuel, cela peut être très frustrant.
Causes courantes de l'absence de miniatures.
Voici les raisons les plus fréquentes de l'absence de miniatures dans l'Explorateur de fichiers :
- Vous avez peut-être activé l'option « toujours afficher les icônes, jamais les miniatures » pour masquer les aperçus.
- L'Explorateur de fichiers s'appuie sur des données en cache pour afficher les miniatures. Si ce cache est corrompu, les miniatures ne s'affichent pas.
- Si les fichiers stockés dans OneDrive ne sont pas disponibles localement, les miniatures n'apparaîtront pas non plus.
- Certains types de fichiers comme PSD ou SVG peuvent ne pas afficher de miniatures.
- Si l'Explorateur de fichiers ne peut pas générer de miniatures appropriées en raison d'images ou de vidéos corrompues, ces fichiers ne s'afficheront pas.
En connaissant ces causes, vous pouvez
Partie 2. Comment Réparer les Miniatures Manquantes dans l'Explorateur de Fichiers Windows 11/10 [6 Solutions]
Si votre Explorateur Windows a cessé d'afficher les miniatures, vous pouvez essayer les 6 solutions suivantes pour voir laquelle fonctionne selon la cause principale.
- 1. Vérifier les Paramètres d'Aperçu de l'Explorateur Windows
- 2. Désinstaller OneDrive [Efficace pour moi !]✨
- 3. Activer les Aperçus des Miniatures dans le Panneau de Configuration
- 4. Vérifier les Types de Fichiers Masqués dans les Paramètres d'Aperçu
- 5. Restaurer les Paramètres par Défaut de l'Explorateur de Fichiers
- 6. Réparer les Miniatures Corrompues avec un Outil de Réparation Photo [Efficace !]✨
✔️ 1. Vérifier les Paramètres d'Aperçu de l'Explorateur Windows
L'une des causes les plus courantes des miniatures manquantes est une configuration incorrecte des paramètres d'aperçu. Cette méthode garantit que l'Explorateur de fichiers affichera des miniatures plutôt que des icônes génériques en suivant ces étapes :
Ouvrez l'Explorateur de fichiers et cliquez sur l'onglet « Affichage » en haut.
Ensuite, cliquez sur la section « Options » dans la barre d'outils.
-
Dans la fenêtre qui s'ouvre, décochez la case « Toujours afficher les icônes, jamais les miniatures ». Cliquez sur OK pour appliquer.

Bien que certains utilisateurs sur Reddit aient indiqué que cette méthode leur a été utile, elle n'a pas fonctionné dans mon cas. Cela vaut néanmoins la peine d'essayer.
✔️ 2. Désinstaller OneDrive [Efficace pour moi !]✨
Parfois, OneDrive stocke les fichiers dans le cloud sans générer d'aperçus locaux (en cache), ce qui peut, dans certains cas, empêcher l'affichage des miniatures. Si vous n'avez pas besoin de OneDrive, le désinstaller pourrait résoudre le problème. Lorsque OneDrive est installé, Microsoft place tout le contenu dans OneDrive plutôt que dans votre dossier local.
-
Appuyez sur les touches Win + R, collez
appwiz.cpldans la boîte de dialogue et appuyez sur Entrée pour ouvrir le Panneau de configuration de désinstallation. -
Cliquez sur le bouton Désinstaller en face de OneDrive et, une fois la désinstallation terminée, redémarrez votre ordinateur.

Un grand merci à la personne qui a trouvé cette méthode ! Elle a fonctionné pour moi et pour beaucoup d'autres !
✔️ 3. Activer les Aperçus des Miniatures dans le Panneau de Configuration
Il existe une option dans l'Explorateur de fichiers pour afficher les miniatures à la place des icônes. En activant cette option, les miniatures s'afficheront pour tous les types de fichiers. Ainsi, si vous activez cette option sur votre machine, l'erreur d'affichage des miniatures PNG dans l'Explorateur Windows sera résolue.
Ouvrez le Panneau de configuration et cliquez sur l'onglet « Système ».
-
Ensuite, sélectionnez « Paramètres système avancés » dans la barre latérale gauche.
-
Dans la nouvelle fenêtre, passez à l'onglet « Avancé » et cliquez sur « Paramètres » sous « Performances ».
-
Dans la fenêtre « Options de performance », cochez la case « Afficher les miniatures au lieu des icônes ». Puis cliquez sur « OK » pour appliquer.

✔️ 4. Vérifier les Types de Fichiers Masqués dans les Paramètres d'Aperçu
Il arrive parfois que certains types de fichiers comme PSD ou SVG n'affichent pas de miniatures, sauf si des paramètres supplémentaires sont activés. Cela peut être vérifié et les paramètres d'aperçu peuvent être activés pour ces types de fichiers. Cette fonctionnalité n'étant pas intégrée dans Windows, vous devrez l'activer manuellement en installant des logiciels supplémentaires.
-
Pour les fichiers SVG, installez Microsoft Power Toys. Et pour les fichiers PSD, installez le logiciel Pictus.
Activez les aperçus SVG dans les paramètres de Power Toys.
-
Activez les aperçus PSD en cochant la case correspondante lors de l'installation de Pictus.
✔️ 5. Restaurer les Paramètres par Défaut de l'Explorateur de Fichiers
Si vous avez accidentellement modifié vos paramètres d'Explorateur de fichiers, vous pouvez les restaurer par défaut pour récupérer la fonctionnalité d'aperçu des miniatures. Notez cependant que cette méthode restaurera également tous les autres paramètres d'affichage de l'Explorateur de fichiers et que vous pourriez perdre vos personnalisations.
-
Dans l'Explorateur de fichiers, cliquez sur l'onglet « Affichage » en haut, puis sur la section « Options ».
Passez à l'onglet « Affichage ».
Cliquez ensuite sur le bouton « Restaurer les paramètres par défaut » en bas à droite.
✔️ 6. Réparer les Miniatures Corrompues avec un Outil de Réparation Photo [Efficace !]✨
Si aucune des solutions précédentes n'a fonctionné, le problème vient probablement de fichiers ou de miniatures corrompus. Pas de panique ! Dans ce cas, un outil de réparation photo professionnel peut parfaitement résoudre le problème. J'ai utilisé l'outil de réparation 4DDiG Photo Repair, recommandé par les YouTubeurs. Il est spécialement conçu pour réparer les photos corrompues, granuleuses, bruitées, rayées, floues et saccadées, les photos en direct, les miniatures, etc. par lots.
4DDiG Photo Repair est véritablement un outil tout-en-un, combinant la réparation de photos, l'amélioration de la qualité d'image et la colorisation de photos par IA. Cet outil est équipé d'une technologie IA de pointe et prend en charge de nombreux formats, ce qui lui permet de reconnaître et de restaurer automatiquement diverses photos en un seul clic. Plus important encore, peu importe la gravité des dommages de vos photos, il peut les réparer avec un taux de réussite allant jusqu'à 98%.
Téléchargement sécurisé
Téléchargement sécurisé
Comment Réparer l'Absence de Miniatures d'Images dans l'Explorateur Windows 11 avec 4DDiG :
Voici les étapes pour réparer vos miniatures avec le logiciel 4DDiG Photo Repair.
-
Lancez l'exécutable 4DDiG File Repair et sélectionnez l'option Réparation de Fichiers Corrompus > Réparation de photo.

-
Sur le nouvel écran, glissez-déposez vos images dont les miniatures ne s'affichent pas dans l'Explorateur de fichiers pour les ajouter à 4DDiG Photo Repair.

-
Après l'ajout, cliquez sur le bouton « Réparer tout » pour lancer le processus de réparation des miniatures d'images par lots.

-
Attendez quelques secondes. Une fois terminé, cliquez sur « Prévisualiser » pour vérifier le résultat de la réparation et cliquez sur « Enregistrer » pour exporter les images réparées.

Comment trouver des images similaires pour libérer de l'espace
Partie 3. Questions Fréquentes sur l'Absence de Miniatures dans l'Explorateur de Fichiers
Q1 : Pourquoi l'Explorateur de fichiers n'affiche-t-il pas les miniatures d'images ?
Si vos paramètres sont incorrects, que le cache est corrompu, que vos formats de fichiers ne sont pas pris en charge ou que vos pilotes sont obsolètes, les miniatures peuvent ne pas s'afficher.
Q2 : Comment afficher les miniatures des fichiers PSD dans l'Explorateur Windows ?
Si vous avez Adobe Photoshop, vous pouvez l'installer et l'utiliser. Si vous n'avez pas Adobe Photoshop, vous pouvez télécharger un plug-in de visualisation PSD comme Pictus qui prend en charge les aperçus miniatures.
Q3 : Comment afficher les miniatures des images au lieu des icônes dans Windows 11 ?
Dans les Options des dossiers, décochez « Toujours afficher les icônes, jamais les miniatures ».
Q4 : Comment activer les aperçus miniatures PDF dans l'Explorateur Windows ?
Téléchargez un lecteur PDF de votre choix ou utilisez Microsoft Edge comme lecteur PDF par défaut, et configurez-le avec l'aperçu des miniatures activé dans ses paramètres.
Q5 : Comment activer les miniatures SVG dans l'Explorateur Windows ?
Si vous souhaitez pouvoir prévisualiser les fichiers SVG en miniature, installez une extension comme SVG Explorer Extension.
Q6 : Comment visualiser les miniatures d'images dans l'Explorateur de fichiers ?
Si vous souhaitez prévisualiser tous vos fichiers image en miniature, il vous suffit d'activer l'option d'aperçu des miniatures dans l'Explorateur de fichiers et de vous assurer qu'il est configuré pour afficher les miniatures au lieu des icônes.
Conclusion
Les miniatures sont essentielles pour gérer efficacement les fichiers visuels dans l'Explorateur de fichiers. Cependant, l'absence de miniatures peut nuire à la productivité, et ces solutions vous aideront à résoudre ce problème efficacement. L'utilisation de 4DDiG Photo Repair vous aide avec les fichiers corrompus et les miniatures endommagées.
Vous ne voudrez plus vous passer des fonctionnalités avancées de cet outil car il aide à maintenir l'intégrité des fichiers et à restaurer les miniatures perdues. Nous espérons que ce guide vous a aidé à comprendre comment réparer les miniatures manquantes dans l'Explorateur de fichiers Windows 11 et que vous pouvez maintenant continuer à travailler avec vos fichiers sans effort.
Téléchargement sécurisé
Téléchargement sécurisé
Articles Liés
- Accueil >>
- Réparer les images >>
- Comment Réparer les Miniatures Manquantes dans l'Explorateur de Fichiers Windows 11/10 [6 Solutions Rapides]