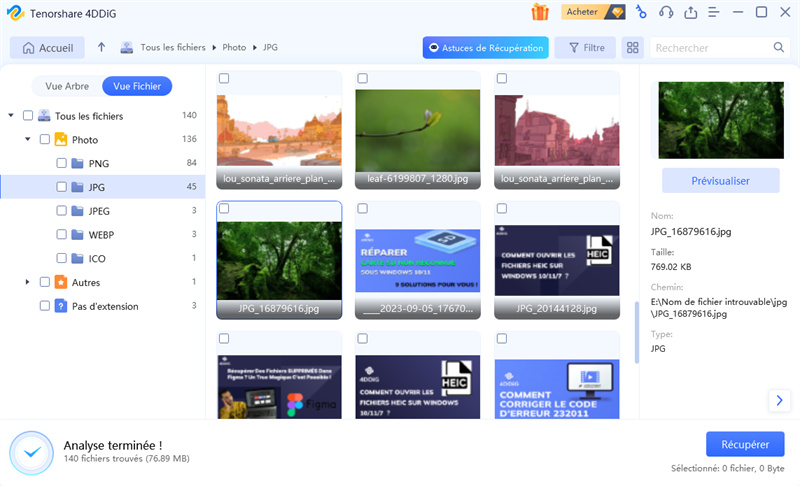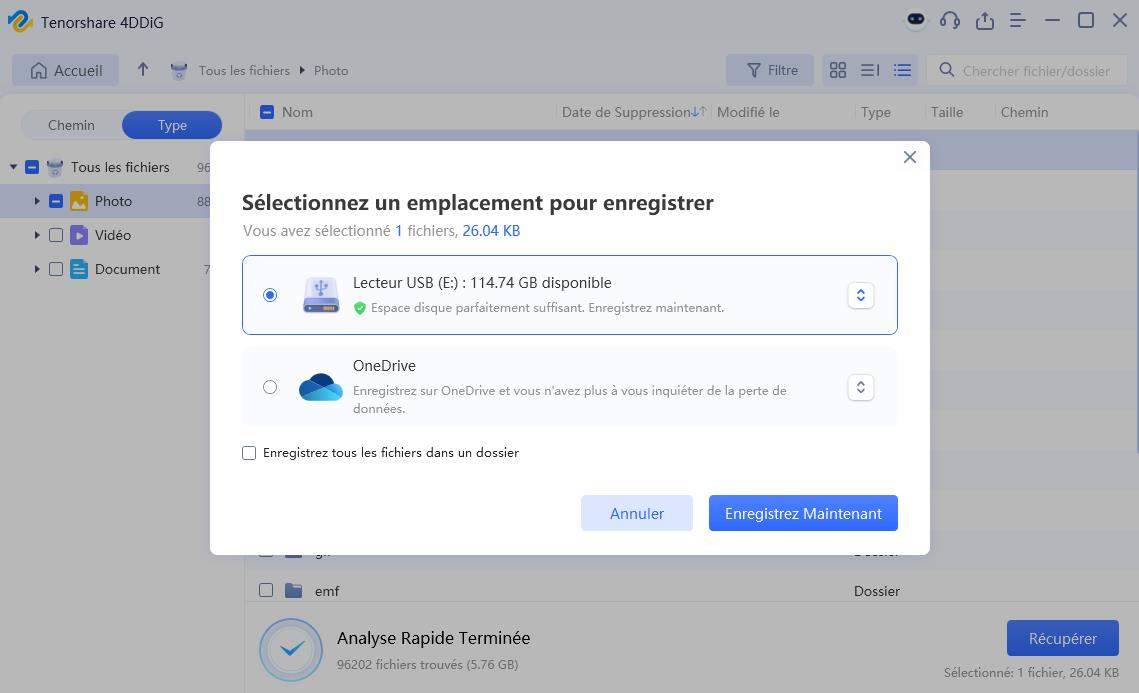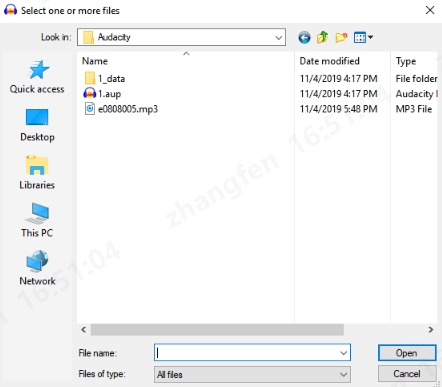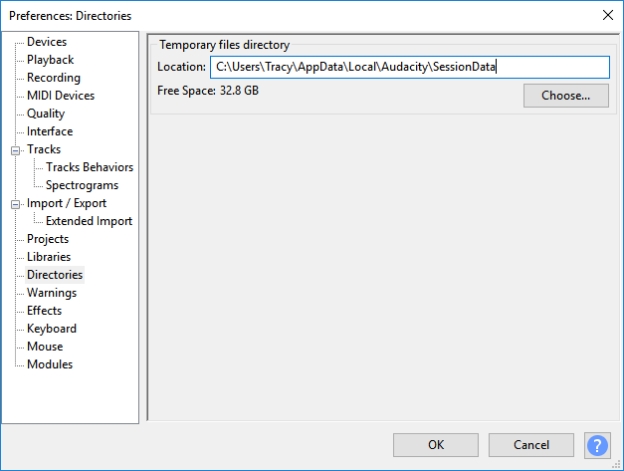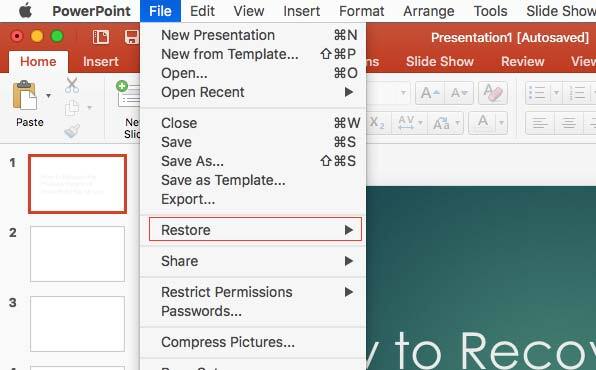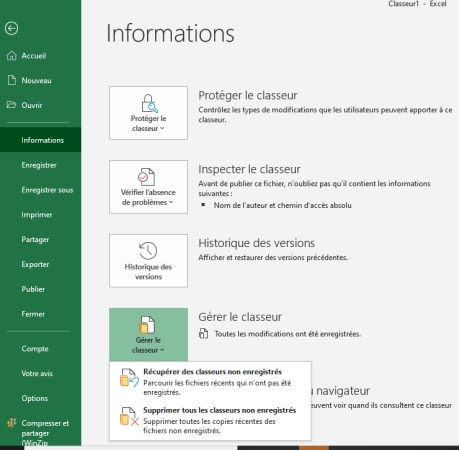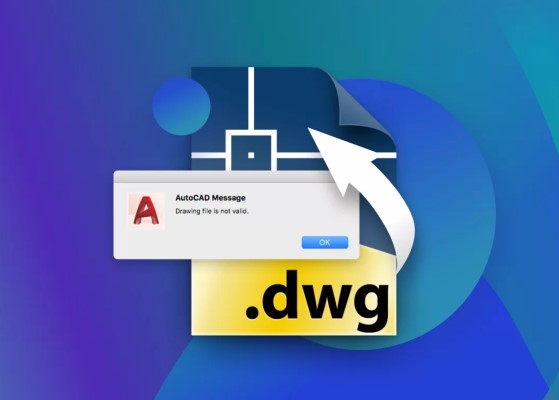[5 Façons] Récupérer et Trouver les Fichiers Non Enregistrés d'Audacity
Apprenez à retrouver vos fichiers non enregistrés d'Audacity grâce à nos 5 astuces pratiques. Protégez votre travail audio dès maintenant !
Audacity est le logiciel d’enregistrement et d’édition sonore open-source populaire utilisé par des professionnels de la radio, de la musique, et même des voix-off pour enregistrer et monter Fichiers. De nos jours, les podcasteurs utilisent également Audacity pour enregistrer et éditer fichiers audio. Audacity sauvegarde temporairement les fichiers d’enregistrement après quelques minutes d’année. secondes de traitement. Une fois l’enregistrement terminé, il l’enregistre au format .aup fichier, qui est une commande de liste de lecture de logiciel. Parfois, en raison d’erreurs système entraînant un arrêt brutal de l’ordinateur, des virus, des logiciels malveillants ou d’autres les interruptions du système d’exploitation peuvent supprimer le travail non enregistré. Si vous avez rencontré cela les fichiers non sauvegardés Audacity sont perdus, faites défiler cette page pour savoir comment récupérer désauvegardez efficacement les fichiers Audacity en quelques étapes simples et faciles.
Partie 1 : Puis-je récupérer des enregistrements audio Audacity perdus ?
Si vous travailliez sur un projet, probablement en enregistrant ou en modifiant le fichier Audacity, mais l’arrêt brutal de l’ordinateur a causé une perte de données, il y a Espérez toujours récupérer vos enregistrements audio perdus. Généralement, Audacity économise l’enregistrement non sauvegardé toutes les 6 secondes dans un format particulier, et lorsque le est terminé, il est ordonné en tant que fichier .aup.
Si vous avez perdu vos enregistrements non sauvegardés, il y a de fortes chances qu’ils les enregistrements doivent être stockés dans le dossier temporaire d’Audacity et peuvent facilement être Restauré. De plus, si vous avez accidentellement supprimé l’Audacity fichier du dossier, vous pouvez également le récupérer à l’aide des données spécialisées outils de récupération.
Les outils spécialisés de récupération de données vous permettent de récupérer et de restaurer supprimé définitivement Audacity en quelques clics. Les fichiers supprimés ne sont pas immédiatement retiré du stockage, à la place, l’espace est marqué comme disponible pour le nouvelles données.
Les fichiers ne sont définitivement effacés qu’une fois que cet espace est écrasé par de nouveaux données, à ce stade, les fichiers supprimés ne peuvent plus être récupérés.
Arrêtez d’utiliser votre ordinateur dès que la perte de données se produit. Cela permettra empêcher l’écrasement des données supprimées et économiser les risques de récupération. Ne s’appuyer que sur des outils et des méthodes authentiques pour effectuer les données récupération, sinon les données seront perdues définitivement.
Partie 2 : Comment récupérer les fichiers non sauvegardés ou perdus d’Audacity
Si vous avez oublié d’enregistrer le fichier Audacity manuellement, et qu’il a été supprimé en raison de un arrêt brusque de l’ordinateur ou la suppression accidentelle du fichier enregistré, voici comment effectuer la récupération de fichiers non sauvegardés Audacity.
Méthode 1 : Récupérer les fichiers non sauvegardés d’Audacity via l’outil 4DDiG
4DDiG Data Recovery est le logiciel de récupération de données qui vous permet de récupérer fichiers supprimés en un seul clic. Il vous permet de sélectionner l’emplacement à Lancez le processus de récupération. Vous pouvez sélectionner ce dossier, ce lecteur, et l’appareil pour analyser et récupérer les données perdues.
Cette fonctionnalité vous permet d’accélérer le processus de récupération, ce qui vous permet d’économiser temps et efforts pour rechercher les fichiers souhaités dans la longue liste. Il dispose d’un Interface utilisateur intuitive et super conviviale, vous permettant de récupérer Tout type de fichiers supprimés/perdus en seulement 3 étapes.
Caractéristiques principales :
- Récupérez 2 000+ types de fichiers, y compris des formats audio tels que WAV, AIFF, MP3, WMA, AAC et AMR.
- Récupérer les fichiers supprimés accidentellement ou perdus en raison d’erreurs système, fichier corruption, problèmes de disque dur, problèmes de partition ou formaté.
- Prend en charge divers systèmes de fichiers et périphériques de stockage, externes / internes Lecteurs les disques SSD , des clés USB, des clés USB et des cartes SD.
- Vous permet de réparer les fichiers endommagés et corrompus dans l’outil.
- Options de prévisualisation qui vous permettent d’accéder aux fichiers avant de lancer le processus de récupération.
Téléchargement Sécurisé
Téléchargement Sécurisé
Voici comment récupérer des fichiers Audacity non sauvegardés à l’aide de 4DDiG :
-
Installez et lancez le 4DDiG sur votre ordinateur. Cliquez sur le bouton « Sélectionner Dossier » ou sélectionnez le périphérique de stockage, puis cliquez sur le bouton Démarrer pour lancer le processus de numérisation.

-
Il lancera immédiatement le processus de numérisation pour creuser profondément dans le Emplacement sélectionné pour retrouver les traces des fichiers perdus. Vous pouvez utiliser l’icône option de filtrage pour rechercher le type de fichier spécifique afin d’affiner votre rechercher.

-
Une fois l’analyse terminée, vous pouvez utiliser un double-clic pour prévisualiser le Fichiers. Pour restaurer les fichiers, sélectionnez-les et cliquez sur le bouton Récupérer bouton.


Méthode 2 : Récupérer les enregistrements Audacity perdus à partir de fichiers exportés
Si vous aviez exporté les enregistrements Audacity vers le stockage local, mais que vous aviez supprimé accidentellement, ou perdu pour des raisons inconnues, vous pouvez utiliser ce méthode pour les récupérer. Cependant, rappelez-vous que cette méthode s’applique à Récupérer les enregistrements Audacity perdus s’ils ont été supprimés ou perdus après vous les a enregistrés à un endroit particulier.
-
Localisez le dossier ou l’emplacement où se trouvaient les enregistrements Audacity sauvé.
-
Une fois que vous avez trouvé les fichiers souhaités, allez dans le > Audacity allez dans Fichier > Importez > Audio, et il ouvrira les fichiers pour vous. C’est désormais possible Continuez à modifier le fichier.

Méthode 3 : Récupérer les enregistrements non sauvegardés à partir de la sauvegarde automatique
Lorsque vous travaillez sur un projet dans Audacity, si le logiciel plante, et que vous n’avez pas le temps de le sauvegarder, Audacity vous permet de le récupérer en utilisant le Fonction d’enregistrement automatique. Il s’affiche automatiquement au prochain lancement de la Audacity, et vous pouvez choisir de le restaurer.
Si vous n’avez pas lancé le programme après le crash d’Audacity, vous obtiendrez un comme indiqué ci-dessous dans l’image. Afin d’accomplir l’audace récupération de fichiers non enregistrés, sélectionnez le projet souhaité et cliquez sur "Récupérer Sélectionné". Si ce n’est pas le cas, le fichier non enregistré sera supprimé définitivement.
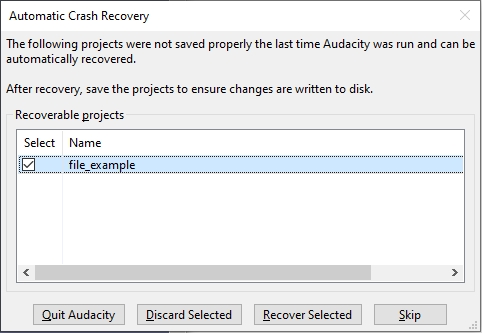
Partie 3 : Comment savoir où Audacity désenregistre ses fichiers
Généralement, Audacity crée un dossier temporaire sur le disque pour enregistrer le projets non sauvegardés, ce qui vous permet de les récupérer en cas de Crash du logiciel. Si vous n’avez pas enregistré les fichiers Audacity, vous pouvez les rechercher dans le dossier temporaire pour les récupérer.
Voici où sont stockés les fichiers non sauvegardés d’Audacity
-
Lancez Audacity et appuyez sur la combinaison des touches Ctrl + P.
-
Allez dans la fenêtre des préférences Audacity > Répertoires, et copiez le chemin d’accès du répertoire de fichiers temporaires.

-
Allez dans le dossier temporaire et recherchez les fichiers avec le fichier .au extension.
-
Glissez et déposez le fichier AU dans la fenêtre Audacity, et il ouvrira le lime.
-
S’il s’agit du fichier que vous recherchez, enregistrez-le immédiatement.
Partie 4 : Comment protéger les enregistrements Audacity
Si vous utilisez régulièrement Audacity pour enregistrer et éditer, il est essentiel de suivre les bonnes pratiques pour sécuriser votre enregistrement afin d’éviter la perte de données dans le futur.
-
Sauvegardez et sauvegardez régulièrement les enregistrements
Utilisez la commande Ctrl + S pour enregistrer la progression des projets Audacity à Évitez de perdre des enregistrements non sauvegardés. Dès que vous les avez terminés, créer des copies de sauvegarde sur des appareils externes ou des services cloud tels que Google Drive ou OneDrive. -
Exportation de l’enregistrement dans des formats standard
Prenez l’habitude d’exporter vos formats d’enregistrement comme WAV ou MP3. Ceci vous donne une copie de l’enregistrement audio à l’extérieur d’Audacity qui sera protégé contre la corruption des données, les pannes de logiciels ou d’autres problèmes peut entraîner une perte de données. -
Mettre à jour régulièrement Audacity et le système
Mettez régulièrement à jour le programme et le système d’exploitation Audacity pour éviter Conflits logiciels, bogues et erreurs système pouvant entraîner une perte de données situations sur Audacity. Si votre profession est associée à l’audace, essayer de maintenir l’état des périphériques de stockage, par exemple en surveillant leur santé, en gardant suffisamment d’espace sur le disque et en utilisant un antivirus logiciel.
Partie 5 : FAQ sur l’endroit où Audacity désenregistre les fichiers
Q1 : Où Audacity enregistre-t-il les fichiers temporaires ?
Audacity sauvegarde les enregistrements ou projets non sauvegardés toutes les 6 secondes dans un dossier temporaire. Il est normalement stocké dans le lecteur C du système, sous le dossier AppData. Pour y accéder, rendez-vous sur le lecteur C > AppData > Audacity > Dossier temporaire.
Q2 : Audacity utilise-t-il le format MP3 ou WAV ?
Audacity lui-même enregistre principalement les fichiers du projet à l’aide du fichier . UA extension, mais il vous permet également d’importer et d’exporter les fichiers audio en Formats MP3 et WAV. Donc, oui, Audacity prend en charge les formats de fichiers MP3 et WAV et peut facilement gérer l’audio dans de tels formats.
Q3 : Quels fichiers puis-je importer dans Audacity ?
Audacity prend en charge l’importation de divers formats de fichiers audio, notamment WAV, MP3, AIFF, OGG et FLAC. Il permet également d’importer M4A (AAC), WMA et AC3 avec la bibliothèque FFmpeg en option.
Conclusion
Perdre le fichier Audacity non sauvegardé après avoir travaillé pendant des heures sur le projet peut être une expérience frustrante. C’est pourquoi il est toujours recommandé d’enregistrer le fichiers immédiatement après des progrès significatifs ou une fois que vous avez fini de travailler dessus. Cependant, si vous souhaitez récupérer les fichiers Audacity non enregistrés, ce guide comprend toutes les méthodes efficaces pour récupérer votre Audacity perdu/supprimé non sauvegardé enregistrements. Un moyen efficace et fiable de récupérer Audacity non économisé fichiers est 4DDiG Windows Data Recovery . Il vous permet d’annuler la suppression de fichiers non sauvegardés et définitivement supprimés avec seulement Processus en un clic.
Articles Liés
- Accueil >>
- Récupérer Fichiers >>
- [5 Façons] Récupérer et Trouver les Fichiers Non Enregistrés d'Audacity