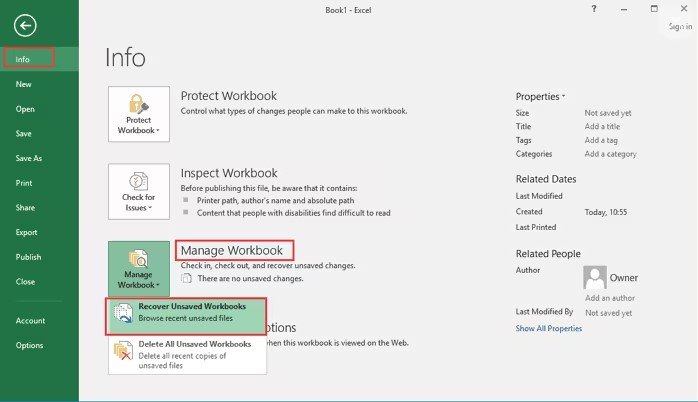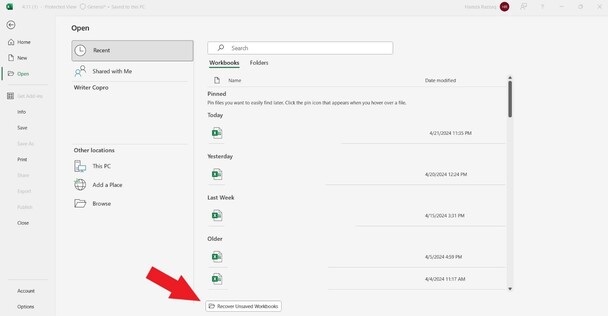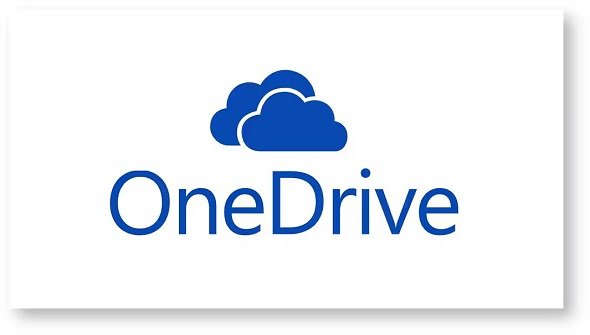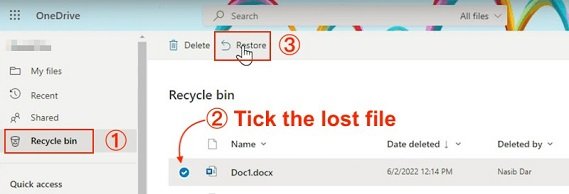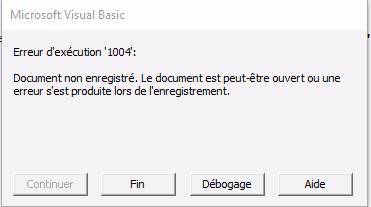Comment Récupérer les Fichiers Temporaires Excel?
Apprenez à récupérer vos fichiers temporaires Excel en 4 étapes faciles. Ne laissez pas la perte de données vous freiner, suivez nos conseils dès maintenant !
Avez-vous déjà perdu votre travail sur Excel après que vous vous rendez compte que vous n’avez pas sauvegardé votre travail ? Pas de panique ! Excel crée des fichiers temporaires qui peuvent contenir vos données non enregistrées. Dans cet article, découvrez quatre méthodes efficaces pour récupérer ces fichiers et éviter de repartir de zéro.
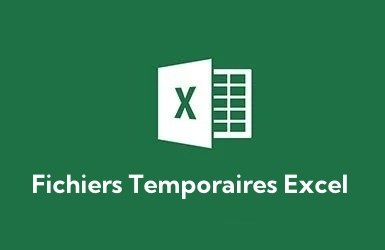
Partie 1 : Existe-t-il un moyen de récupérer des fichiers temporaires Excel ?
Oui, il existe en effet des moyens de récupérer des fichiers temporaires Excel ! Excel crée automatiquement ces fichiers pour enregistrer vos travaux périodiquement, même si vous n’avez pas sauvegardé les documents manuellement. L’emplacement de ces fichiers temporaires varie en fonction de votre version de Windows.
1. Dans Windows 11/10, vous pouvez les trouver dans le répertoire suivant :
C :\Users\UserName\AppData\Local\Microsoft\Office\UnsavedFiles
2. Pour Windows 8/7/Vista, vérifiez le chemin suivant :
C :\Users\UserName\AppData\Local\Microsoft\Office\UnsavedFiles
3. Et si vous utilisez Windows XP, regardez ici :
C :\Documents and Settings\UserName\Local Settings\Application Data\Microsoft\Office\UnsavedFiles
Gardez à l’esprit que « Nom d’utilisateur » doit être remplacé par votre Nom d’utilisateur réel sur votre ordinateur. Ces répertoires sont où Excel stocke votre travail non enregistré, ce qui vous donne la possibilité de récupérer vos données si quelque chose est en panne.
Dans la section suivante, nous allons explorer différentes méthodes pour localiser et restaurer vos fichiers temporaires Excel.
Partie 2 : Comment récupérer des fichiers temporaires Excel ?
Explorez ensemble maintenant 4 méthodes pratiques pour récupérer des fichiers temporaires Excel. Ces techniques vont vous aider à récupérer vos données. Nous allons vous présenter également un outil tiers puissant qui peut effectuer le processus de récupération encore plus facile. Alors, c’est parti !
Méthode 1 : Récupérer des fichiers temporaires Excel via 4DDiG Data Recovery
Lorsqu’il s’agit de récupérer vos fichiers temporaires Excel, 4DDiG Windows Data Recovery est un outil fantastique qui peut vous aider à terminer la récupération rapidement et efficacement. Ce logiciel puissant est créé pour récupérer les fichiers perdus, supprimés ou corrompus de votre PC, y compris les fichiers temporaires Excel.
Caractéristiques principales de 4DDiG Data Recovery :
- Interface conviviale : 4DDiG est facile à utiliser, même pour les débutants en technologie.
- Algorithmes avancés : Il utilise des techniques d’analyse et de recherche précises pour récupérer rapidement les fichiers temporaires Excel.
- Compatibilité étendue : Prend en charge plus de 2000 types de fichiers, y compris tous les fichiers Microsoft Office, et fonctionne avec divers périphériques de stockage.
- Récupération dans divers scénarios : Peut restaurer des fichiers perdus suite à des suppressions, formatages, plantages système, attaques de virus, etc.
- Fonctionnalités supplémentaires : Offre des options comme la création de disques amorçables, la réparation de photos et vidéos, et la récupération NAS.
Voici comment vous pouvez utiliser 4DDiG pour récupérer vos fichiers temporaires Excel en seulement trois étapes simples :
Téléchargement Sécurisé
Téléchargement Sécurisé
-
Sélectionner un emplacement
Téléchargez et installez 4DDiG Windows Data Recovery sur votre ordinateur. Lancez-le et sélectionnez l’emplacement où vous souhaitez rechercher vos fichiers Excel perdus, comme votre disque local ou un dossier spécifique.
-
Analyser et prévisualiser les fichiers supprimés
Cliquez sur le bouton « Analyser » pour lancer le processus d’analyse. 4DDiG va analyser minutieusement l’emplacement sélectionné à la recherche de vos fichiers temporaires Excel perdus. Une fois l’analyse terminée, vous pouvez prévisualiser les fichiers récupérables.
-
Récupérer les fichiers perdus
Choisissez les fichiers temporaires Excel que vous souhaitez récupérer et cliquez sur l’icône "Guérir" bouton. Sélectionnez un emplacement sûr pour enregistrer les fichiers récupérés, et le tour est joué ! Vos fichiers temporaires Excel sont dos et prêt à l’emploi.
Méthode 2 : Récupérer des fichiers temporaires Excel à l’aide de la gestion des classeurs
Si vous préférez utiliser les fonctionnalités intégrées d’Excel pour récupérer vos fichiers non enregistrés, l’option Gérer les classeurs est un excellent choix choix. Cette méthode s’avère pratique lorsque vous avez accidentellement fermé Excel sans enregistrer votre travail ou si le Le programme s’est bloqué de manière inattendue.
Pour récupérer vos fichiers temporaires Excel à l’aide de Gérer les classeurs, procédez comme suit :
- Ouvrez Microsoft Excel et cliquez sur l’onglet Fichier dans le coin supérieur gauche de l’écran.
- Dans le menu Fichier, sélectionnez Infos, puis cliquez sur l’option Gérer les classeurs.
-
Dans le menu déroulant qui s’affiche, choisissez Récupérer les classeurs non enregistrés.

- Excel ouvrira une nouvelle fenêtre affichant une liste de fichiers non enregistrés. Parcourez la liste et cliquez sur le bouton Fichier temporaire que vous souhaitez récupérer.
- Une fois que vous avez ouvert le bon fichier, cliquez sur le bouton Enregistrer sous pour stocker le classeur récupéré dans un coffre-fort sur votre ordinateur.
Méthode 3 : Récupérer des fichiers temporaires Excel via Récupérer des classeurs non sauvegardés
Une autre fonctionnalité Excel intégrée qui peut vous aider à récupérer vos fichiers temporaires non sauvegardés est la fonction Récupérer les fichiers non sauvegardés Classeurs. Cette méthode est similaire à l’utilisation de la gestion des classeurs, mais offre une approche plus directe de Accéder à vos fichiers non enregistrés.
Si vous avez accidentellement fermé Excel sans l’enregistrer ou si vous avez rencontré un plantage, procédez comme suit pour récupérer votre travail:
- Lancez Microsoft Excel et cliquez sur l’onglet Fichier situé dans le coin supérieur gauche de l’écran.
-
Dans le menu Fichier, sélectionnez Ouvrir, puis cliquez sur le bouton Récupérer les classeurs non enregistrés au bas de la page Liste des classeurs récents.

- Excel ouvrira une nouvelle fenêtre affichant une liste de classeurs non enregistrés. Parcourez la liste et localisez l’icône Fichier temporaire que vous devez récupérer.
- Cliquez sur le fichier souhaité pour l’ouvrir dans Excel. Si vous ne trouvez pas votre fichier dans la liste, cliquez sur le bouton « Regarder » dans d’autres endroits" pour le rechercher manuellement.
- Une fois que vous avez ouvert le bon fichier, cliquez sur le bouton Enregistrer sous pour stocker le classeur récupéré dans un coffre-fort sur votre ordinateur.
Méthode 4 : Récupérer des fichiers temporaires Excel à partir de OneDrive
Si vous utilisez Microsoft OneDrive pour stocker et synchroniser vos fichiers, vous avez de la chance ! OneDrive enregistre automatiquement les versions de vos classeurs Excel, ce qui facilite la récupération de fichiers non sauvegardés ou perdus. Cette méthode est particulièrement utile si vous avez accidentellement supprimé un fichier Excel ou vous avez besoin d’accéder à une ancienne version de votre travail.
Voici comment récupérer vos fichiers temporaires Excel à partir de OneDrive :
-
Ouvrez votre navigateur Web et accédez au site Web OneDrive (onedrive.com). Connectez-vous à votre compte si vous y êtes invité.

-
Une fois que vous êtes dans votre OneDrive, localisez et cliquez sur le fichier Excel que vous souhaitez récupérer. Si vous ne trouvez pas il cliquez sur l’option Corbeille dans la barre latérale gauche pour rechercher les fichiers récemment supprimés.

- Avec le fichier Excel ouvert, cliquez sur le bouton Historique des versions en haut de l’écran. Un panneau apparaîtra sur le côté droit de l’écran, affichant toutes les versions disponibles du fichier.
- Parcourez l’historique des versions et cliquez sur la version que vous souhaitez récupérer. La version sélectionnée Ouvrir dans une nouvelle fenêtre.
- Cliquez sur le bouton Restaurer en haut de l’écran pour enregistrer la version sélectionnée en tant que fichier actuel, ou cliquez sur le bouton Télécharger pour enregistrer une copie du fichier sur votre ordinateur.
Partie 3 : FAQ
Q1 : Où se trouve l’emplacement des fichiers temporaires Excel dans Windows ?
L’emplacement des fichiers temporaires Excel varie en fonction de votre version de Windows. Sous Windows 11/10/8/7/Vista, vous pouvez les trouver dans le dossier C :\Users\UserName\AppData\Local\Microsoft\Office\UnsavedFiles, sous Windows XP, ils se trouvent dans le C :\Documents and Settings\UserName\Local Settings\Application Data\Microsoft\Office\UnsavedFiles.
Q2 : Comment puis-je récupérer des fichiers temporaires ?
Pour récupérer des fichiers temporaires, vous pouvez utiliser les fonctionnalités intégrées d’Excel telles que Gérer les classeurs ou Récupérer Unsaved Classeurs. Alternativement, vous pouvez utiliser un logiciel de récupération de données tiers comme 4DDiG ou vérifier votre OneDrive historique des versions si vous y stockez vos fichiers.
Q3 : Où se trouve l’emplacement du fichier Excel AutoSave ?
L’emplacement du fichier d’enregistrement automatique Excel est le même que celui des fichiers temporaires. Vous pouvez trouver AutoSave fichiers dans le dossier UnsavedFiles dans votre répertoire Microsoft Office, qui varie en fonction de votre version de Windows.
Q4 : Comment récupérer des fichiers Excel supprimés ?
Pour récupérer des fichiers Excel supprimés, vous pouvez utiliser un logiciel de récupération de données comme 4DDiG, qui analyse votre ordinateur pour fichiers supprimés et vous permet de les restaurer. De plus, vous pouvez vérifier votre corbeille ou OneDrive Recycle Corbeille pour les fichiers récemment supprimés.
Conclusion
La perte de fichiers Excel non enregistrés peut être une expérience frustrante pour de nombreux utilisateurs, mais ne vous inquiétez pas. Dans cet article, nous avons exploré quatre façons simples de récupérer vos fichiers temporaires Excel. Avec ces méthodes à votre disposition, vous pouvez travailler en toute confiance sur vos projets Excel en sachant que vous avez Des moyens fiables de récupérer vos fichiers si nécessaire. Ne vous laissez pas perdre fichiers Excel vous retenir plus longtemps – essayez 4DDiG Windows Data Recovery aujourd’hui et faites l’expérience de la tranquillité d’esprit que procure le fait de savoir que vos données sont toujours récupérables !