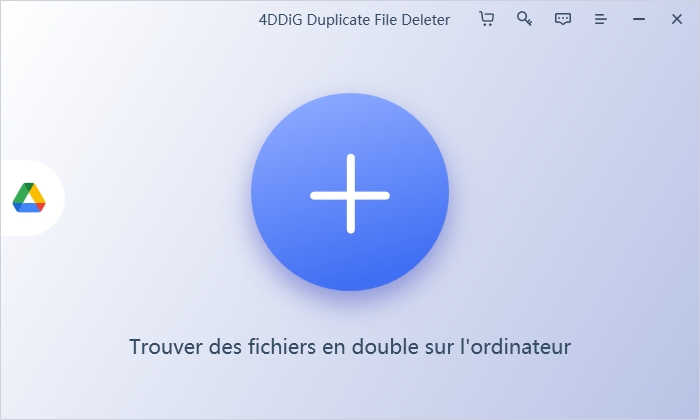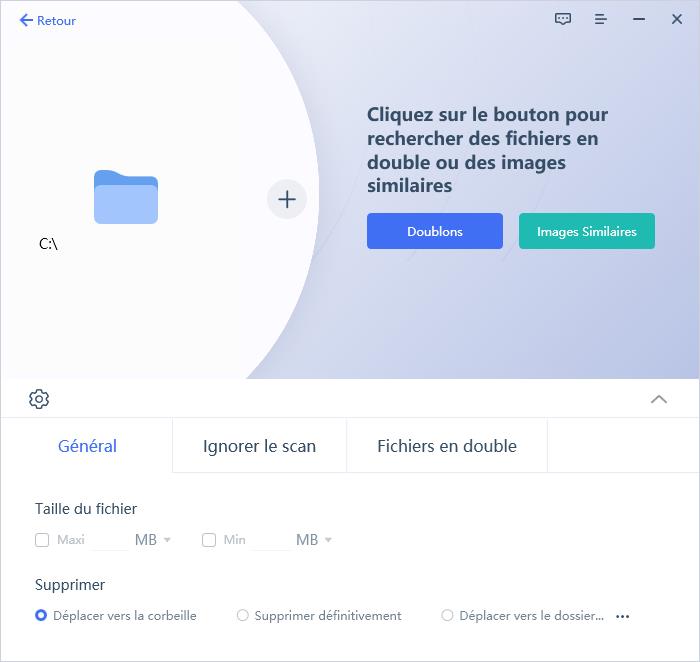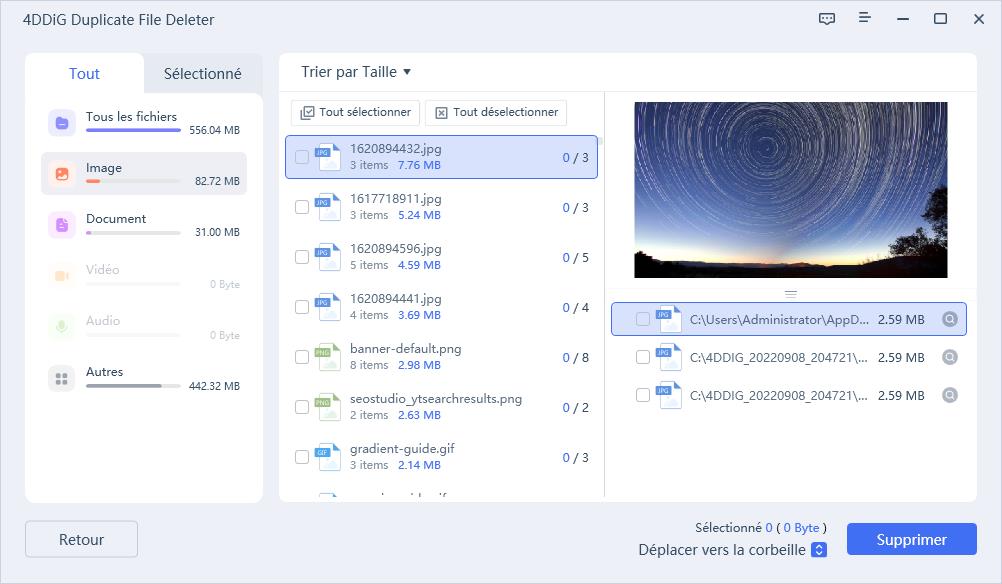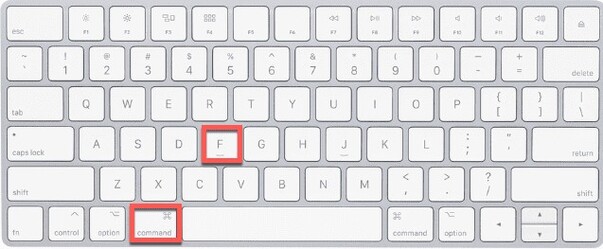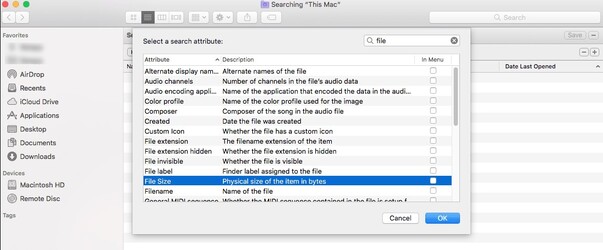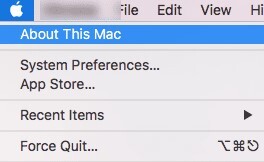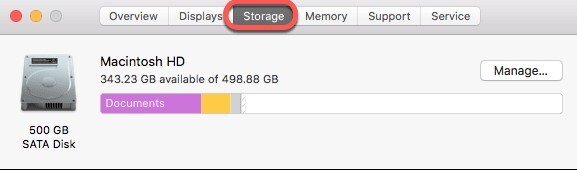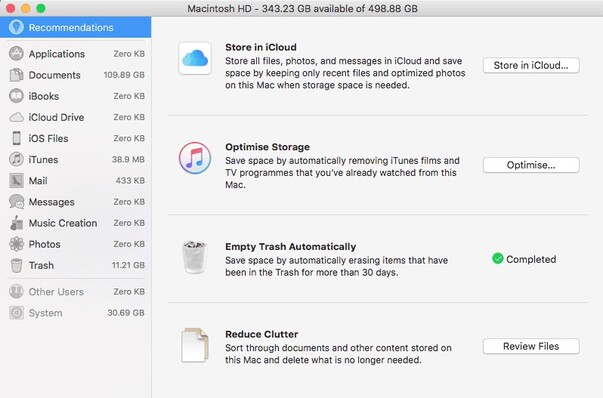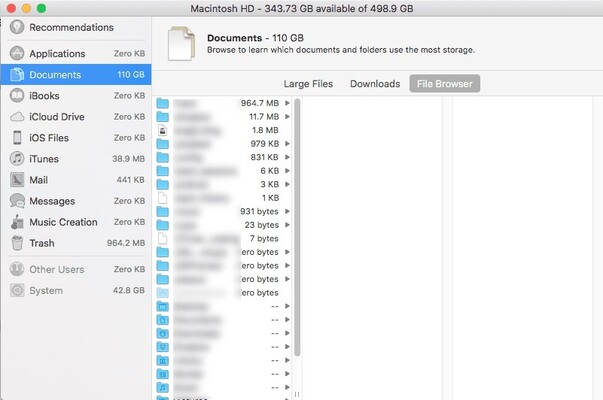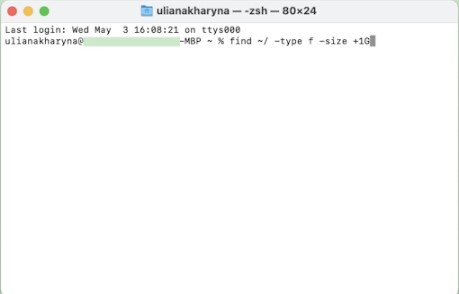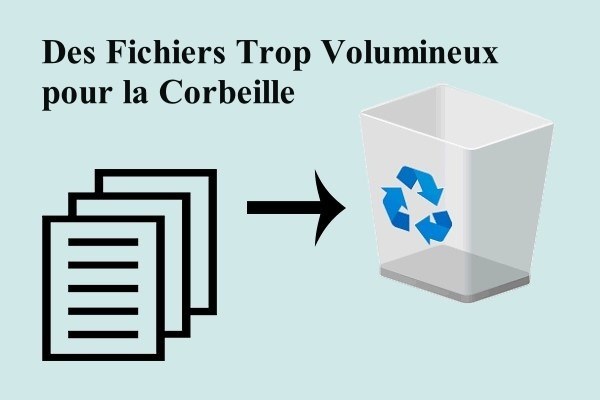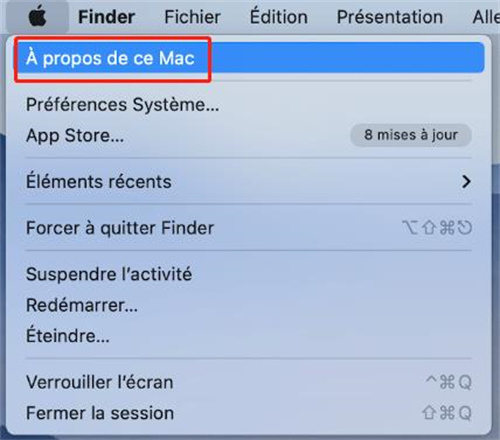Comment trouver des fichiers volumineux sur Mac ?
Trouvez facilement des fichiers volumineux sur votre Mac grâce à nos 4 techniques. Profitez de nos conseils de récupération pour gérer votre espace de manière optimale !
La gestion efficace de l’espace de stockage sur un Mac peut souvent s’avérer difficile, d’autant plus que les fichiers s’accumulent au fil du temps. Les fichiers volumineux, en particulier, peuvent rapidement consommer de l’espace disque précieux, ralentissant votre système et le rendant difficile de stocker de nouvelles données ou d’installer des mises à jour. Que vous souhaitiez trouver des fichiers volumineux sur Mac, des logiciels installations, ou d’autres documents gourmands en données, l’identification et la gestion de ces fichiers sont cruciales pour la maintenance les performances de votre Mac.
Cet article vous guidera à travers quatre façons efficaces de localiser des fichiers volumineux sur Mac, y compris des conseils sur la récupération données si vous supprimez accidentellement quelque chose d’important. Explorons ces méthodes pour vous assurer que vous pouvez conserver votre Mac fonctionnant de manière fluide et efficace.

Partie 1 : Comment savoir ce qui prend le plus d’espace sur Mac ?
Comment trouver des fichiers volumineux sur mac ? Le disque dur ou SSD de votre Mac a une capacité de stockage fixe. Ainsi, lorsque vous utilisez votre iMac, MacBook ou Mac mini, macOS finira par manquer d’espace de stockage et affichera le message "Votre disque est presque complet". Pour résoudre ce problème, supprimez certains fichiers de votre Mac ou transférez-les vers un stockage externe pour libérer de l’espace.
Vous pouvez rechercher des fichiers volumineux et anciens sur votre Mac, en particulier dans le dossier Téléchargements, et voir s’ils sont utile. Si ce n’est pas le cas, vous pouvez les jeter et vider la corbeille. Cependant, l’ouverture de chaque dossier utilisateur sur votre MBP lecteur, trier les données par taille de fichier ou date de création, puis supprimer les anciens fichiers volumineux inutiles est long et irritant.
Partie 2 : Comment récupérer des données après avoir effacé des fichiers volumineux sur Mac ?
La suppression accidentelle de fichiers importants peut être un cauchemar, mais heureusement, il existe des outils de récupération robustes disponible pour vous aider à récupérer les données perdues. L’un des outils les plus fiables pour trouver des fichiers volumineux sur le terminal mac est Tenoshare 4DDiG Mac.
Si vos fichiers supprimés ont été stockés dans iCloud, 4DDiG offre également une fonction de récupération iCloud, vous permettant de récupérer des fichiers directement à partir de votre répertoire iCloud. Le logiciel est compatible avec les dernières versions de macOS, y compris macOS Sonoma, et prend en charge la puce T2 d’Apple, les processeurs M1, M1 Pro et M1 Max. Cela garantit une étanchéité sans faille sur les modèles de Mac les plus récents. Vous pouvez restaurer les données récupérées sur un disque local ou directement sur Google Drive, vous offrant des options flexibles pour le stockage des données.
Téléchargement Sécurisé
Téléchargement Sécurisé
-
Sélectionnez l’emplacement de numérisation
Après avoir installé 4DDiG Mac, ouvrez l’application. Choisissez l’emplacement sur votre Mac où vous souhaitez récupérer des fichiers perdus, comme vos disques locaux. Le mot de balayage apparaîtra lorsque vous passerez la souris sur l’emplacement choisi. C’est le moment de cliquer simplement sur « Analyser » dans le coin inférieur droit pour commencer à retrouver tous les fichiers que vous avez perdus.
-
Scanner et attendre que les résultats s’affichent
Après la sélection de l’emplacement approprié et le démarrage le processus d’analyse, l’étape suivante est d'attendre pendant que l’application recherche les fichiers supprimés. Une fois que l’analyse se termine complètement et les résultats sont devant vous, il suffit de cliquer sur différents types de fichiers pour voir plus sur chaque fichier.
-
Examiner et récupérer vos fichiers Mac
Après avoir examiné les résultats de l’analyse, sélectionnez les fichiers souhaités pour revenir. Cliquez sur « Récupérer », puis choisissez où les enregistrez. Ne les enregistrez pas au même endroit que vous les a perdus pour éviter de les perdre définitivement en raison de leur écrasement. Vous pouvez suivre les éléments mentionnés ci-dessus étapes pour récupérer vos fichiers Mac importants à l’aide de 4DDiG Mac.
Partie 3 : Comment trouver des fichiers volumineux sur Mac ?
L’identification et la gestion des fichiers volumineux sur votre Mac sont essentielles pour maintenir des performances optimales. Voici quatre méthodes pour vous aider à trouver des fichiers volumineux sur votre Mac.
Méthode 1 : Trouver des fichiers volumineux sur Mac à l’aide de 4DDiG Duplicate File Deleter
4DDiG Duplicate File Deleter est l’outil de recherche de fichiers en double le plus efficace. Il utilise la dernière version de Message-Digest Algorithme pour trouver avec précision et identifier rapidement les fichiers en double. Photographies, documents, films, fichiers audio et presque tous les types de fichiers en double peuvent être facilement trouvés et supprimés à l’aide de 4DDiG Duplicate File Deleter. Le guide ci-dessous vous aidera tout au long du processus de suppression des fichiers en double et des photos similaires à l’aide de cet incroyable outil.
-
Installez l’outil, lancez-le et choisissez le dossier
La première étape consiste à télécharger et à installer le 4DDiG Duplicate File Deleter. Ouvrez l’application et choisissez le dossier ou le lecteur que vous souhaitez vérifier fichiers en double.
-
Personnalisez les paramètres de numérisation et démarrez le processus de numérisation
Il y a un bouton de vitesse au coin inférieur gauche. Il suffit de cliquer dessus car il vous permettra de personnaliser la façon dont l’application recherche doublons. La sélection suivante se trouve sous l’onglet « Général », définissez la taille du fichier et vous y voyez deux options. Il suffit maintenant de cliquer sur « Scanner les doublons ». Le processus de numérisation démarre et prend du temps en fonction de la taille du dossier sélectionné.
-
Prévisualiser les doublons et les supprimer pour les supprimer
Une fois le scan terminé, 4DDiG affichera tous les fichiers en double qu’il a trouvés. Sur le côté gauche, vous verrez combien de doublons il y a et combien d’espace ils prennent. Cliquez sur l’icône en forme d’œil pour prévisualiser un fichier avant de le supprimer. Sélectionnez les doublons souhaités pour les supprimer ou utilisez « Sélection automatique » pour les choisir automatiquement. Ensuite, cliquez sur « Supprimer » pour les supprimer de votre Mac.
Méthode 2 : Trouver des fichiers volumineux sur Mac avec le Finder
-
Lancez le Finder en cliquant sur l’icône du Finder dans votre Dock ou en appuyant sur Commande + Espace et en tapant « Finder » sous les projecteurs.

- Vous pouvez commencer par accéder à votre dossier personnel ou à tout dossier spécifique où vous soupçonnez que des fichiers volumineux pourraient être être stocké. Les dossiers courants à vérifier sont « Documents », « Téléchargements », « Films », « Musique » et « Bureau ».
- Pour rendre la taille des fichiers visible, vous devez activer la colonne Taille. Cliquez sur le menu « Affichage » dans le menu supérieur , puis sélectionnez « Afficher les options d’affichage » (ou appuyez sur Commande + J).
- Dans le panneau Options d’affichage, cochez la case à côté de « Taille ».
-
Une fois la colonne Taille activée, vous pouvez trier les fichiers par taille. Cliquez sur l’en-tête de la colonne « Taille » pour trier fichiers par ordre croissant ou décroissant. En cliquant une fois, vous trierez du plus petit au plus grand, et cliquant Il inversera à nouveau l’ordre.

- Le tri par taille vous permet de voir les fichiers les plus volumineux en haut ou en bas de la liste, ce qui les rend faciles à identifier.
- Pour une recherche plus ciblée, utilisez la fonction de recherche intégrée du Finder. Cliquez sur la barre de recherche en haut à droite coin de la fenêtre du Finder.
- Saisissez une extension de fichier courante (par exemple, .mov pour les vidéos, .mp4 pour les films ou .dmg pour les images disque) pour filtrez les résultats par type de fichier.
- Après avoir tapé votre terme de recherche, cliquez sur le bouton « + » sous la barre de recherche pour ajouter des critères de recherche.
-
Dans les menus déroulants, choisissez « Type » puis « Autre... » pour trouver « Taille du fichier ». Définissez la taille du fichier sur « est supérieur à » et entrez un seuil de taille (par exemple, 100 Mo). Cela filtrera les résultats de la recherche pour afficher seulement fichiers plus grands que la taille spécifiée.

- Examinez la liste des fichiers volumineux qui s’affichent. Vous pouvez ensuite décider de déplacer, de supprimer ou d’archiver ces derniers pour libérer de l’espace sur votre Mac.
Méthode 3 : Trouver des fichiers volumineux sur Mac à l’aide de l’application de gestion du stockage
macOS inclut une app de gestion du stockage intégrée qui fournit une vue d’ensemble complète de l’utilisation de votre disque et offre des outils pour gérer efficacement votre stockage. Cette application est particulièrement utile pour identifier et gérer fichiers volumineux qui occupent un espace précieux sur votre Mac. Voici comment utiliser la recherche de l’application Gestion du stockage fichiers volumineux sur Mac.
-
Cliquez sur le logo Apple dans le coin supérieur gauche de votre écran. Sélectionnez « À propos de ce Mac » dans la liste déroulante menu. Dans la fenêtre qui s’affiche, rendez-vous dans l’onglet « Stockage ».

-
Cliquez sur le bouton « Gérer » pour ouvrir l’application de gestion du stockage.

- Une fois l’application Gestion du stockage ouverte, une liste de recommandations et de catégories s’affiche sur la gauche , tels que les applications, les documents, iCloud Drive, Mail, Messages, etc.
- Chaque catégorie fournit une vue d’ensemble de la quantité de stockage utilisée par différents types de fichiers.
-
En haut de la fenêtre, vous pouvez voir des recommandations pour optimiser votre stockage. Il peut s’agir des options telles que vider automatiquement la corbeille, stocker des fichiers dans iCloud ou examiner des fichiers volumineux.

- Cliquez sur « Examiner les fichiers » dans la section « Réduire l’encombrement » pour voir les fichiers volumineux.
- Cliquez sur la catégorie « Documents » dans la barre latérale gauche.
- Dans la section « Fichiers volumineux », vous verrez une liste de fichiers triés par taille, avec les fichiers les plus volumineux à la retour au début. Cela permet d’identifier facilement les fichiers qui consomment beaucoup d’espace de stockage.
-
Vous pouvez cliquer sur chaque fichier pour voir plus de détails, tels que son emplacement et la date de son dernier accès.

- Une fois que vous avez identifié les fichiers volumineux, vous pouvez décider quoi en faire. L’application de gestion du stockage offre plusieurs options :
- Supprimer: Cliquez sur le bouton « Supprimer » à côté d’un fichier pour le supprimer définitivement de votre Mac.
- Déplacer vers un disque externe : Si vous souhaitez conserver le fichier tout en libérant de l’espace sur votre disque interne, vous devez peut le déplacer vers un disque externe.
- Passer à iCloud : Pour les fichiers auxquels vous n’avez pas besoin d’accéder fréquemment, vous pouvez les déplacer vers iCloud pour libérer de l’espace de stockage local tout en le gardant accessible.
Méthode 4 : Trouver des fichiers volumineux sur Mac à l’aide de Terminal
Pour les utilisateurs avancés à l’aise avec les opérations en ligne de commande, Terminal offre un moyen puissant de localiser de grandes à l’aide des commandes de Terminal, vous pouvez rapidement rechercher et identifier des fichiers volumineux en fonction de critères spécifiques. Voici un guide étape par étape pour trouver des fichiers volumineux sur votre Mac à l’aide de Terminal.
- Accédez au dossier Utilitaires de votre Mac et lancez Terminal. Vous pouvez trouver Terminal dans les applications sous Utilitaires.
- La commande find dans Terminal est utilisée pour rechercher des fichiers et des répertoires dans une hiérarchie de répertoires spécifiée en fonction de divers critères, tels que le type et la taille du fichier.
- Utilisez la commande find pour localiser les fichiers. Par exemple, pour rechercher des fichiers de plus de 1 Go dans votre répertoire personnel, tapez : find ~/ -tape f -size +1G et appuyez sur Entrer.
- Pour supprimer des fichiers spécifiques, comme des fichiers AVI de plus de 2 Go dans votre répertoire personnel, tapez : find ~ -type f -name « *.avi » -size +2G -exec rm {} \ ; et appuyez sur Entrer.
-
Vous pouvez également affiner votre recherche en spécifiant des plages de tailles. Par exemple, pour trouver des fichiers entre 30 Mo et d’une taille de 100 Mo, utilisez : find ~/ -type f -size +30M -size -100M.

Partie 4 : FAQ
Q1 : Comment localiser des fichiers volumineux sur Mac ?
Vous pouvez rechercher des fichiers volumineux sur Mac à l’aide de l’application Gestion du stockage, des commandes Terminal ou applications tierces comme 4DDiG Duplicate File Deleter. Ces outils vous permettent de trier les fichiers par taille et d’identifier ceux qui prennent le plus de place.
Q2 : Comment puis-je trouver l’emplacement complet du fichier sur un Mac ?
Pour trouver l’emplacement complet du fichier sur un Mac, vous pouvez utiliser le Finder. Faites un clic droit sur le fichier et sélectionnez « Obtenir des informations ». Dans dans la fenêtre d’information, la section « Où » affichera le chemin complet du fichier.
Q3 : Comment libérer de l’espace sur Mac ?
Pour libérer de l’espace sur votre Mac, vous pouvez supprimer les fichiers inutiles, vider la corbeille, désinstaller les applications inutilisées, et utilisez l’application Gestion du stockage pour optimiser le stockage. De plus, la suppression des fichiers en double à l’aide d’outils tels que 4DDiG Duplicate File Deleter peut aider à récupérer de l’espace disque précieux.
Q4 : Comment trier les fichiers par taille sur un Mac ?
Vous pouvez trier les fichiers par taille sur un Mac à l’aide du Finder. Ouvrez le dossier que vous souhaitez trier, cliquez sur « Afficher » dans le menu , sélectionnez « Afficher les options d’affichage » et cochez la case « Taille ». Ensuite, cliquez sur l’en-tête de la colonne « Taille » pour trier fichiers du plus grand au plus petit.
Conclusion
La gestion de l’espace de stockage sur votre Mac ne doit pas être une tâche ardue. En utilisant des outils intégrés tels que Finder et l’application de gestion du stockage, ainsi que des solutions tierces telles que 4DDiG Duplicate File Deleter et Tenoshare 4DDiG Mac, vous pouvez rechercher et gérer efficacement des fichiers volumineux. Ces méthodes ne vous aident pas seulement à vous libérer un espace disque précieux, mais assurez-vous également que vous pouvez récupérer des données importantes si vous les supprimez accidentellement. Prendre le stockage de votre Mac dès aujourd’hui et assurez le bon fonctionnement et l’efficacité de votre système. Pour plus de conseils et , visitez le site web de 4DDiG et découvrez comment leurs solutions peuvent vous aider à maintenir des performances optimales sur votre Mac.