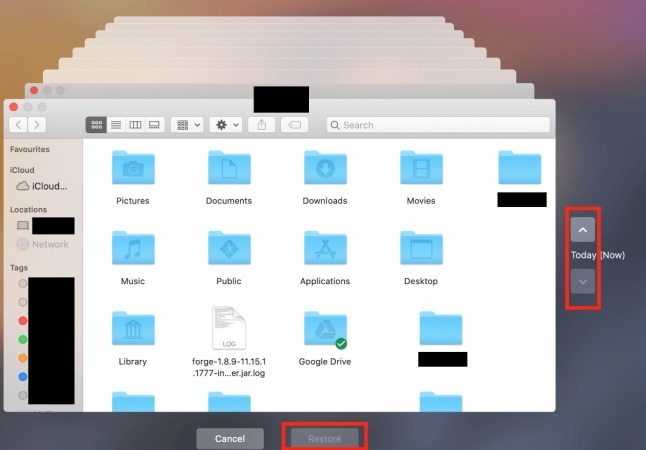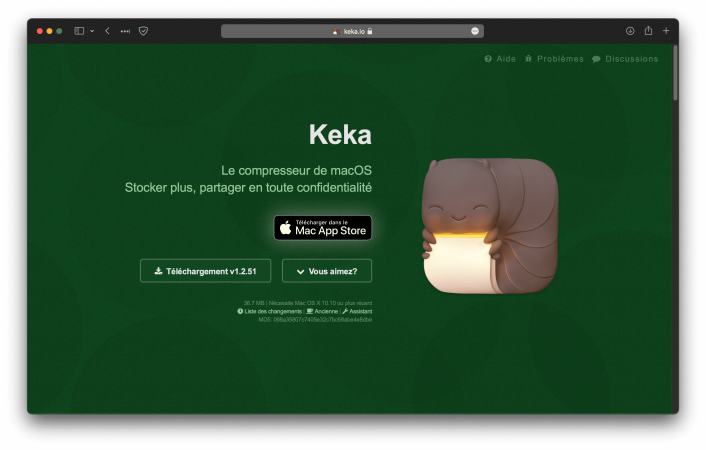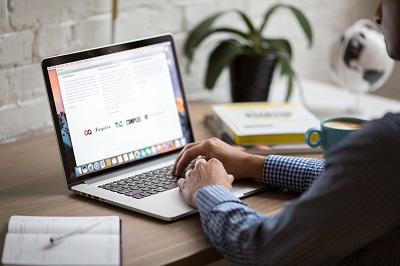En novembre 2020, Apple a présenté sa puce la plus innovante et la plus révolutionnaire, la M1, qui vise davantage à offrir une efficacité haut de gamme aux utilisateurs. Rapidement, la vente du M1 Mac a été annoncée dans le monde entier, créant une demande massive pour ce produit extraordinaire. Cependant, de gros problèmes surviennent en cas de perte de données. Les utilisateurs de Mac avec la puce M1 font face à un grand défi dans la récupération de leurs fichiers M1 en raison de son architecture CPU différente des puces Intel standard. La perte de données sur Mac M1 est inhabituelle car elle ne se produit que lorsque votre Mac ne s'allume pas ou que vous avez supprimé par erreur les fichiers essentiels. Pas tous les logiciels/outils en ligne peuvent vous aider à restaurer un Mac M1 et vous sauver d'une grosse perte de données. Ne vous inquiétez pas ; Tenorshare 4DDiG est un outil fantastique pour récupérer vos données perdues. Il est intéressant de noter que les utilisateurs de Tenorshare 4DDiG peuvent récupérer les fichiers M1 même si votre Mac ne démarre pas.

- Partie 1 : Vue d'ensemble de la puce Apple
-
Partie 2 : Comment récupérer les données de M1 Mac ?
- Solution 1 : Utiliser un logiciel de récupération de données tiers [Recommandé]HOT
- Solution 2 : Récupérer les fichiers M1 avec l'utilitaire Share Disk Utility
- Solution 3 : Restaurer les données de Mac M1 avec les sauvegardes Time Machine
- Solution 4 : Restaurer les fichiers de la Puce M1 Mac depuis la Corbeille
- Solution 5 : Récupérer les fichiers de la puce M1 Mac depuis le lecteur iCloud
- Solution 6 : Récupérer les fichiers perdus de M1 Mac avec Apple Store
- Partie 3 : Ce que vous devez savoir après une perte de données
Partie 1 : Vue d'ensemble de la puce Apple
Avant de passer aux étapes de récupération du M1, il est essentiel de faire un aperçu de la puce M1 d'Apple.
1. Comment vérifier vos modèles Apple Silicon ?
Vous devez vérifier si vous possédez un modèle Apple Silicon ou non. Vous trouverez ci-dessous la liste des modèles Apple Silicon qui vous aidera à connaître votre Mac et à reconnaître les difficultés de la récupération de M1 Mac. Vérifiez si vous possédez l'un des Mac énumérés ci-dessous :
- MacBook Air (M1, 2020)
- MacBook Pro (13 pouces, M1, 2020)
- Mac mini (M1, 2020)
- MacBook Pro (14 pouces, 2021)
- MacBook Pro (16 pouces, 2021)
- iMac (24 pouces, M1, 2021)
Si vous ne connaissez pas votre modèle de Mac, vous pouvez suivre les étapes énumérées ci-dessous pour obtenir des informations sur votre MacBook.
Étape 1: Cliquez sur le logo Apple > À propos de ce Mac > Aperçu. Votre modèle de Mac sera alors affiché.
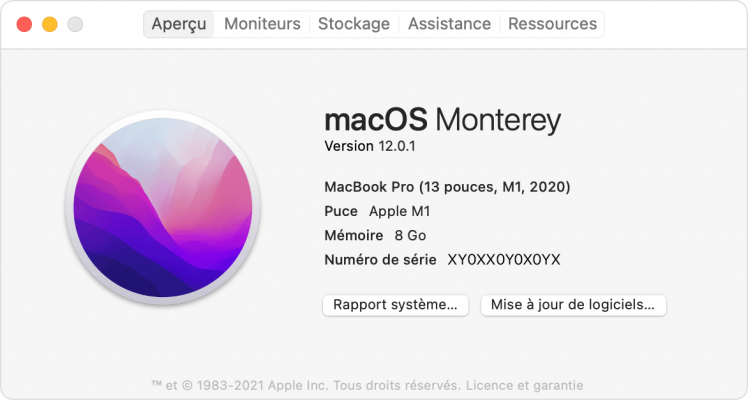
Étape 2: Dans la section Puce, si vous trouvez que "Apple M1" est mentionné, vous êtes au bon endroit pour restaurer Mac M1 facilement.
2. Qu'est-ce que la puce M1 d'Apple ?
La puce M1 d'Apple est le processeur le plus récent et le plus avancé qui a été introduit en novembre 2020. Actuellement, Apple utilise la puce M1 dans les MacBook Pro, MacBook Air, Mac Mini, MacBook Air, iMac M1 et iPad Pro. Avant la puce M1, Apple utilisait des processeurs Intel, qui utilisaient plusieurs puces. Apple a donc transféré toutes les puces sur un seul SoC et a introduit la puce M1. Différents composants sont intégrés sur une seule puce qui comprend le CPU, le GPU, la RAM, le contrôleur SSD, le moteur neuronal, et plus encore. La nouvelle puce M1 est devenue plus efficace avec une option de démarrage rapide.
CPU: La puce M1 comprend un processeur à 8 cœurs ; quatre cœurs sont utilisés pour augmenter les performances, et les quatre autres pour l'efficacité. C'est pourquoi le Mac équipé de la puce M1 est efficace pour offrir une autonomie de 20 heures de lecture.
GPU: Le GPU à 8 cœurs est également intégré aux puces M1 et peut exécuter environ 25 000 threads simultanément. Apple affirme que les performances du GPU sont bien meilleures que celles des Radeon RX 560 et GeForce GTX 1050 Ti.
Moteur Neuronal: Le moteur neuronal de la puce M1 peut effectuer 11 trillions d'opérations par seconde, ce qui le rend 16 fois plus rapide que les processeurs précédents.
Autonomie de la batterie: With 20-hours of playback time, Apple M1 Chip gives an outstanding battery life.
Performances: Par rapport aux Macs précédents, le nouveau processeur a augmenté les performances de 3,5 fois. Très performant, il fonctionne également avec une faible consommation d'énergie.
3. Pourquoi est-il difficile de récupérer des fichiers M1 ?
La nouvelle puce M1 est dotée d'un cryptage avancé des données qui augmente le niveau de sécurité, rendant difficile la violation des données. En même temps, le niveau de sécurité élevé rend très difficile la restauration des fichiers M1 en cas de perte de données. La puce M1 est proposée avec une isolation au niveau matériel en plus du cryptage au niveau mémoire. L'accès aux fichiers de données devient encore plus difficile que d'habitude avec le matériel de cryptage AES. En plus de l'AES, la puce T2 ajoute le cryptage à la vitesse de la ligne. Autrement dit, en cas de perte de données, vous êtes totalement dépendant d'une sauvegarde externe pour récupérer vos fichiers.
Partie 2 : Comment récupérer les données de M1 Mac ?
Bien que la récupération des données de M1 Mac soit difficile, elle n'est pas impossible. Vous trouverez ci-dessous six façons de restaurer M1 Mac avec succès.
Solution 1 : Utiliser un logiciel de récupération de données tiers [Recommandé]
Le logiciel Tenorshare 4DDiG Mac Data Recovery est un logiciel de récupération de données hautement recommandé pour restaurer les données de Mac (y compris M1 Mac). Bien qu'il existe plusieurs logiciels de récupération de données sur le marché, ceux-ci ne sont pas tous compatibles avec M1 Mac. Tenorshare 4DDiG est l'un des rares logiciels qui permet de récupérer les données de la puce M1 Mac.
Pourquoi devriez-vous choisir le logiciel de récupération de données Tenorshare 4DDiG Mac pour récupérer M1 Mac :
- Récupération sans effort à partir de Mac équipés de M1 et sécurisés par T2
- Prise en charge de la récupération de données à partir d'un Mac non amorçable
- Prend en charge la récupération de plus de 1000 fichiers et formats, tels que des photos, des images, des vidéos, des documents
- Prend en charge la récupération de données à partir de divers appareils, y compris le disque dur, la carte SD, le lecteur flash USB, etc.
- Comprend un processus facile en 3 étapes pour restaurer les données
- Processus de récupération de données rapide
- 100% sûr
Comment récupérer des données M1 avec Tenorshare 4DDiG :
Téléchargement sécurisé
Téléchargement sécurisé
Cas 1 : Récupérer les données des disques durs/corbeille/disque dur externe M1 Mac
- Sélectionnez un emplacement comme votre disque dur pour démarrer la récupération de données Mac Cliquez sur le bouton "Analyser".
- Après avoir obtenu le résultat de l'analyse, vous pouvez prévisualiser les fichiers d'analyse, choisissez simplement les types de fichiers spécifiques pour plus de détails.
- Après la prévisualisation, choisissez les fichiers que vous voulez et cliquez sur le bouton "Récupérer", puis n'oubliez pas de choisir l'emplacement de stockage des données.
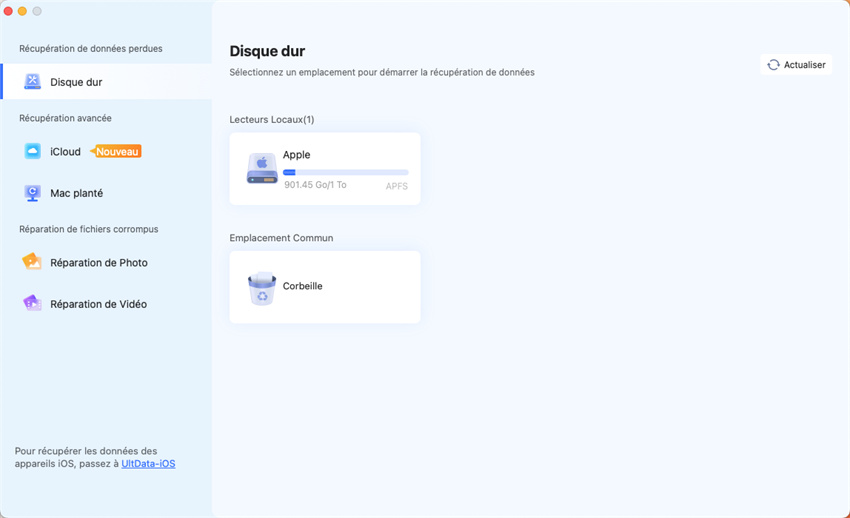
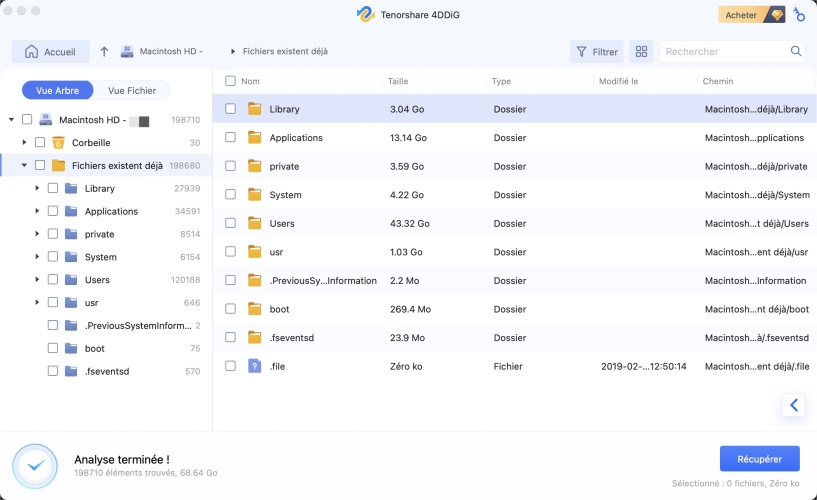
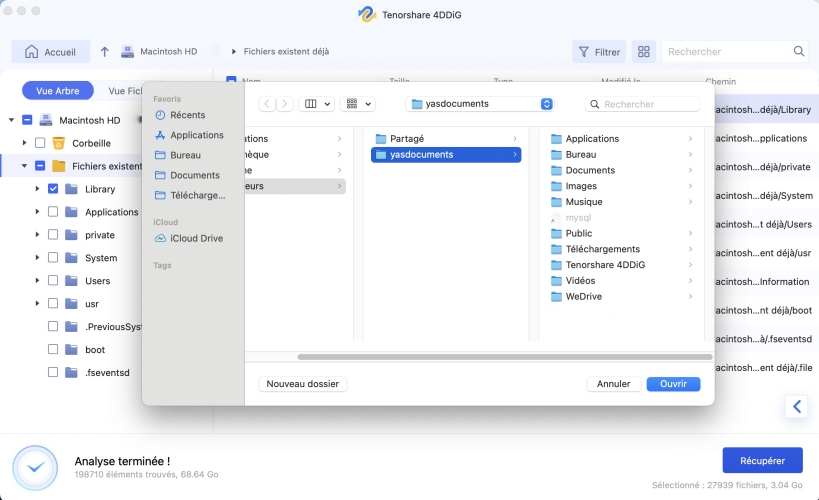
Cas 2 : Récupérer d'un Mac M1 en panne
- Pour récupérer les données du crash M1 mac, vous devez configurer un Mac en état de marche et un disque dur portable USB ou externe pour démarrer votre Mac en panne et récupérer les données. Sélectionnez d'abord "Récupérer du système en panne", puis cliquez sur Analyser.
- Connectez maintenant votre clé USB au Mac M1 bottable, puis allez dans l'option "Lecteur amorçable" de Mac, sélectionnez le lecteur amorçable, puis cliquez sur Démarrer pour traiter le formatage et un lecteur amorçable sera créé. A côté, vous obtiendrez une fenêtre contextuelle qui vous rappellent de sauvegarder les données.
- Une fois le lecteur amorçable créé, connectez-le à votre crash M1 Mac, puis mac exécutera 4DDiG, vous verrez que tous les fichiers seront listés sur l'interface, choisissez simplement celui que vous souhaitez récupérer et cliquez sur "Exporter". peut récupérer les données sur votre disque amorçable.
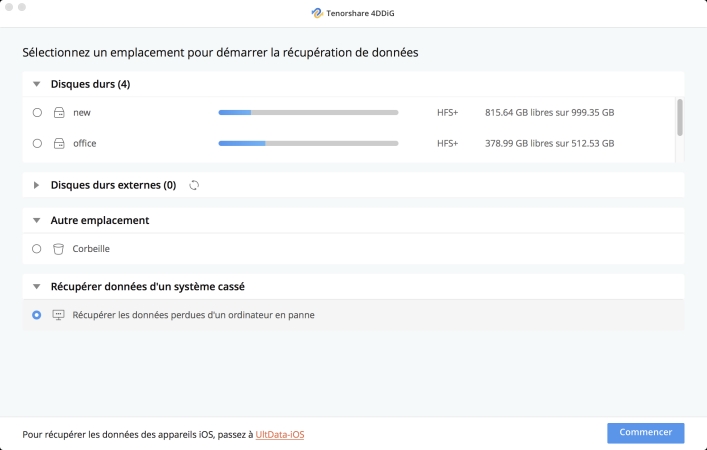
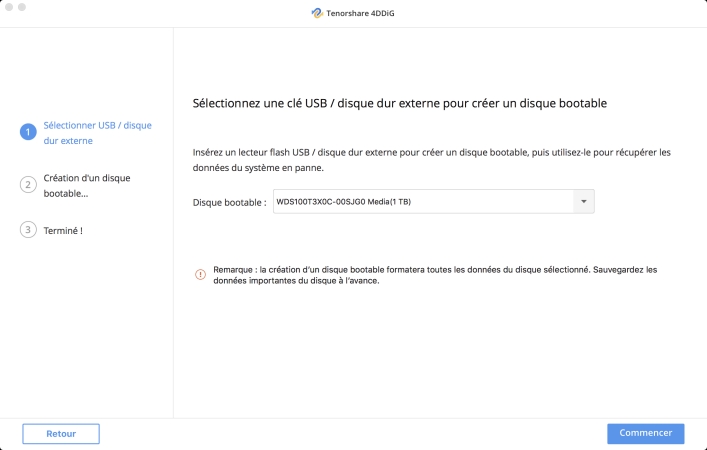
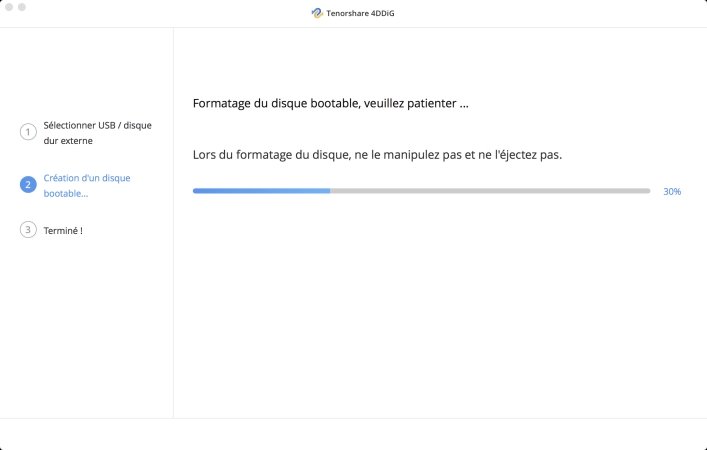
Solution 2 : Récupérer les fichiers M1 avec l'utilitaire Share Disk Utility
En plus d'utiliser Tenorshare 4DDiG pour récupérer les données M1 de Mac, vous pouvez également essayer de récupérer les fichiers M1 avec l'utilitaire Share Disk Utility qui est utilisé pour transférer des fichiers entre différents appareils Mac. Avec Share Disk Utility, vous pouvez accéder à vos données M1 depuis un autre appareil Mac. Voici les étapes que vous devez suivre.
Étape 1: Connectez votre M1 Mac à un autre Mac avec un câble Thunderbolt.
Étape 2: Éteignez votre M1 Mac qui ne démarre pas.
Étape 3: Appuyez sur le bouton d'alimentation jusqu'à ce que les options de démarrage et l'icône d'engrenage des options apparaissent.
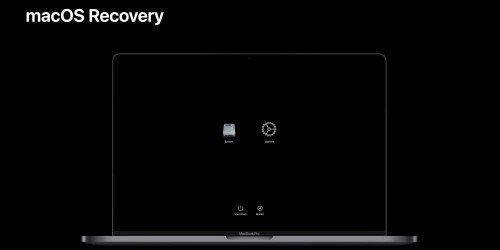
Étape 4: Sélectionnez les options "Continuer à entrer dans le mode de récupération de macOS". Entrez votre mot de passe (si demandé).
Étape 5: Cliquez sur "Utilitaires", puis sélectionnez "Disque partagé".
Étape 6: Sélectionnez le disque de démarrage du M1 Mac et choisissez "Démarrer le partage".
Étape 7: Allez maintenant sur le Mac qui était connecté à M1 Mac. Ouvrez le Finder et cliquez sur Réseau sous l'onglet Emplacements.
Étape 8: Sélectionnez ( double-clic ) le M1 Mac détecté et sélectionnez Connecter en tant que > Invité > Connecter.
Si vous trouvez des données sur le disque dur de votre M1 Mac, vous pouvez les copier sur votre Mac sain. Si vous ne pouvez pas accéder aux fichiers parce que le disque de démarrage est cassé, vous pouvez revenir à la première méthode.
Solution 3 : Restaurer les données de Mac M1 avec les sauvegardes Time Machine
En tant qu'utilisateur de Mac, la récupération des données de Mac avec Time Machine est facile. Mais le processus de récupération sera un peu différent pour le M1 Mac, car l'utilisateur du M1 Mac doit passer en mode de récupération. Voici le guide étape par étape :
Étape 1: Éteignez votre Mac et attendez qu'il soit complètement éteint.
Étape 2: Branchez votre clé USB avec la sauvegarde Time Machine.
Étape 3: Appuyez sur le bouton de mise en marche et maintenez-le enfoncé jusqu'à ce que la fenêtre " Chargement des options de démarrage " apparaisse.
Étape 4: Cliquez sur "Options" > Continuer. Vous obtiendrez quatre options. Choisissez la première option, c'est-à-dire "Restaurer à partir de Time Machine".
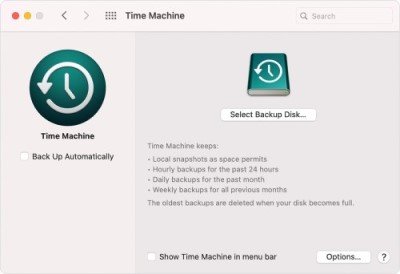
Suivez maintenant les instructions données sur Time Machine pour restaurer votre M1 Mac.
Solution 4 : Restaurer les fichiers de la Puce M1 Mac depuis la Corbeille
Si vous avez accidentellement supprimé vos fichiers, vous pouvez les restaurer facilement.
Étape 1: Double-cliquez sur l'icône de la Corbeille.
Étape 2: Recherchez les fichiers que vous voulez restaurer.
Étape 3:Sélectionnez les fichiers et choisissez "Remettre" dans les options du clic droit.
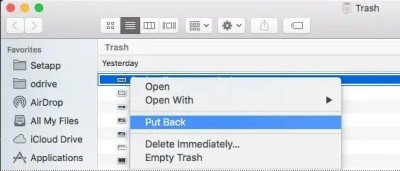
Solution 5 : Récupérer les fichiers de la puce M1 Mac depuis le lecteur iCloud
Si vous avez sauvegardé vos fichiers M1 sur iCloud ou un autre périphérique, vous pouvez facilement récupérer les données M1 à partir de la sauvegarde.
Étape 1: Allez sur iCloud.com dans votre navigateur et connectez-vous à votre compte.
Étape 2: Cliquez sur "Paramètres du compte".
Étape 3: Sélectionnez "Restaurer les fichiers" dans la section "Avancé".
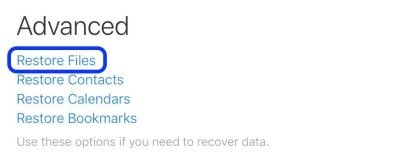
Étape 4: Maintenant, sélectionnez les fichiers que vous voulez restaurer et cliquez sur "Restaurer" > "Terminé".
Solution 6 : Récupérer les fichiers perdus de M1 Mac avec Apple Store
Vous pouvez également contacter l'assistance Apple pour obtenir des conseils sur la restauration des fichiers M1. Malheureusement, l'assistance Apple n'est pas faite pour vous aider à récupérer des données. Vous pouvez cependant vous rendre dans l'Apple Store pour obtenir de l'aide. En cas de perte de données désastreuse, certaines options comme un nouveau connecteur peuvent aider à récupérer les données. Cependant, cela ne fonctionne pas dans toutes les situations.
Partie 3 : Ce que vous devez savoir après une perte de données
La première option, et la plus recommandée, pour récupérer Mac M1 est d'utiliser un logiciel de récupération de données tiers. Cependant, avant d'utiliser un outil de récupération de données pour la récupération de M1, vous devez prendre en considération quelques points qui sont énumérés ci-dessous :
- N'ajoutez pas de nouvelles données sur le disque dur après une perte de données. Les fichiers récupérés écraseront vos nouvelles données pendant le processus de récupération.
- Aucun logiciel de récupération des données ne vous garantit une récupération des données à 100 %. Des éléments tels que le cryptage, l'effacement sécurisé, la corruption des fichiers, etc. peuvent interrompre votre processus de récupération des fichiers.
- Les résultats de l'utilisation d'un outil de récupération des données varient d'un outil à l'autre.
- Évitez d'utiliser des logiciels de récupération de données gratuits car ils peuvent propager des virus, des chevaux de Troie ou des logiciels malveillants.
Vous pouvez également privilégier l'utilisation de l'Utilitaire de disque partagé, des sauvegardes Time Machine, de la Corbeille, du lecteur iCloud ou de l'Apple Store pour récupérer vos données M1. Ces options vous aideront certainement à restaurer M1 Mac et à récupérer vos fichiers supprimés. Cependant, certains conseils vous aideront à mieux restaurer vos données M1 Mac.
- Créez toujours une sauvegarde : Il est toujours recommandé de conserver à l'avance une sauvegarde de vos fichiers importants. Cela rend votre récupération de données facile et rapide car vous n'aurez pas besoin d'efforts inutiles pour restaurer MacBook M1. Mac vous fournit déjà une excellente solution de sauvegarde appelée " Time Machine ".
- Évitez la défragmentation du disque avant la récupération : De nombreux utilisateurs de Mac préfèrent la défragmentation du disque avant d'utiliser un logiciel de récupération de données. Une telle pratique ne vous permettra pas de procéder au processus de récupération des données. Cela signifie qu'après une défragmentation du disque ; il est impossible de restaurer votre mac après une défragmentation.
- N'ajoutez pas de nouvelles données sur le disque de récupération : Si vous avez perdu les données et que vous envisagez de considérer l'une des étapes mentionnées ci-dessus, il est essentiel de laisser ce disque tel qu'il est. Cela signifie que vous ne devez pas ajouter de nouvelles données sur le disque car cela écrasera les données récupérées au profit des nouvelles données. En recherchant les anciennes données, vos nouvelles données seront perdues.
- Évitez d'utiliser votre MacBook Pro jusqu'à la récupération: Après une perte de données, vous devez éviter d'utiliser votre Macbook jusqu'à ce que les données soient récupérées. Utiliser MacBook trop souvent après la perte de données amènera le lecteur concerné à être utilisé, au risque de créer des problèmes dans votre processus de récupération des données.
- Préférez le meilleur logiciel de récupération de données : Sans aucun doute, il existe de nombreux logiciels de récupération de données disponibles pour Macbook. Par conséquent, il est crucial de trouver le meilleur d'entre eux. L'utilisation du bon logiciel de récupération M1 vous permettra d'économiser du temps et des efforts.
Autrement, vous continuerez à essayer différents outils avec peu ou pas de chances de récupérer vos données. De plus, en changeant d'outils de récupération des données, la récupération peut également devenir pénible.
Conclusion
Maintenant, vous pouvez comprendre le niveau de sécurité de la puce M1, ce qui rend la récupération des données difficile pour les utilisateurs. C'est pourquoi les gens (utilisateurs de Mac) cherchent comment récupérer les fichiers supprimés de M1 Mac. Un logiciel de récupération de données tiers est fortement recommandé pour obtenir une grande garantie de récupérer vos fichiers. Cependant, il est difficile pour les utilisateurs novices de choisir un outil de récupération car de nombreuses options sont disponibles. Si vous recherchez un logiciel de récupération de données fiable et très efficace pour M1 Mac, vous devriez certainement privilégier l'utilisation de Tenorshare 4DDiG. Il a un taux de réussite élevé dans la récupération de vos fichiers M1.