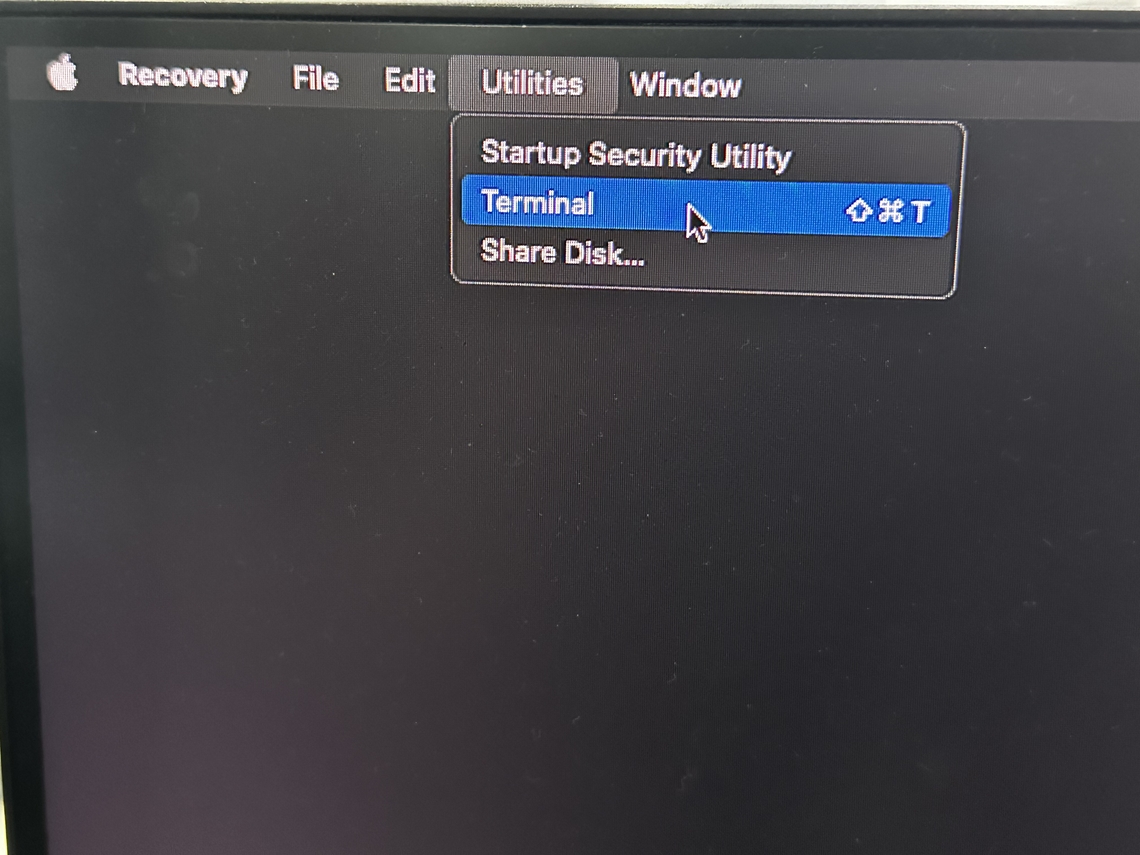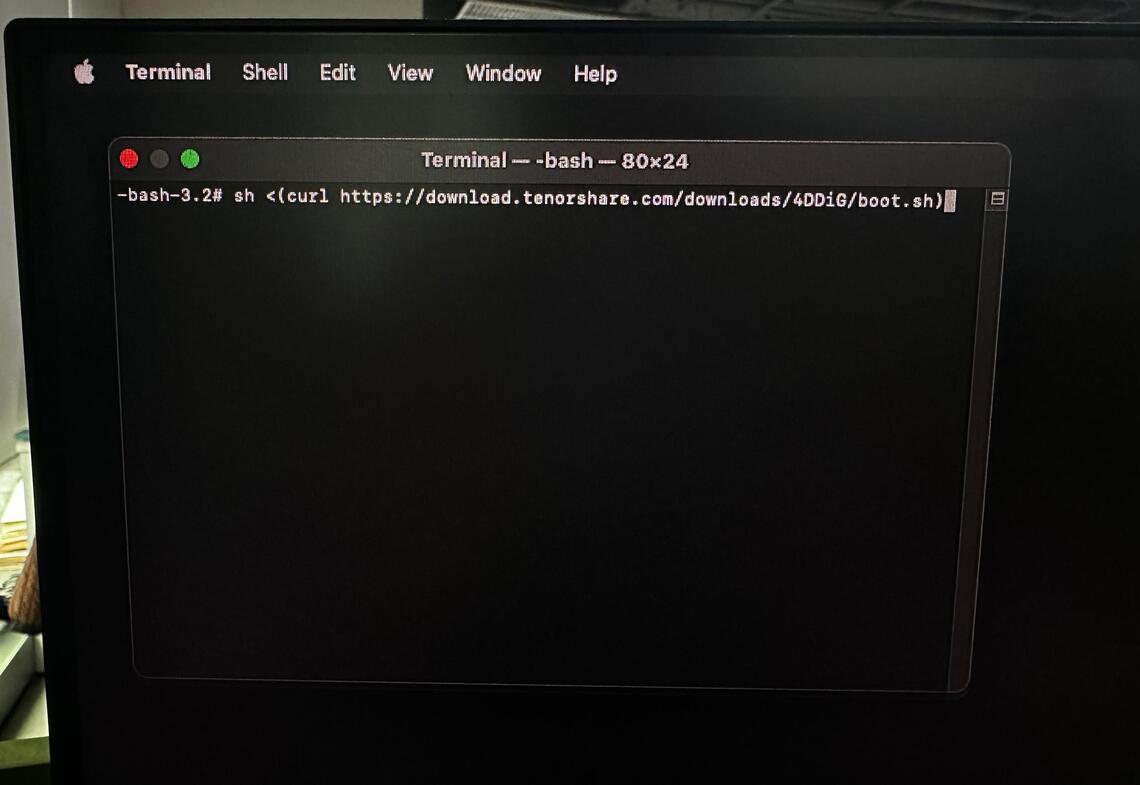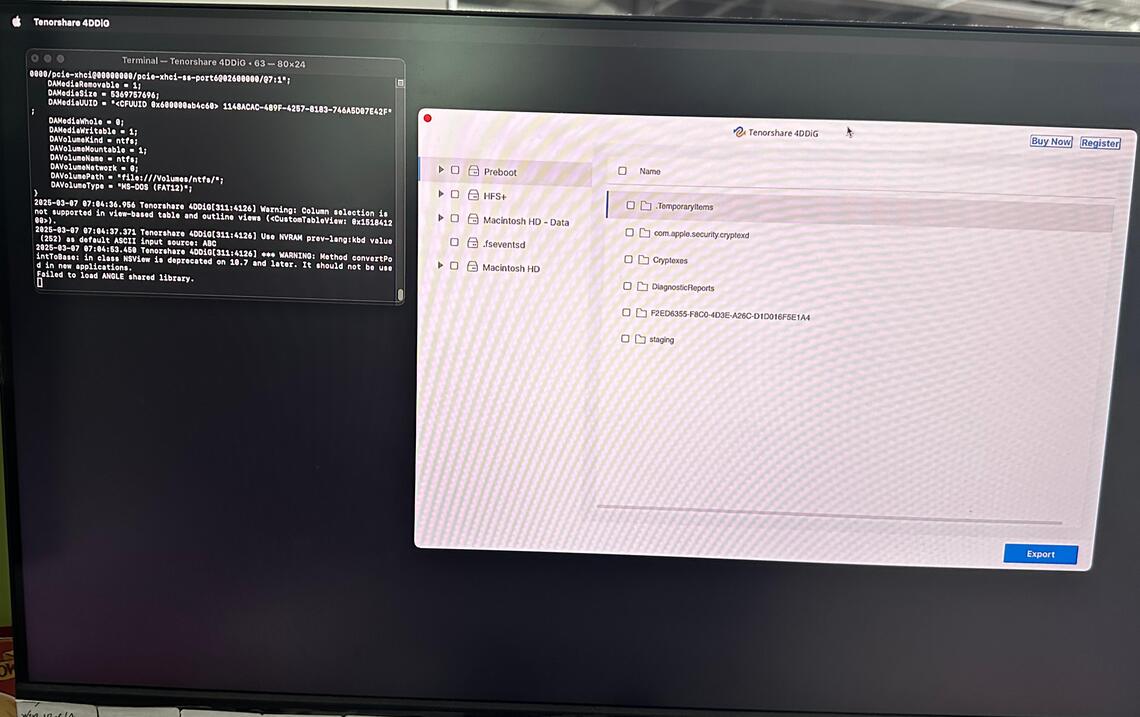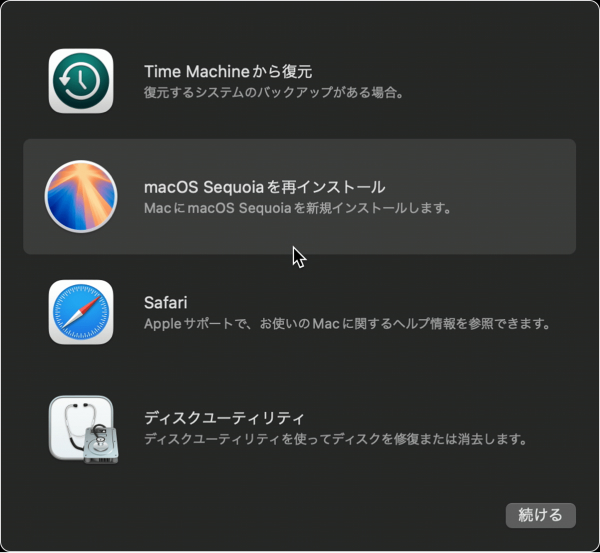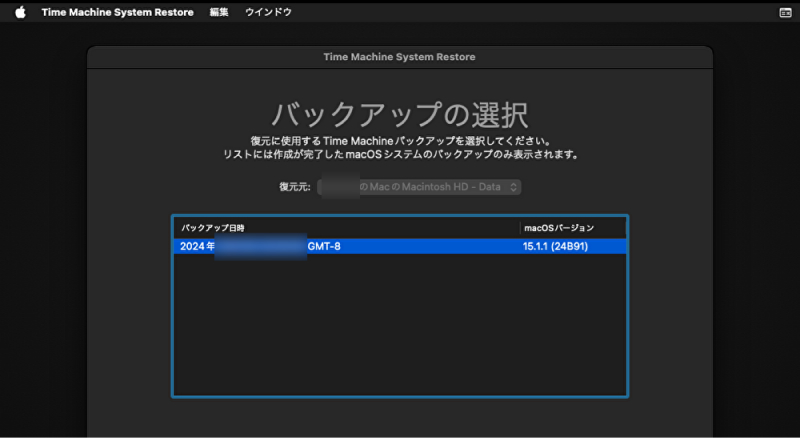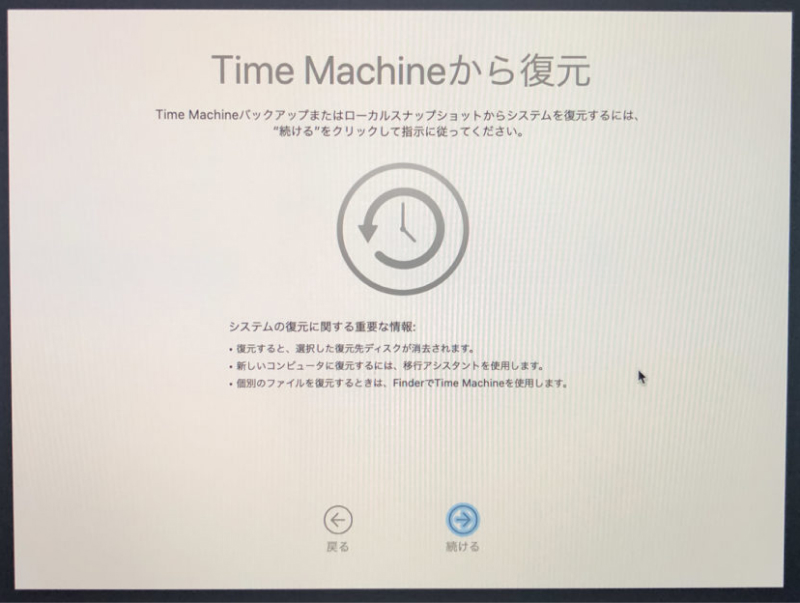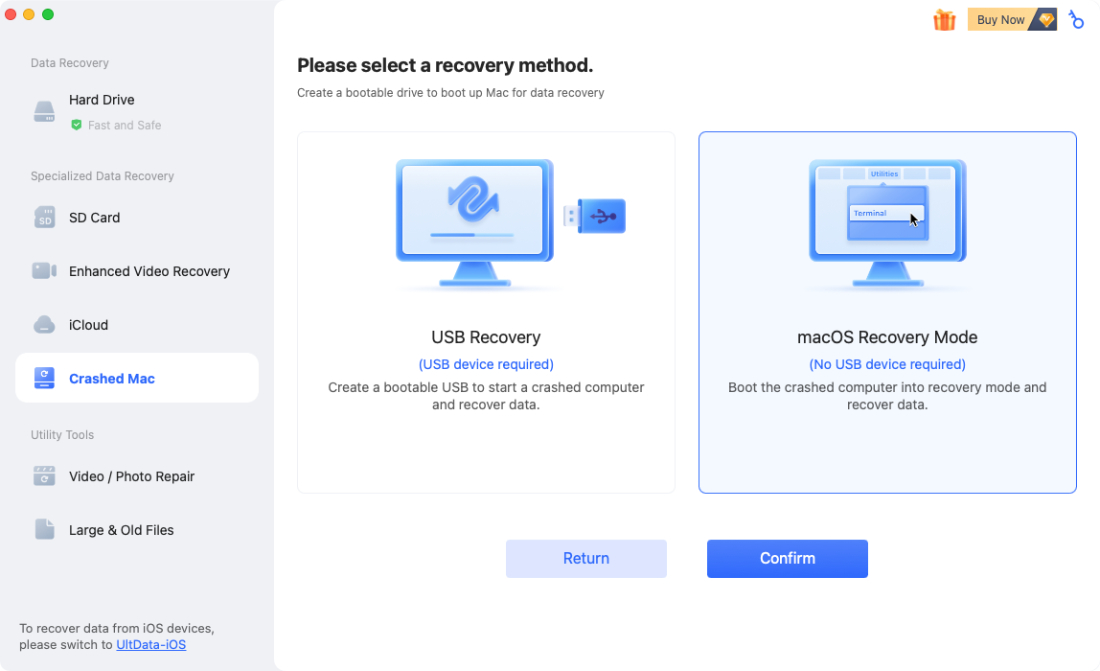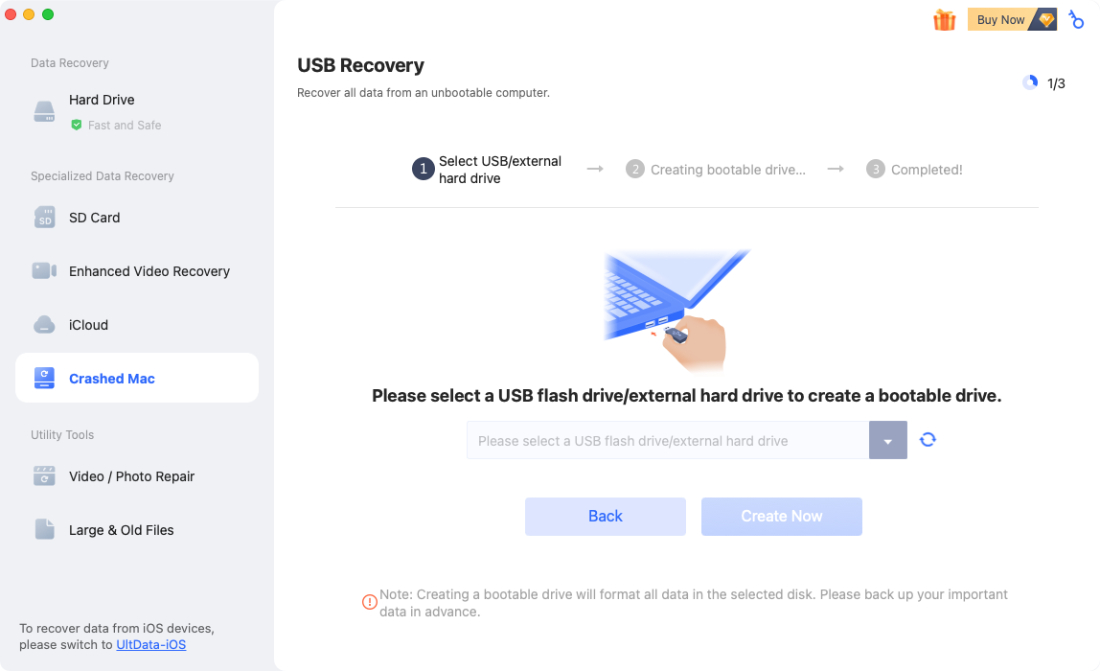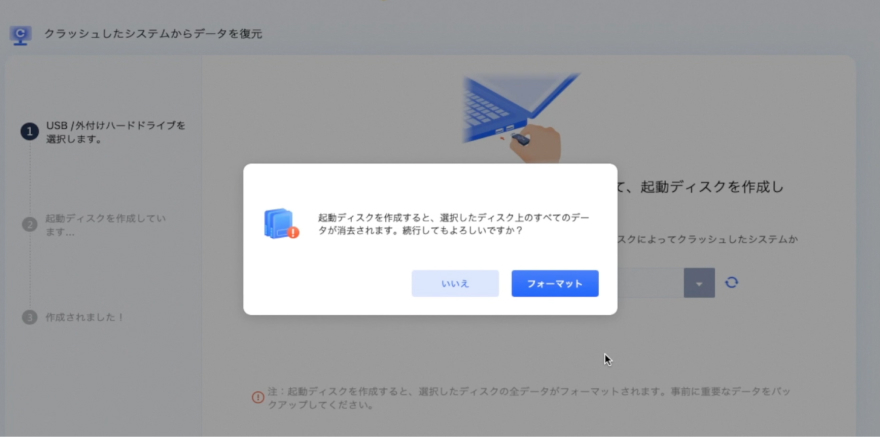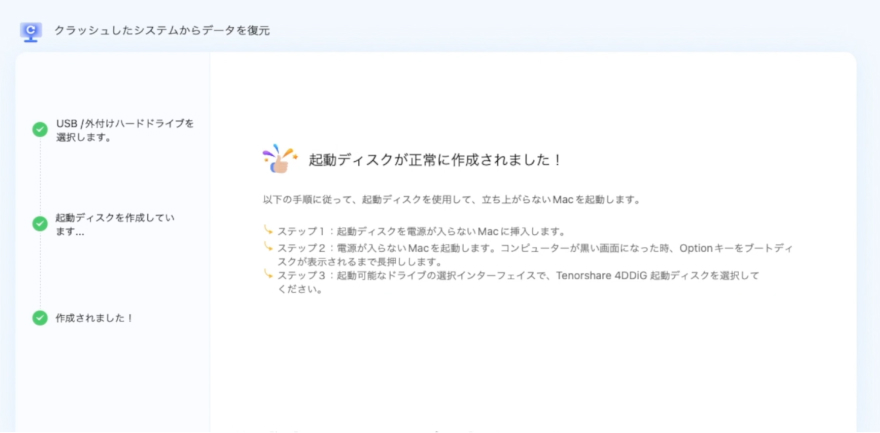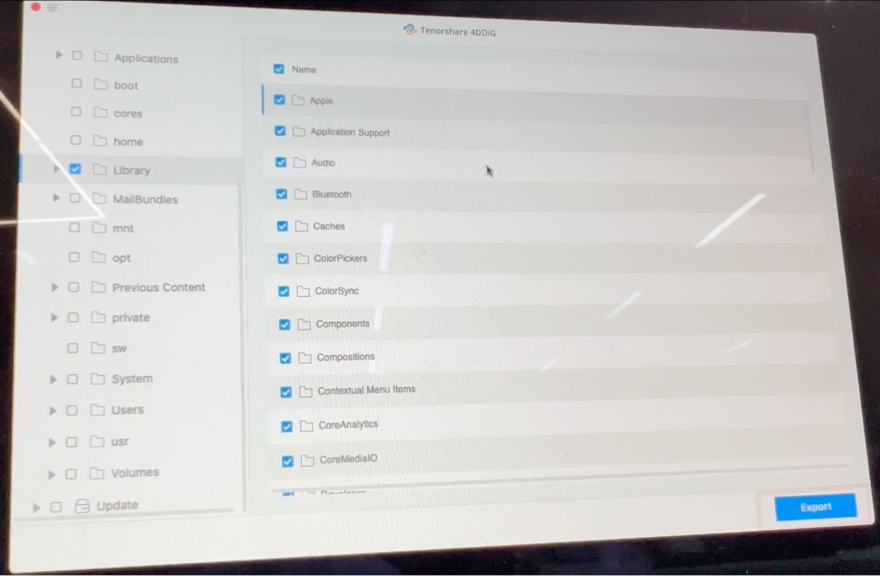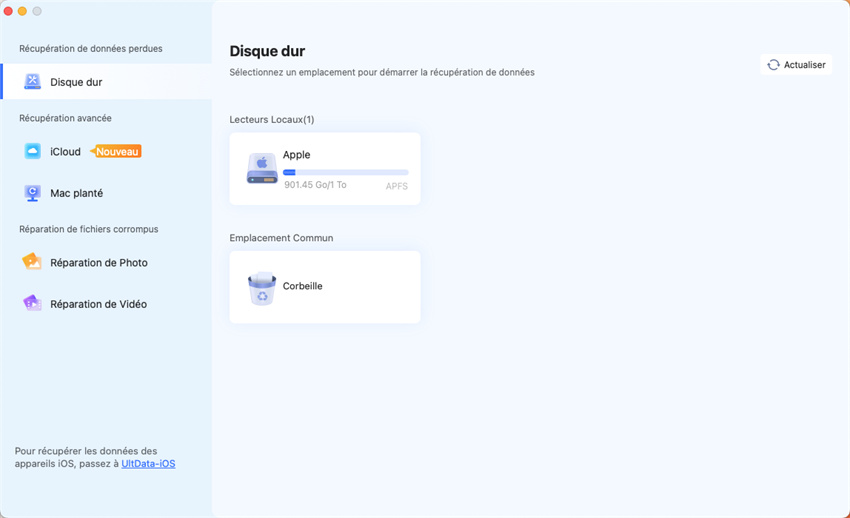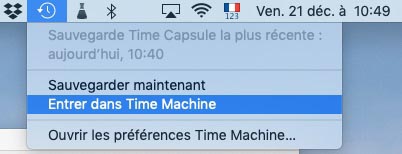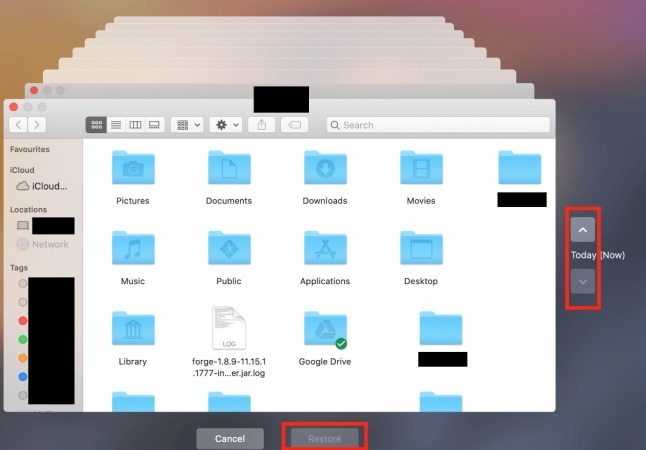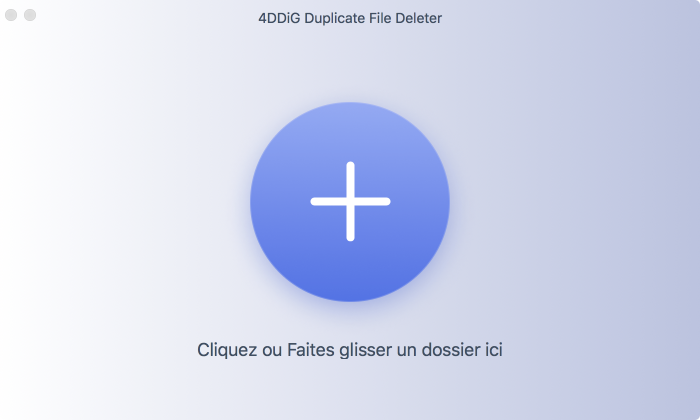Comment récupérer des données à partir du mode de récupération Mac ?
Apprenez à récupérer des données sur Mac en mode de récupération sans utiliser de clé USB. Nos conseils vous guideront pour restaurer vos fichiers facilement.
Si votre Mac ne démarre soudainement pas, un moyen efficace de récupérer des données consiste à mettre Mac en mode de récupération. Dans cet article, nous allons présenter trois méthodes pour effectuer la récupération de données en mode de récupération macOS, et certaines d’entre elles ne nécessitent pas la création d’une clé USB amorçable.
- Méthode 1. Utiliser 4DDiG Mac Data RecoveryHOT
- Méthode 2. Restaurer à partir d’une sauvegarde Time Machine
- Méthode 3. Créer une clé USB amorçable
Étape 1. Démarrez Mac en mode de récupération
Les Mac avec des chipsets différents ont différentes façons d’entrer en mode de récupération macOS. Consultez les étapes ci-dessous pour trouver celle qui convient à votre modèle de Mac.
Mac avec puce Apple (M1/M2/M3) :
Après avoir éteint votre Mac, maintenez le bouton d’alimentation enfoncé. Relâchez le bouton lorsque l’écran « Options » apparaît. Sélectionnez l’icône Options, puis cliquez sur Continuer pour entrer en mode de récupération.
Mac d’Intel :
Allumez votre Mac et maintenez immédiatement les touches Commande + R. Relâchez les touches lorsque vous voyez le logo Apple. Cela démarrera Mac en mode de récupération, vous permettant d’installer la dernière version de macOS.
Mac avec puce T2
Appuyez immédiatement sur Commande + R et maintenez-la enfoncée après avoir allumé votre Mac. Relâchez les touches lorsque l’écran de sélection de l’utilisateur apparaît. Vous serez invité à saisir le mot de passe du micrologiciel du compte administrateur, veuillez donc le saisir.
Sélectionnez une option et cliquez sur Continuer pour entrer en mode de récupération sur votre Mac.
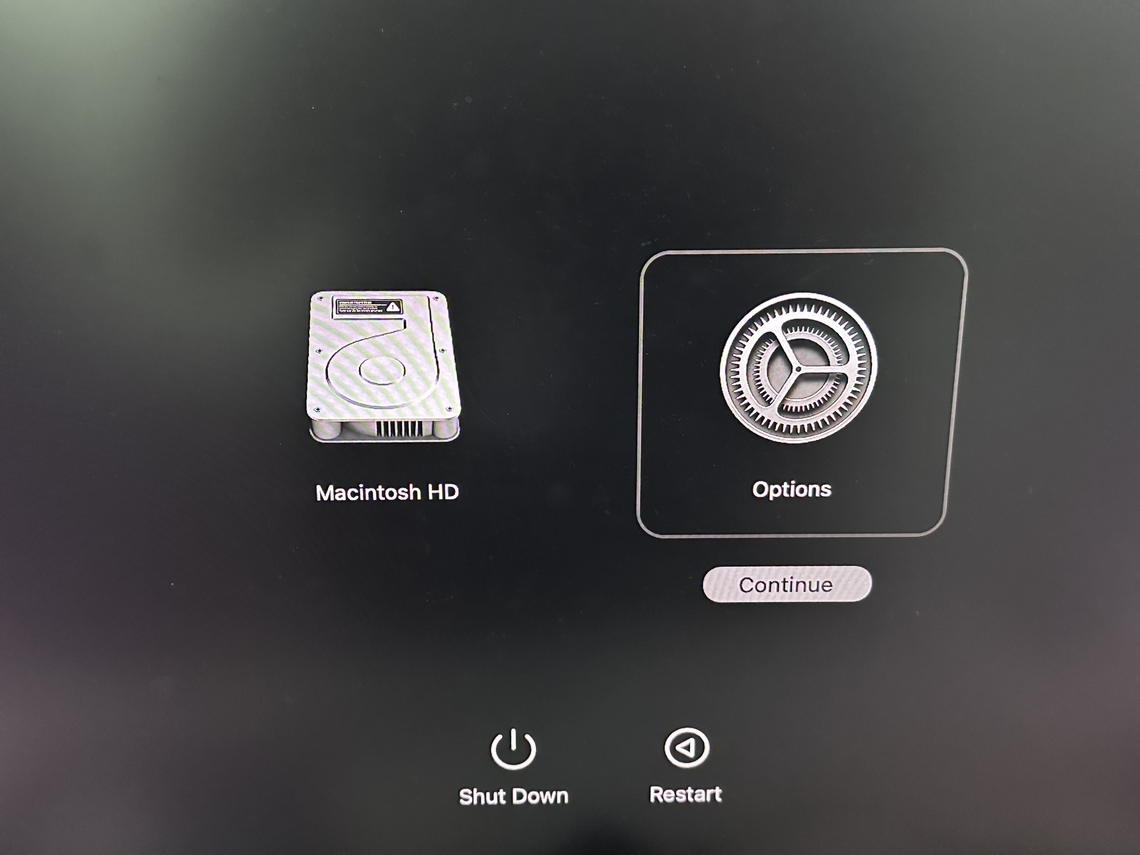
Étape 2. Restaurer Mac à partir du mode de récupération macOS (3 façons)
Entrer en mode de récupération Mac peut être un peu compliqué, surtout pour ceux qui ne sont pas familiers avec les options de démarrage ou les combinaisons de touches. Ici, nous allons présenter 3 méthodes pour effectuer la récupération de données en mode de récupération macOS.
Méthode 1. Utiliser 4DDiG Mac Data Recovery
L’une des méthodes les plus simples pour récupérer des données en mode de récupération Mac consiste à télécharger Tenorshare 4DDiG Mac. Cette méthode diffère de la récupération de données traditionnelle en ce qu’elle permet une récupération directe à partir du mode de récupération. Voici les étapes à suivre :
📌Lancer Tenorshare 4DDiG Mac dans un terminal
Après être entré en mode de récupération, lancez le logiciel en mode de récupération macOS à l’aide de Terminal.
Cliquez sur « Terminal » dans « Utilitaires »
En mode de récupération, sélectionnez « Utilitaires » dans la barre de menu en haut de l’écran, puis cliquez sur « Terminal ». Cela ouvrira une fenêtre de terminal dans laquelle vous pourrez entrer des commandes.

Exécuter Tenorshare 4DDiG Mac à l’aide d’une commande
Une fois la fenêtre du terminal ouverte, vous pouvez exécuter Tenorshare 4DDiG en entrant la commande suivante et en appuyant sur « Entrée » :
https://download.tenorshare.com/downloads/4DDiG/boot.sh
Après avoir entré la commande, appuyez sur Entrée pour lancer Tenorshare 4DDiG pour Mac. Ce processus vous permet d’utiliser la fonctionnalité de récupération de données de 4DDiG, même lorsque le système ne peut pas démarrer normalement.
📌Récupérer des données Mac avec Tenorshare 4DDiG Mac
Lorsque l’interface Mac de Tenorshare 4DDiG apparaît, sélectionnez le disque ou la partition que vous souhaitez analyser, puis cliquez sur « Scan ».
Une fois l’analyse terminée, elle affichera une liste des fichiers trouvés. Une caractéristique spéciale est la possibilité de prévisualiser le contenu des fichiers avant la récupération.
-
Prévisualisez et cochez les fichiers que vous souhaitez récupérer, puis cliquez sur le bouton « Exporter ». Ensuite, sélectionnez l’emplacement de destination pour enregistrer les fichiers récupérés, et après avoir spécifié la cible, cliquez sur « OK » pour commencer le processus de récupération.

Méthode 2. Restauration à partir d’une sauvegarde Time Machine
Une fois que vous entrez en mode de récupération, sélectionnez « Restaurer à partir de Time Machine » dans la fenêtre Utilitaires, puis cliquez sur « Continuer ».

Une liste des sauvegardes disponibles s’affiche. Sélectionnez le disque à partir duquel vous souhaitez effectuer la restauration. Si votre sauvegarde Time Machine est stockée sur un disque externe, vous pouvez le connecter maintenant et le spécifier comme source de sauvegarde.

Restaurer la sauvegarde en bloc : Après avoir sélectionné votre sauvegarde, vous serez invité à choisir le disque cible pour restaurer vos données. Suivez les instructions à l’écran et cliquez sur « Continuer » pour lancer le processus de récupération.

La restauration avec Time Machine est une récupération en vrac processus, ce qui signifie que vous ne pouvez pas sélectionner ou prévisualiser des fichiers ou des dossiers individuels - l’intégralité de la sauvegarde sera restaurée.
Méthode 3. Créer une clé USB amorçable
Si votre Mac ne parvient pas à démarrer en mode de récupération, vous pouvez utiliser une clé USB pour récupérer vos données. Cette méthode nécessite que vous créiez d’abord une clé USB amorçable sur un autre Mac. Vous pouvez ensuite l’utiliser pour démarrer le Mac défectueux et accéder à vos données. Cependant, si vous n’êtes pas préparé, il peut être difficile d’agir rapidement en cas d’urgence.
La récupération de données via une clé USB peut s’avérer complexe, mais Tenorshare 4DDiG Mac offre une solution plus simple. Il ne nécessite aucune configuration préalable et vous permet de prévisualiser et de récupérer sélectivement des fichiers, ce qui rend la récupération des données plus facile et plus efficace.
Téléchargement Sécurisé
Téléchargement Sécurisé
Téléchargez et installez le logiciel sur un Mac en état de marche. Connectez une clé USB vierge au Mac, ouvrez le logiciel et tournez-vous vers « Mac en panne », sélectionnez la méthode « Récupération USB ».

Sur l’écran suivant, sélectionnez la clé USB vierge sous Lecteur amorçable, puis cliquez sur « Créer maintenant » en bas de l’écran.

Un message d’avertissement apparaîtra, indiquant que la clé USB sera formatée. Cliquez sur « Formater » pour continuer. Après quelques instants, votre disque amorçable sera créé avec succès.

Connectez le lecteur amorçable à votre Mac défectueux, puis maintenez la touche Option enfoncée tout en l’allumant pour démarrer à partir de la clé USB.

Une fois que vous atteignez l’écran de sélection de disque, relâchez la touche Option et choisissez « Tenorshare 4DDiG » comme disque de démarrage. Sélectionnez les fichiers que vous souhaitez récupérer et cliquez sur « Exporter » pour les enregistrer.

Comparaison des méthodes de récupération de données Mac en mode de récupération
Les méthodes discutées jusqu’à présent sont résumées dans le tableau ci-dessous : Tenorshare 4DDiG pour Mac se distingue comme la meilleure solution, ne nécessitant aucune configuration préalable et offrant une récupération flexible avec aperçu des fichiers. Il est particulièrement utile en cas d’urgence ou lorsqu’une récupération sélective de fichiers est nécessaire.
- Exigences
- 4DDiG Mac Data Recovery
- Sauvegarde Time Machine
- Clé USB amorçable
- Clé USB requise
- Non
- Non
- Oui
- Sauvegarde Requise
- Non
- Oui
- Oui
- Récupération Sélective de Fichiers
- Oui
- Non
- Non
Conclusion
Cet article fournit des informations détaillées sur la façon de récupérer des données à l’aide du mode de récupération Mac. En particulier Tenorshare 4DDiG Mac offre une solution innovante, vous permettant d’effectuer directement la récupération de données en mode de récupération macOS sans avoir besoin de créer une clé USB amorçable.
C’est toujours une bonne habitude de sauvegarder régulièrement vos données à l’aide de Time Machine ou d’outils similaires. Cependant, si vous rencontrez une perte de données, nous vous recommandons vivement d’essayer la dernière solution de récupération avec Tenorshare 4DDiG Mac.
4DDiG Mac Data Recovery
- Recover data from macbook, internal & external drive, USB flash disk, SD card,etc.
- Recover 1000+ file types including photos, videos, documents, and audio.
people have downloaded it
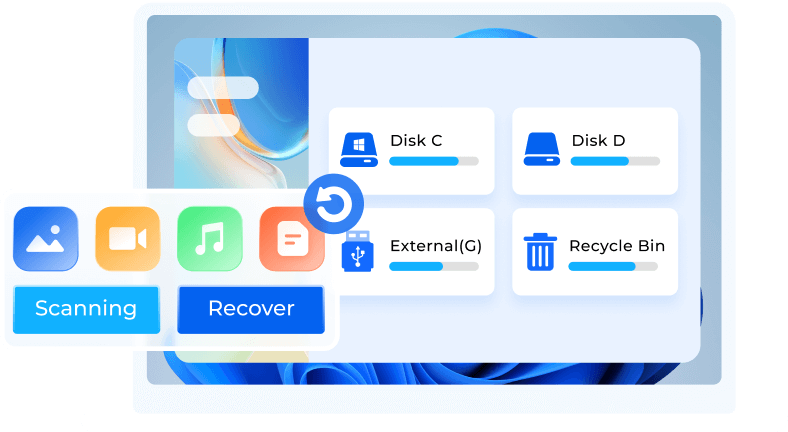
Articles Liés
- Accueil >>
- macOS Problemes >>
- Comment récupérer des données à partir du mode de récupération Mac ?