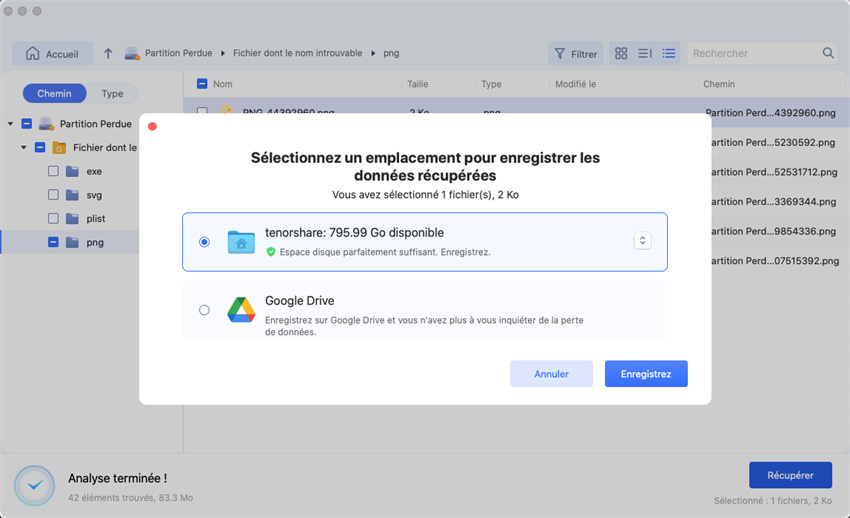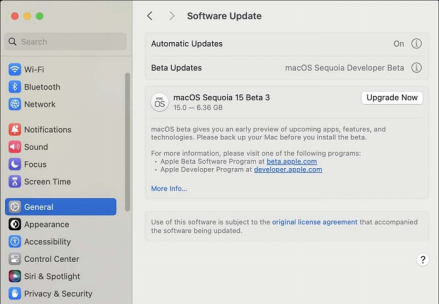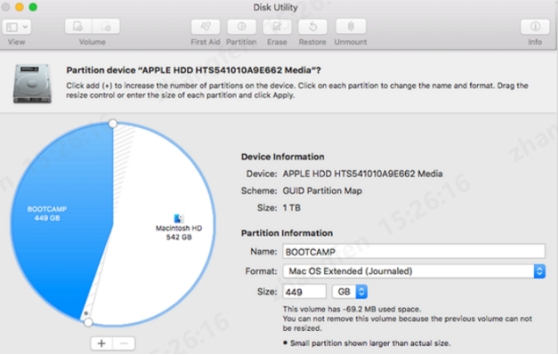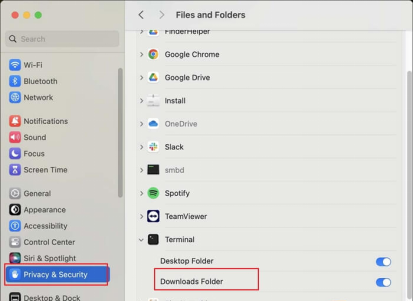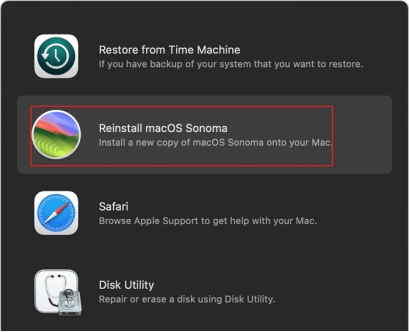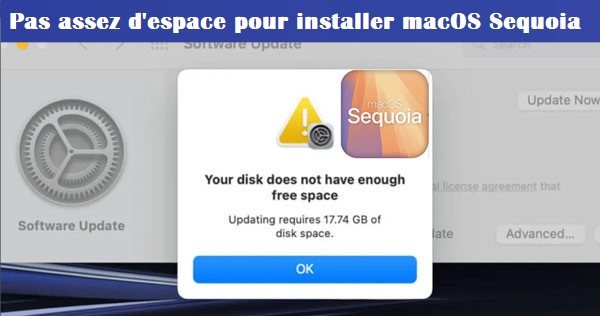4 Façons de résoudre l'échec de l'installation de MacOS Sequoia
L'échec de l'installation de MacOS Sequoia ne doit pas vous décourager. Apprenez 4 astuces pratiques pour réussir votre installation sans tracas !
Rencontrer des problèmes avec Echec de l’installation de MacOS Sequoia peut être très stressant, surtout lorsque vous êtes déjà prêt pour mettre à jour Sequoia, et l’installation a échoué. La bonne nouvelle, c’est que ce problème a plusieurs solutions simples. Que vous manquiez ou non d’un espace de stockage insuffisant, un fichier d’installation corrompu ou une défaillance du réseau, vous pouvez le résoudre en divers moyens. Ce guide vous apprendra différentes façons de réparer le système et faire en sorte qu’il fonctionne sans problème.

Partie 1 : Pourquoi l’installation de MacOS Sequoia échoue-t-elle ?
Plusieurs raisons peuvent être à l’origine de la MacOS Sequoia ne s’installe pas émettre.
- La version Sequoia est encore en phase de test. Il ne peut être utilisé que par utilisateurs Apple enregistrés avec un identifiant.
- Un espace disque insuffisant peut également arrêter l’installation. Au moins 20 Go de Un espace libre est nécessaire pour l’installation.
- Un matériel incompatible peut également être à l’origine de cette erreur. Vérifiez la version de votre Mac; est-il compatible avec la mise à jour ?
- Supposons que le BIOS et toutes les autres données soient corrompus. Cela pourrait entraîner Difficulté d’installation.
- Vous pouvez également voir ce problème avec une connexion Internet interrompue ou arrêtée. Toujours utilisez une connexion Internet fiable comme le Wi-Fi pour une installation en douceur expérience.
Faites une sauvegarde de votre Mac pour protéger vos données contre les attaques de données en cas de tout problème. En cas de perte de données, Tenorshare 4DDiG Mac peut restaurer vos fichiers en douceur.
Partie 2 : Comment récupérer les fichiers perdus de la mise à jour MacOS ?
Si vous mettez à jour MacOS ou MacOS ne s’installe pas après l’effacement Perdre vos fichiers peut être très stressant mais difficile à gérer. Heureusement Il existe plusieurs façons de résoudre le problème. De plus, vous pouvez récupérer votre données avec un seul outil professionnel. Tenorshare 4DDiG Mac L’outil est un outil très utile qui peut récupérer des fichiers supprimés Mac à partir de divers types de données. Il peut même récupérer des fichiers s’ils sont corrompus.
- Vous pouvez récupérer les fichiers même après l’échec de la mise à jour sur MacOS.
-
- DDiG prend en charge la version MacOS Sequoia.
- Récupérez des données illimitées à partir de 2000+ périphériques de stockage tels que les disques durs, les SSD, les USB lecteurs, cartes SD, etc.
- Vous pouvez récupérer des données à partir de Corbeille Mac, des disques mis à jour, perdus ou supprimés.
Téléchargement Sécurisé
Téléchargement Sécurisé
Étapes pour récupérer les fichiers perdus à partir de la mise à jour de MacOS :
-
Sélectionnez le lecteur
Téléchargez et installez l’outil de récupération de données 4DDiG Mac et lancez-le. Sur Sur la page d’accueil, vous verrez tous les lecteurs, disques, fichiers et dossiers. Ici, vous devez sélectionner un emplacement à partir duquel vous avez perdu des fichiers après Mises à jour. Une fois qu’il est sélectionné, cliquez sur Scanner pour commencer la recherche.
-
Analyser le lecteur
4DDiG recherchera les fichiers perdus dans votre disque et affichera les résultats En déplacement. Vous verrez les fichiers qui se trouvent à l’écran. Une fois le processus est terminée ou vous avez trouvé les fichiers souhaités, passez au suivant pas.
-
Prévisualiser et récupérer
Une fois que tous les fichiers trouvés sont affichés, vous pouvez les prévisualiser avant les restaurer. Il permet de gagner du temps et, de plus, d’authentifier la qualité Fichiers. Sélectionnez les fichiers et cliquez sur Récupérer. Choisissez un nouvel emplacement pour Enregistrez les fichiers. Ensuite, déplacez-les dans le dossier souhaité et complétez le processus d’installation.Choisissez un nouvel emplacement pour restaurer les fichiers afin d’éviter une perte permanente de données.

Partie 3 : Comment réparer l’échec de l’installation de MacOS Sequoia ?
De nombreuses personnes sont confrontées au problème d’échec de l’installation de MacOS. Ce qui est bien, c’est que qu’il peut être résolu facilement. Maintenant que les raisons derrière ce problème sont clair, vous pouvez utiliser différentes méthodes de dépannage pour identifier et résoudre il. Passons en revue les moyens efficaces et simples d’y remédier Problème d’échec de l’installation.
Méthode 1 : Vérifier la mise à jour de MacOS
Il est essentiel de voir les mises à jour de MacOS pour résoudre Échec de l’installation de MacOS Sequoia . Suivez les étapes pour mettre à jour votre MacOS.
-
Cliquez sur le menu Pomme
-
Choisissez les préférences système et sélectionnez Général.
-
Appuyez sur la mise à jour logicielle pour vérifier les mises à jour disponibles.

-
Si des mises à jour sont trouvées, cliquez sur « Mettre à jour maintenant » pour installer les mises à jour.
Méthode 2 : Vérifiez si votre Mac est compatible
La compatibilité est un facteur essentiel lorsque vous passez à Sequoia sur votre Mac. Pour voir si votre système est compatible :
-
Allez sur l’App Store et recherchez MacOS Sequoia avec le Version. Vérifiez sa compatibilité et recherchez un message indiquant : « Travaillez sur ce Mac.
-
Sinon, consultez la configuration minimale requise sur le support Apple page.
Redémarrez le système en mode sans échec et vérifiez la compatibilité.
Vous pouvez relancer automatiquement le programme d’installation.
Méthode 3 : Déplacer le fichier d’installation
Le déplacement du fichier d’installation est une méthode efficace pour résoudre le problème Échec de l’installation de Sequoia. Cela remettra tout sur les rails et Facilitez le processus d’installation.
Suivez les étapes pour déplacer le fichier d’installation :
Accédez au Finder sur votre appareil Mac.
Cliquez sur les applications et accédez à leurs utilitaires.
Ouvrez maintenant « Terminal ».
-
Tapez la commande « mv » et ajoutez un nouvel emplacement au même fichier ou dossier chemin. Vous pouvez également copier le fichier à partir de l’emplacement précédent et le coller. au nouveau.
Méthode 4 : Réparer le disque via l’utilitaire de disque
Parfois, lors de l’installation d’un nouveau système d’exploitation ou de la mise à jour de l’ancien, Les fichiers sont corrompus. Vous pouvez opter pour la réparation de désactivation pour résoudre le problème. Suivez le guide essentiel pour effectuer la réparation.
-
Allez dans le Finder et tapez Utilitaire de disque.
-
Passez aux applications, puis aux utilitaires.

-
Cliquez sur Afficher tous les appareils.
-
Sélectionnez le lecteur qui pose problème.
-
Cliquez sur Premiers secours et exécutez-le. L’utilitaire de disque vérifiera et réparera le disque.
En fin de compte, le problème sera résolu et le processus d’installation être complété.
Méthode 5 : Vérifiez l’autorisation
L’autorisation de fichier est essentielle pour résoudre l’échec de l’installation de MacOS. Sans les autorisations de fichier nécessaires, vous ne pouvez pas continuer. Suivre les étapes à suivre pour s’assurer que le système dispose de l’accès requis aux fichiers installation.
-
Accédez aux préférences système sur Mac.
-
Faites défiler la page jusqu’à Confidentialité et sécurité. Ouvrez les fichiers et le dossier et allumez le dossier de téléchargement.

-
Cliquez sur « Accès complet au disque » et cliquez pour activer le « Programme d’installation ».
Méthode 6 : Désinstaller et réinstaller MacOS
Si aucune autre solution ne fonctionne, il y a encore de l’espoir. Réinstallation de MacOS Sequoia peut vous aider à résoudre ce problème. Suivez les étapes de réinstallation :
-
Éteignez votre Mac en sélectionnant Éteindre dans le menu.
-
Appuyez sur le bouton d’alimentation et maintenez-le enfoncé jusqu’à ce que les options de démarrage apparaissent.
-
Cliquez sur les options, puis sur Continuer.
-
Une fenêtre d’application de récupération apparaîtra. Sélectionnez Réinstaller MacOS et appuyez sur le bouton Bouton Continuer.

-
Suivez les instructions à l’écran et terminez le processus d’installation.
Partie 4 : FAQ sur l’échec de l’installation de MacOS Sequoia
Q1 : Comment mettre à jour Sequoia sur Mac ?
Pour la mise à jour sur Mac vers Sequoia, vous devez suivre les étapes indiquées :
- Allez dans Paramètres, puis passez à Général et Mise à jour logicielle.
- Voyez si des mises à jour sont disponibles, puis cliquez sur Mettre à jour maintenant et suivez le instructions à l’écran.
Important: L’appareil Mac doit être branché et l’accès à Internet doit être garanti Ayez une expérience fluide.
Q2 : Mon Mac est-il trop vieux pour installer Sequoia ?
Les utilisateurs de Mac se demandent souvent si leur appareil n’est pas trop vieux pour installer Sequoia. Vous peut comparer les appareils pris en charge avec les vôtres pour voir si cela est autorisé. Habituellement, les modèles 2017 ou plus récents sont compatibles.
Les modèles suivants sont facilement compatibles avec l’installation Sequoia.
- MacBook (2017 et modèles ultérieurs)
- MacBook Air (2018 et modèles ultérieurs)
- MacBook Pro (à partir de 2017)
- Mac Mini (2018 et versions ultérieures)
- iMac (2017 et versions ultérieures)
- iMac Pro (2017)
- Mac Pro (2019 et versions ultérieures)
- Mac Studio (2022 et versions ultérieures)
Vérifiez la compatibilité de votre Mac pour éviter tout désagrément.
Q3 : Comment corriger une erreur survenue lors de la préparation de l’installation ?
Lors de la préparation de l’installation de MacOS Sequoia, vous pouvez rencontrer un échec erreur d’installation. Essayez d’utiliser ces étapes pour résoudre ce problème :
- Allez dans les préférences système et passez à Date et heure pour vous assurer que la fonction Les paramètres sont corrects.
- Essayez de télécharger à nouveau le programme d’installation ; Le fichier est peut-être corrompu.
- Exécutez First Aid sur votre disque pour utiliser l’utilitaire de disque. Il vous expliquera le Erreurs.
- Démarrez votre Mac en mode sans échec et effectuez à nouveau l’installation.
Conclusion
L'Échec de l’installation de MacOS Sequoia est un échec tellement dégoûtant à rencontrer. Cependant, il existe de multiples façons de résoudre ce problème. Vous avez peut-être utilisé l’un des correctifs ci-dessus pour résoudre le problème. L’installation standard est l’objectif ultime. De plus, vous pouvez perdre des données précieuses lors de la correction de l’erreur d’installation. Tenorshare 4DDiG Mac peut être votre partenaire pour récupérer les fichiers perdus avant d’installer MacOS pour Minimisez le risque de perte permanente de données.
Téléchargement Sécurisé
Téléchargement Sécurisé
Articles Liés
- Accueil >>
- macOS Problemes >>
- 4 Façons de résoudre l'échec de l'installation de MacOS Sequoia