Comment résoudre le code d'erreur 8072 de Mac ?
Les ordinateurs Mac sont réputés pour leur stabilité et leurs performances, mais les utilisateurs rencontrent parfois des erreurs qui perturbent leur expérience. L'un de ces problèmes est le code d'erreur Mac 8072, qui peut s'avérer frustrant. Dans ce guide complet, nous allons approfondir la signification du code d'erreur 8072 sur mac, explorer les méthodes de récupération des données supprimées à l'aide de 4DDiG Mac Data Recovery, et fournir cinq méthodes efficaces pour résoudre cette erreur. Que vous soyez un utilisateur averti ou un novice en matière de Mac, cet article a pour but de vous fournir les connaissances nécessaires pour résoudre le problème du code d'erreur 8072 sur Mac.
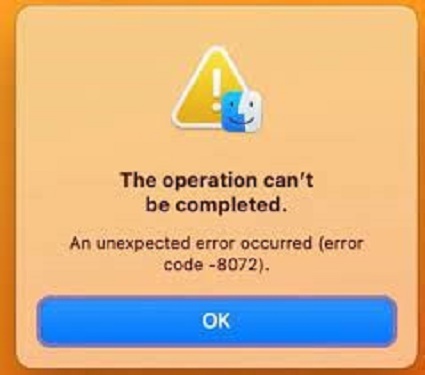
Partie 1 : Que signifie le code d'erreur Mac 8072 ?
Le code d'erreur Mac 8072, souvent rencontré par les utilisateurs lors des tâches de gestion de fichiers, est un message d'erreur spécifique qui signale une interruption ou un échec dans le processus d'opérations sur les fichiers. Cette erreur se manifeste généralement lors d'une tentative de déplacement ou de suppression de fichiers et de dossiers sur un système Mac. Comprendre la signification du code d'erreur Mac 8072 est essentiel pour résoudre et résoudre efficacement le problème.
- Le code d'erreur Mac 8072 est souvent déclenché par des autorisations inadéquates pour effectuer l'opération de fichier souhaitée. MacOs applique un système d'autorisations pour contrôler les droits d'accès et de modification des fichiers et des dossiers. Si l'utilisateur qui tente l'opération ne dispose pas des autorisations nécessaires, le système peut générer cette erreur.
- Des erreurs dans la structure du disque, telles que la corruption du disque ou des erreurs dans la table d'allocation des fichiers, peuvent entraîner le code d'erreur Mac 8072. Ces problèmes entravent la bonne exécution des tâches de gestion des fichiers et peuvent entraîner l'interruption des opérations.
- La présence de fichiers corrompus dans le système peut provoquer des erreurs inattendues, dont le code d'erreur 8072. Lorsque le système tente d'interagir avec un fichier endommagé, il peut échouer, ce qui déclenche ce message d'erreur particulier.
Partie 2 : Comment récupérer les données supprimées sur Mac
Vous avez accidentellement supprimé des fichiers importants ? Ne craignez rien, car 4DDiG Mac Data Recovery vient à la rescousse. Cet outil puissant est conçu pour récupérer efficacement les données perdues. L'interface intuitive et les algorithmes avancés en font un choix fiable pour les utilisateurs de Mac. Que vos fichiers aient été perdus à cause du Code d'erreur 8072 MacBook ou pour toute autre raison, 4DDiG Mac Data Recovery peut vous aider à les récupérer.
Téléchargement Sécurisé
Téléchargement Sécurisé
-
Sélectionner l'emplacement
Lancez 4DDiG-Mac, choisissez un emplacement comme vos lecteurs locaux et cliquez sur "Scan" pour commencer à récupérer les fichiers perdus.
-
Analyser et prévisualiser
Attendez que le programme analyse les fichiers supprimés. Une fois l'analyse terminée, prévisualisez les types de fichiers spécifiques pour obtenir des détails.
-
Récupération des fichiers
Cliquez sur "Récupérer", choisissez un emplacement sûr pour enregistrer les fichiers, en évitant la partition où les données ont été perdues pour éviter une perte permanente.
Partie 3 : Comment résoudre le code d'erreur 8072 sur Mac
Maintenant que nous avons exploré la récupération des données, concentrons-nous sur la résolution du code d'erreur 8072 sur Mac. Vous trouverez ci-dessous cinq méthodes efficaces pour résoudre ce problème et rétablir les fonctionnalités optimales de votre Mac.
Méthode 1 : Redémarrage forcé de votre Mac pour résoudre le code d'erreur Mac 8072
Lorsque vous êtes confronté au code d'erreur Mac 8072, une solution simple mais efficace consiste à forcer le redémarrage de votre Mac. Cette méthode vise à éliminer les problèmes temporaires ou les perturbations du système qui peuvent être à l'origine de l'erreur. Voici un guide étape par étape sur la manière d'effectuer un redémarrage forcé :
- Avant de procéder à un redémarrage forcé, assurez-vous que toutes les applications sont fermées. Sauvegardez tout travail non enregistré afin d'éviter toute perte de données pendant le redémarrage.
- Localisez le bouton d'alimentation de votre Mac. Selon le modèle de votre Mac, il peut se trouver sur le clavier, à l'arrière du Mac ou sur l'écran. Appuyez sur le bouton d'alimentation et maintenez-le enfoncé.
- Maintenez-le enfoncé jusqu'à ce que l'écran devienne noir et que vous entendiez le son caractéristique de l'arrêt du Mac. Relâchez le bouton d'alimentation une fois le processus d'arrêt terminé.
- Laissez votre Mac hors tension pendant environ 10 à 20 secondes. Ce bref intervalle permet de s'assurer que le système est complètement réinitialisé.
- Appuyez à nouveau sur le bouton d'alimentation pour allumer votre Mac. Attendez que le carillon de démarrage ou d'autres indicateurs signalent que votre Mac est en train de démarrer.
Méthode 2 : Vérifiez les autorisations sur Mac pour résoudre le code d'erreur Mac 8072
Des autorisations de fichiers incorrectes peuvent être à l'origine du code d'erreur Mac 8072. Si l'utilisateur qui tente d'effectuer des opérations sur les fichiers ne dispose pas des autorisations nécessaires, il peut en résulter une interruption des tâches. La vérification et l'ajustement des autorisations constituent une étape cruciale dans la résolution de ce problème. Suivez les étapes suivantes pour vérifier et modifier les autorisations de fichiers sur votre Mac :
- Identifiez le fichier ou le dossier pour lequel vous rencontrez le code d'erreur MacOs 8072. Cliquez dessus avec le bouton droit de la souris et sélectionnez "Obtenir des informations" dans le menu contextuel.
- Dans le panneau d'information, accédez à la section "Partage et autorisations". Cette section fournit une liste des utilisateurs et de leurs autorisations respectives pour le fichier ou le dossier sélectionné.
- Si l'icône de cadenas dans le coin inférieur droit du panneau d'information est verrouillée, cliquez dessus et entrez votre mot de passe d'administrateur pour déverrouiller les autorisations.
- Une fois déverrouillées, vous pouvez modifier les autorisations en cliquant sur les boutons "+" ou "-" pour ajouter ou supprimer des utilisateurs. Assurez-vous que l'utilisateur qui tente l'opération sur le fichier dispose des autorisations de lecture et d'écriture nécessaires.
- Cliquez sur l'icône en forme de roue dentée en bas du panneau d'information et sélectionnez "Appliquer aux éléments joints". Cette action permet de s'assurer que les changements d'autorisation sont propagés à tous les éléments du dossier.
-
Fermez le panneau d'information et essayez à nouveau d'effectuer l'opération sur le fichier.

Méthode 3 : Utiliser le mode sans échec de Mac pour résoudre le code d'erreur Mac 8072
Le démarrage du Mac en mode sans échec est une technique de dépannage qui permet d'identifier et de résoudre les problèmes liés aux processus de démarrage, aux conflits logiciels et à la stabilité du système. En démarrant votre Mac en mode sans échec, vous pouvez isoler les causes potentielles du code d'erreur Windows 8072efe et faciliter un environnement plus stable pour résoudre le problème. Procédez comme suit pour démarrer votre Mac en mode sans échec :
- Assurez-vous que toutes les applications ouvertes sont fermées et que votre travail est sauvegardé. Éteignez votre Mac à l'aide du menu Pomme ou du bouton d'alimentation.
- Allumez votre Mac et appuyez immédiatement sur la touche "Shift". Maintenez cette touche enfoncée jusqu'à ce que le logo Apple et une barre de progression s'affichent. Cela indique que votre Mac démarre en mode sans échec.
- Une fois le processus de démarrage terminé, connectez-vous à votre compte utilisateur. Vous remarquerez que l'arrière-plan du bureau peut être différent et que le message "Safe Boot" s'affiche dans le coin supérieur droit de l'écran.
- En mode sans échec, essayez d'effectuer l'opération de fichier qui a initialement déclenché le code d'erreur Mac 8072. Le mode sans échec désactive les extensions système inutiles et effectue une vérification de base de votre disque de démarrage, ce qui peut aider à contourner l'erreur.
- Après avoir testé l'opération de fichier en mode sans échec, redémarrez votre Mac pour quitter le mode sans échec. Choisissez simplement "Redémarrer" dans le menu Pomme.
Méthode 4 : Exécutez l'Utilitaire de disque pour résoudre le code d'erreur Mac 8072
Des problèmes liés au disque peuvent contribuer à l'apparition du code d'erreur PowerPoint 8072. L'exécution de l'Utilitaire de disque, un outil intégré à MacOs, peut aider à identifier et à réparer les problèmes de votre disque, ce qui peut résoudre l'erreur. Procédez comme suit pour exécuter l'Utilitaire de disque et résoudre les problèmes liés au disque :
- Allez dans "Applications" > "Utilitaires" > "Utilitaire de disque".
- Vous pouvez également utiliser la recherche Spotlight (Commande + Espace) et taper "Utilitaire de disque" pour lancer l'application.
- Dans l'Utilitaire de disque, localisez et sélectionnez votre disque de démarrage dans la liste de gauche. Il est généralement nommé "Macintosh HD" ou un nom que vous lui avez attribué.
- Cliquez sur l'onglet "Premiers secours", situé en haut de la fenêtre de l'Utilitaire de disque.
- Cliquez sur le bouton "Exécuter" pour lancer le processus First Aid.
- L'Utilitaire de disque vérifie le disque pour détecter d'éventuelles erreurs. Ce processus peut prendre un certain temps, soyez patient.
- Si l'Utilitaire de disque identifie des problèmes au cours du processus de vérification, il vous demandera de les réparer.
- Cliquez sur le bouton "Réparer le disque" pour résoudre les problèmes détectés.
-
Une fois le processus de réparation terminé, redémarrez votre Mac.

Méthode 5 : Résoudre le code d'erreur Mac 8072 à l'aide de Terminal
Pour les utilisateurs à l'aise avec la ligne de commande, Terminal offre une méthode puissante pour résoudre le code d'erreur mac inattendu 8072 en exécutant des commandes spécifiques qui peuvent forcer la suppression ou le déplacement de fichiers, contournant ainsi l'erreur. Procédez comme suit pour résoudre l'erreur à l'aide de Terminal :
- Lancez Terminal à partir du dossier "Applications" > "Utilitaires" ou utilisez la recherche Spotlight (Commande + Espace) et tapez "Terminal".
- Utilisez la commande cd pour naviguer jusqu'au répertoire contenant le fichier ou le dossier à l'origine de l'erreur. Par exemple :
- cd ~/Desktop
- Utilisez la commande rm pour forcer la suppression du fichier ou mv pour le déplacer vers un autre emplacement. Soyez prudent lorsque vous utilisez ces commandes, car elles sont puissantes et irréversibles. Remplacez "nom de fichier" par le nom réel du fichier problématique.
- Forcer la suppression :
- rm -f nomdufichier
- Déplacer vers la corbeille (pour une récupération éventuelle) :
- mv nom-de-fichier ~/.Corbeille/
- Après avoir exécuté la commande, essayez à nouveau d'effectuer l'opération sur le fichier et vérifiez si le code d'erreur Mac 8072 persiste. Les commandes du terminal permettent une approche directe et énergique des tâches de gestion de fichiers.
-
Si vous avez déplacé le fichier vers la Corbeille, ouvrez la Corbeille et videz-la. Cliquez avec le bouton droit de la souris sur l'icône de la Corbeille et sélectionnez "Vider la Corbeille".

Méthode 6 : Solutionner le code d'erreur Mac 8072 via Time Machine
Si vous avez déjà configuré Time Machine, la solution de sauvegarde intégrée d'Apple, vous pouvez l'utiliser pour restaurer votre système à un état antérieur à l'apparition du code d'erreur Mac 8072. Time Machine crée des sauvegardes incrémentielles de vos fichiers et de votre système, ce qui vous permet de revenir à un point où l'erreur n'existait pas. Suivez les étapes suivantes pour corriger le code d'erreur Mac 8072 à l'aide de Time Machine :
- Assurez-vous que votre disque de sauvegarde Time Machine est connecté à votre Mac. Il peut s'agir d'un disque dur externe, d'une Time Capsule ou d'un périphérique de stockage en réseau (NAS).
- Cliquez sur l'icône Time Machine dans la barre de menus ou ouvrez Time Machine à partir des "Préférences système".
- Utilisez la chronologie sur le côté droit pour naviguer jusqu'à une date antérieure à celle où vous avez rencontré le code d'erreur MacBook air 8072.
- Vous pouvez sélectionner des fichiers ou des dossiers spécifiques à restaurer ou choisir de restaurer l'ensemble du système à la date sélectionnée. Pour restaurer des fichiers spécifiques, naviguez jusqu'à l'emplacement souhaité et utilisez le bouton "Restaurer". Pour restaurer l'ensemble du système, cliquez sur "Tout restaurer".
- Time Machine vous guidera tout au long du processus de restauration. Suivez les instructions qui s'affichent à l'écran pour terminer la restauration.
-
Une fois la restauration terminée, redémarrez votre Mac pour appliquer les modifications.

Partie 4 : FAQ
Q 1 : Comment puis-je réparer le code d'erreur 8072 sur mon MacBook ?
Pour réparer le code d'erreur 8072 sur votre MacBook, vous pouvez essayer de forcer le redémarrage, de vérifier les autorisations de fichiers, d'utiliser le mode sans échec, d'exécuter l'Utilitaire de disque, d'utiliser les commandes du Terminal ou de restaurer à partir d'une sauvegarde Time Machine. Le choix dépend de votre niveau de confort et des circonstances spécifiques.
Q 2 : Pourquoi ne puis-je pas créer un dossier sur le bureau de mon Mac ?
L'impossibilité de créer un dossier sur le bureau de votre Mac peut être due à des autorisations insuffisantes, à des problèmes de disque ou même à un profil d'utilisateur corrompu. Vérifiez les autorisations de fichiers, exécutez l'Utilitaire de disque et envisagez d'utiliser les commandes du terminal pour résoudre le problème.
Q 3 : Pourquoi ne puis-je pas déplacer des fichiers dans le Finder ?
Si vous ne parvenez pas à déplacer des fichiers dans le Finder, cela peut être lié au code d'erreur 8072. Reportez-vous aux solutions ci-dessus, y compris le redémarrage forcé, la vérification des autorisations, l'utilisation du mode sans échec, l'exécution de l'Utilitaire de disque, l'utilisation de commandes Terminal ou la restauration à partir d'une sauvegarde Time Machine.
Q 4 : Comment réparer l'erreur 36 sur mon Mac ?
L'erreur 36 sur Mac indique souvent des problèmes de copie de fichiers. Pour la résoudre, vous pouvez essayer de copier les fichiers dans Terminal, d'utiliser l'Utilitaire de disque pour vérifier les erreurs de disque ou d'utiliser des outils tiers spécialisés conçus pour résoudre cette erreur spécifique.
Conclusion
Rencontrer le code d'erreur Mac 8072 peut être une expérience frustrante, mais avec les bonnes connaissances et les bons outils, vous pouvez la surmonter. De la compréhension de la cause première à la récupération des données perdues à l'aide de 4DDiG Mac Data Recovery, en passant par la mise en œuvre de diverses solutions, ce guide vise à fournir une solution complète.
Articles Liés
- Accueil >>
- macOS Problemes >>
- Comment résoudre le code d'erreur 8072 de Mac ?








