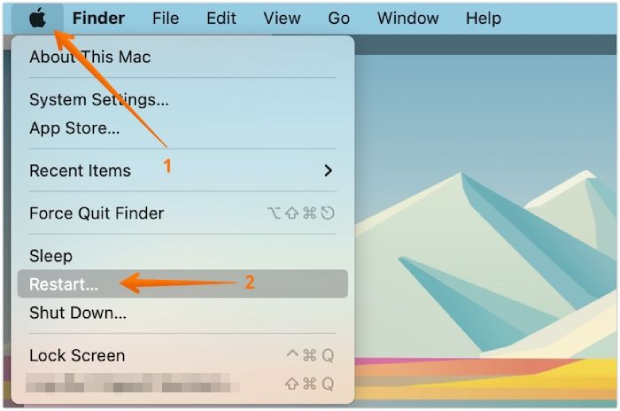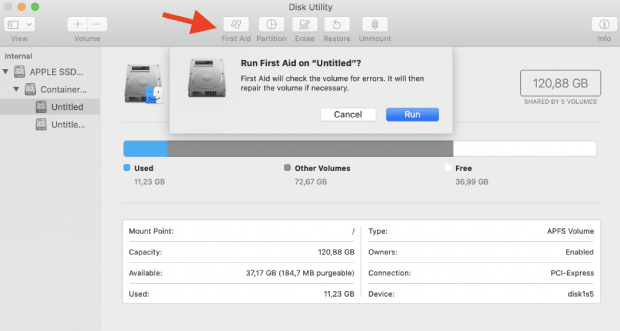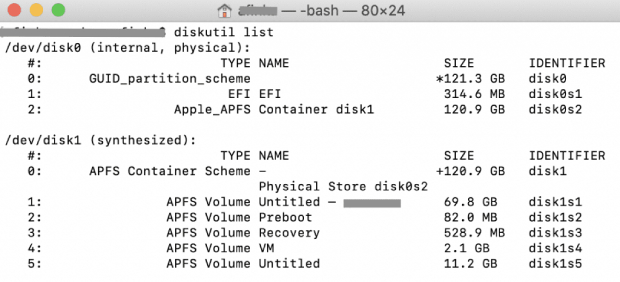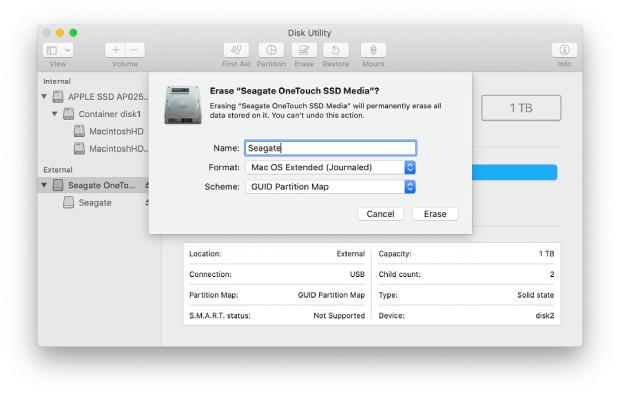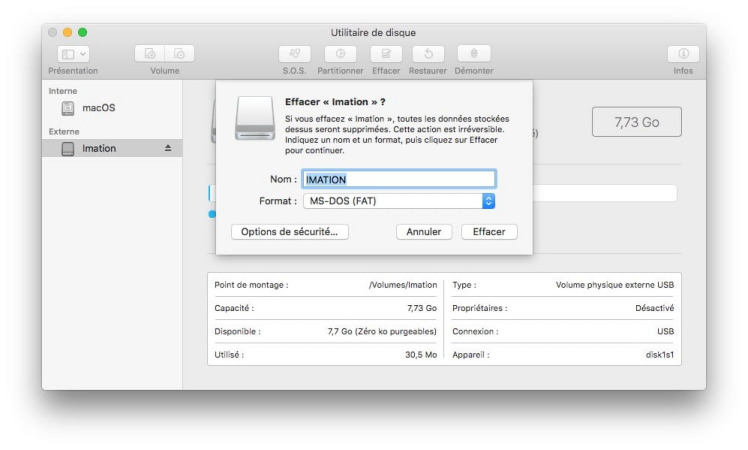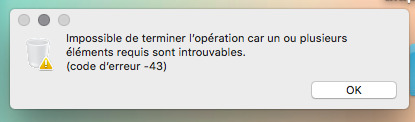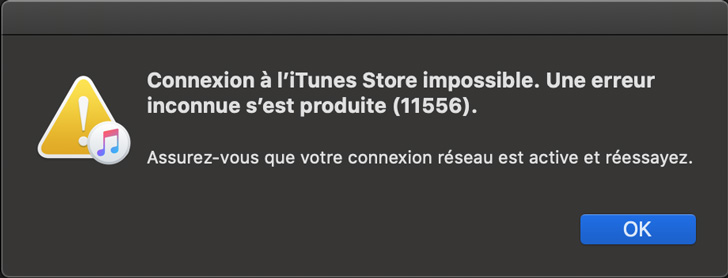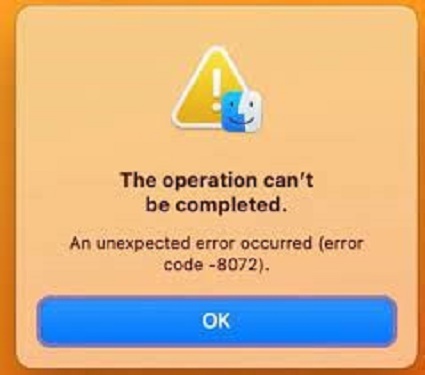[Résolu] Comment réparer l'erreur « com.apple.DiskManagement.disenter error 0 » ?
Ne laissez pas l'erreur « com.apple.DiskManagement.disenter error 0 » vous freiner. Suivez nos 6 solutions pratiques pour restaurer vos disques en un rien de temps.
Une erreur courante que les utilisateurs de macOS peuvent rencontrer lors de la gestion de leurs partitions de disque est la suivante com.apple.DiskManagement.disenter erreur 0. Il peut s'agir d'une erreur très ennuyeuse qui empêche les utilisateurs d'effectuer les opérations nécessaires sur leurs disques durs, comme le formatage, le redimensionnement ou le partitionnement. Heureusement, il existe plusieurs façons de résoudre ce problème et de reprendre vos responsabilités en matière de gestion des disques.
Cet article explique six solutions efficaces pour l'erreur 0 com.apple.DiskManagement.disenter, vous donnant un contrôle total sur les fonctions de gestion de disque de votre Mac. Ces solutions vous fourniront les actions que vous devez entreprendre pour corriger cette erreur et maintenir la fonctionnalité de votre système. Alors, continuez à lire !
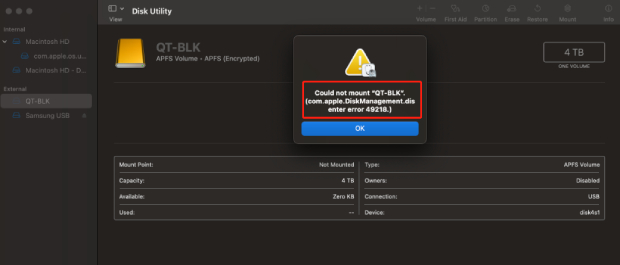
Partie 1 : Qu'est-ce que l'erreur 0 com.apple.DiskManagement.disenter ?
Un message d'erreur spécifique à macOS appelé « com.apple.DiskManagement.disenter error 0 » indique un problème de gestion de disque ou de périphérique de stockage. Lorsque vous essayez d'effectuer différentes opérations liées au disque, comme le formatage, le redimensionnement ou le partitionnement d'un disque dur, cette erreur peut apparaître. La section « disenter » du message d'erreur implique un problème avec le sous-système de gestion des disques sous macOS. Il est donc important de résoudre cette erreur pour s'assurer que les fonctions de gestion de disque fonctionnent correctement.
Partie 2 : Comment réparer l'erreur 0 com.apple.DiskManagement.disenter ?
⚔ Dépannage simple
Voici les méthodes de dépannage simples pour réparer com apple diskmanagement disenter error 0 external drive error.
Méthode 1. Redémarrez votre Mac
Parfois, l'erreur 0 com.apple.DiskManagement.disenter peut être causée par des problèmes temporaires ou des conflits dans le système. Une première étape simple et souvent efficace consiste à redémarrer votre Mac. Suivez les étapes ci-dessous :
- Dans le coin supérieur gauche de votre écran, cliquez sur l'icône Apple.
-
Choisissez « Redémarrer » dans le menu déroulant.

- Attendez que votre Mac s'éteigne, puis rallumez-le.
Essayez d'effectuer la tâche de gestion de disque à l'origine de l'erreur après le redémarrage de votre Mac pour voir si le problème a été résolu. Passez à la méthode de dépannage suivante si l'erreur persiste.
Méthode 2. Vérifiez la compatibilité du système de fichiers du lecteur sur le Mac
L'erreur 0 com.apple.DiskManagement.disenter peut également se produire lorsque le système de fichiers du lecteur que vous essayez de gérer n'est pas entièrement compatible avec macOS. Suivez le guide ci-dessous qui peut vous aider à vérifier la compatibilité :
- Découvrez le système de fichiers :Découvrez quel système de fichiers est installé sur le disque. Les systèmes de fichiers fréquemment utilisés sont HFS+, APFS, FAT32 et exFAT. En général, les propriétés du lecteur ou l'application Utilitaire de disque contiennent ces informations.
- Assurer la compatibilité :Assurez-vous que le système de fichiers du disque est entièrement compatible avec la version macOS. Par exemple, le système de fichiers APFS peut ne pas être entièrement pris en charge par une version antérieure de macOS. Dans de telles circonstances, vous devez formater le disque avec un système de fichiers différent qui fonctionne mieux avec votre système d'exploitation.
⚔ Dépannage avancé :
Voici en détail les méthodes de dépannage avancées pour com apple diskmanagement disenter error 0 fix :
Méthode 1. Vérifiez les problèmes de connectivité
Parfois, l'erreur 0 com.apple.DiskManagement.disenter peut être liée à des problèmes de connectivité avec vos périphériques de stockage. Suivez les étapes ci-dessous pour résoudre ce problème :
- Inspectez les câbles et les connexions :Assurez-vous que tous les câbles et connexions entre votre Mac et le périphérique de stockage externe sont sécurisés et ne sont pas endommagés. Débranchez et reconnectez les câbles pour éliminer toute connexion desserrée.
- Essayez un autre port ou câble : Si vous soupçonnez un câble ou un port défectueux, basculez vers un autre port USB, Thunderbolt ou tout autre port disponible sur votre Mac. Vous pouvez également essayer un autre câble si vous en avez un de rechange.
- Tester avec un autre Mac : Si vous pouvez accéder à un autre Mac, connectez le périphérique de stockage problématique. Si l'erreur persiste sur le deuxième Mac, le problème peut provenir de l'appareil lui-même. Si cela fonctionne sur le deuxième Mac, le problème peut être spécifique à votre Mac d'origine.
- Vérifiez la source d'alimentation : Pour les disques externes qui nécessitent leur source d'alimentation, assurez-vous qu'ils sont correctement alimentés et connectés. Une alimentation électrique insuffisante peut provoquer des erreurs lors de la gestion des disques.
Méthode 2. Exécutez First Aid dans l'utilitaire de disque pour vérifier le disque
L'Utilitaire de disque est un outil précieux pour diagnostiquer et réparer les problèmes liés au disque sur macOS. L'exécution de First Aid peut vous aider à identifier et à corriger les erreurs sur votre disque qui peuvent être à l'origine de l'erreur 0 com.apple.DiskManagement.disenter. Voici comment procéder :
- Ouvrez l'Utilitaire de disque, qui se trouve dans le dossier Utilitaires du dossier Applications ou à l'aide de la recherche Spotlight.
- Dans la liste de gauche, sélectionnez un lecteur non monté.
-
Sélectionnez Premiers secours, puis cliquez sur Exécuter.

- Si l'Utilitaire de disque détecte et répare les erreurs, essayez vos tâches de gestion de disque pour voir si le problème a été résolu.
Méthode 3. Montez le disque dans le terminal
Si vous rencontrez toujours l'erreur com.apple.DiskManagement.disenter 0 et que l'Utilitaire de disque n'a pas résolu le problème ; vous pouvez tenter de monter le disque à l'aide de Terminal manuellement. À l'aide de l'application Terminal, vous pouvez gérer votre Mac et effectuer différents ajustements du système via la ligne de commande. Avec l'aide de cet outil puissant, vous pouvez exécuter des commandes avec des privilèges administratifs et accéder à tous les paramètres macOS. Suivez les étapes ci-dessous :
- Lancez Terminal à partir du dossier Applications > Utilitaires.
- Dans Terminal, utilisez la commande diskutil list pour répertorier tous les disques et volumes disponibles. Vous verrez une liste de disques, y compris leurs identifiants.
-
Tapez diskutil mount /dev/disk1s2 et appuyez sur Retour.

Assurez-vous d'entrer le nom du lecteur du disque non montable à la place de disk1s2. En utilisant la première commande, vous pouvez trouver son nom dans la colonne Identificateur.
Méthode 4. Reformatez le disque non montable (dernière option)
Si vous avez essayé les méthodes de dépannage précédentes et que vous ne parvenez toujours pas à résoudre l'erreur 0 com.apple.DiskManagement.disenter, le reformatage du disque non montable peut être votre dernière solution. Veuillez noter que le reformatage effacera toutes les données sur le disque, alors assurez-vous d'avoir sauvegardé toutes les informations importantes avant de continuer. Suivez les étapes pour reformater le disque :
- Vous devez ouvrir l'Utilitaire de disque.
- Sélectionnez le disque non montable dans la barre latérale gauche.
- Après cela, vous devez cliquer sur « Effacer » dans la barre d'outils supérieure.
- Sélectionnez un nom et choisissez un système de fichiers pour le lecteur.
-
Enfin, cliquez sur Effacer.

Vous ne devez utiliser cette méthode que si vous avez épuisé toutes les autres options et que vous êtes sûr que vos données sont sauvegardées ou ne sont pas critiques. Si le reformatage ne résout pas l'erreur ou si elle se reproduit à l'avenir, cela peut indiquer un problème matériel et une assistance professionnelle peut être nécessaire.
Astuce bonus : Comment récupérer les données perdues du disque dur formaté sur Mac ?
Le reformatage est une solution couramment utilisée pour résoudre divers problèmes de disque, car il efface efficacement le lecteur et le restaure à son état par défaut. Cependant, cela entraînera une perte de données si vous ne créez pas de sauvegarde avant. Heureusement, nous avons fourni une solution fiable pour vous - 4DDiG Mac Data Recovery!
4DDiG Mac Data Recovery est un logiciel robuste et convivial conçu spécifiquement pour les utilisateurs de Mac afin de récupérer des données perdues ou supprimées de divers périphériques de stockage, y compris des disques durs formatés. Voici quelques caractéristiques clés de 4DDiG Mac Data Recovery :
- Récupération complète de fichiers : 4DDiG Mac Data Recovery peut récupérer de nombreux types de fichiers, y compris des documents, des photos, des vidéos, des fichiers audio, etc. Il prend en charge la récupération à partir de périphériques de stockage tels que les disques durs internes et externes, les SSD, les clés USB, les cartes mémoire et le lecteur système de votre Mac.
- Modes de balayage flexibles : Il propose deux modes d'analyse : l'analyse rapide et l'analyse approfondie. L'analyse rapide est plus rapide et convient aux fichiers récemment supprimés, tandis que l'analyse approfondie est plus approfondie et est idéale pour récupérer des données à partir de disques formatés ou corrompus.
- Prévisualisation avant la récupération : Avant de procéder à la récupération, 4DDiG Mac Data Recovery vous permet de prévisualiser les fichiers récupérables. Cette fonctionnalité vous permet de récupérer des fichiers spécifiques, ce qui vous permet d'économiser du temps et de l'espace disque de manière sélective.
- Interface conviviale : Cet outil fournit une interface intuitive et conviviale qui permet aux utilisateurs novices et avancés d'effectuer facilement des tâches de récupération de données sans aucune expertise technique.
- Sûr et sécurisé : 4DDiG Mac Data Recovery garantit l'intégrité et la sécurité des données pendant le processus de récupération. Il n'écrase ni ne modifie vos données d'origine, ce qui réduit le risque de corruption des données.
Téléchargement Sécurisé
Téléchargement Sécurisé
Suivez les étapes ci-dessous pour utiliser 4DDiG Mac Data Recovery pour récupérer les données des disques durs :
-
Après l'installation, lancez 4DDiG-Mac et choisissez un emplacement, tel que vos disques locaux, pour commencer la récupération des données Mac. Pour commencer à rechercher tous les fichiers perdus, placez votre souris sur l'emplacement souhaité. Le mot « Scan » apparaîtra sous la forme d'une icône dans le coin inférieur droit de l'icône ; cliquez sur Analyser.

-
L'analyse des fichiers supprimés prend du temps. Une fois l'analyse terminée, vous pouvez prévisualiser plus de détails en cliquant sur des types de fichiers particuliers.

-
Pour enregistrer les fichiers trouvés, cliquez sur le bouton « Récupérer » et choisissez un emplacement. Il n'est pas conseillé d'enregistrer les fichiers récupérés sur la partition où vous les avez initialement perdus. Une perte permanente de données pourrait en résulter.

Conclusion
En conclusion, l'erreur 0 com.apple.DiskManagement.disenter peut être un problème frustrant sur macOS. Cependant, avec les étapes de dépannage de ce guide, vous disposez d'un ensemble complet de solutions pour résoudre cette erreur. En commençant par des étapes simples comme le redémarrage de votre Mac et la vérification de la compatibilité du système de fichiers, vous pouvez souvent résoudre le problème rapidement.
Si ces méthodes ne fonctionnent pas, nous avons abordé des méthodes de dépannage plus avancées, telles que la vérification des problèmes de connectivité, l'exécution de First Aid dans l'utilitaire de disque, le reformatage du disque non montable ou le montage manuel du disque à l'aide de Terminal. Ces méthodes vous aident à diagnostiquer et à résoudre l'erreur 0 com.apple.DiskManagement.disenter, ce qui vous évite potentiellement d'avoir à reformater.
De plus, l'astuce bonus sur l'utilisation 4DDiG Mac Data Recovery fournit une solution fiable pour récupérer des données perdues à partir d'un disque dur formaté sur votre Mac. Ce logiciel offre diverses fonctionnalités pour faciliter la récupération efficace et sécurisée des données.
Articles Liés
- Accueil >>
- macOS Problemes >>
- [Résolu] Comment réparer l'erreur « com.apple.DiskManagement.disenter error 0 » ?