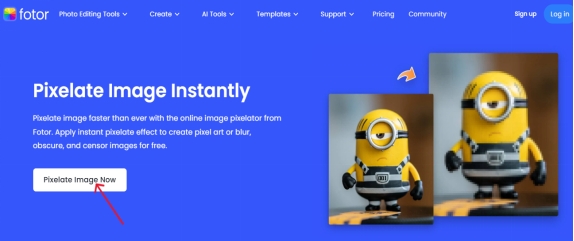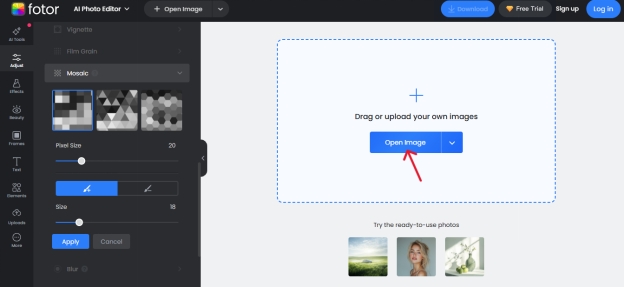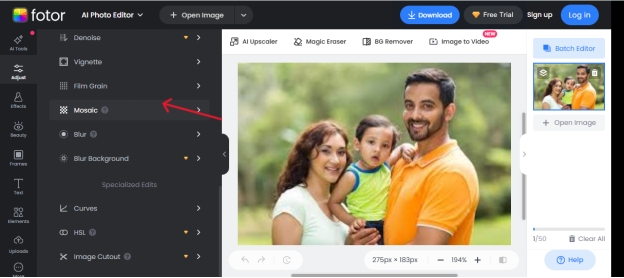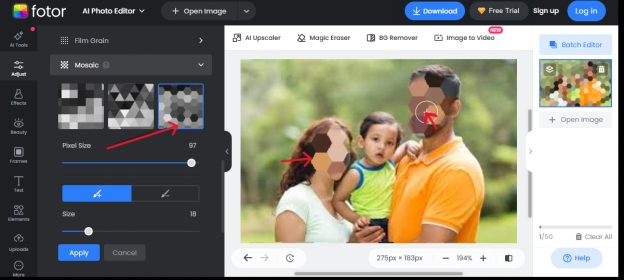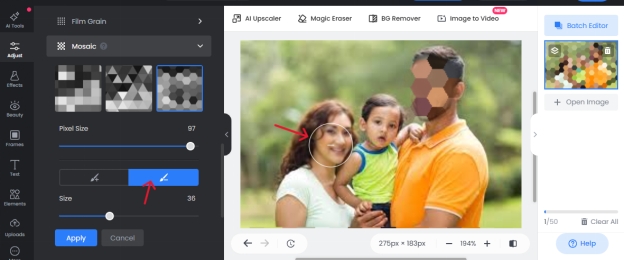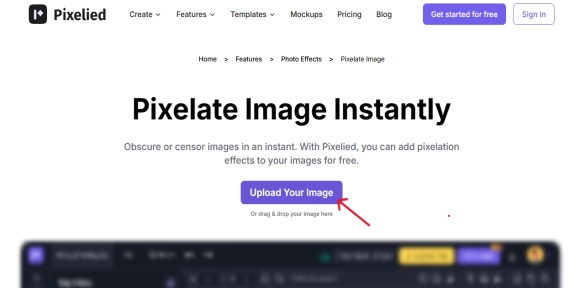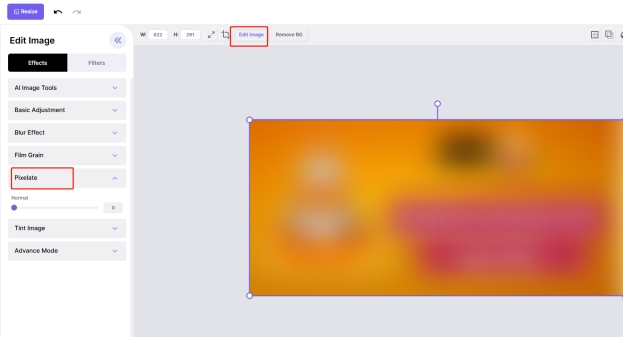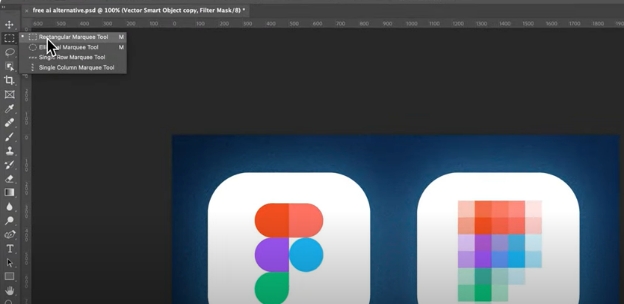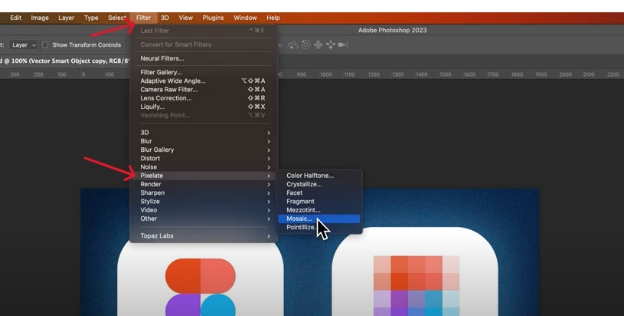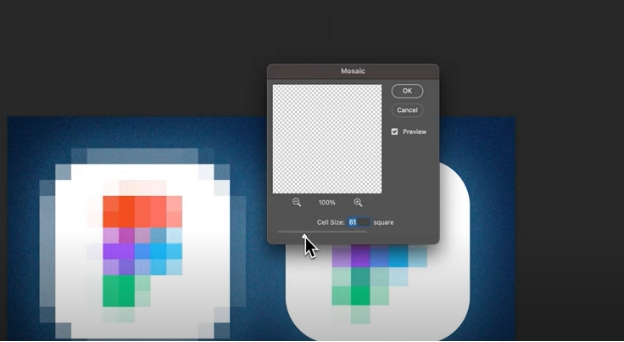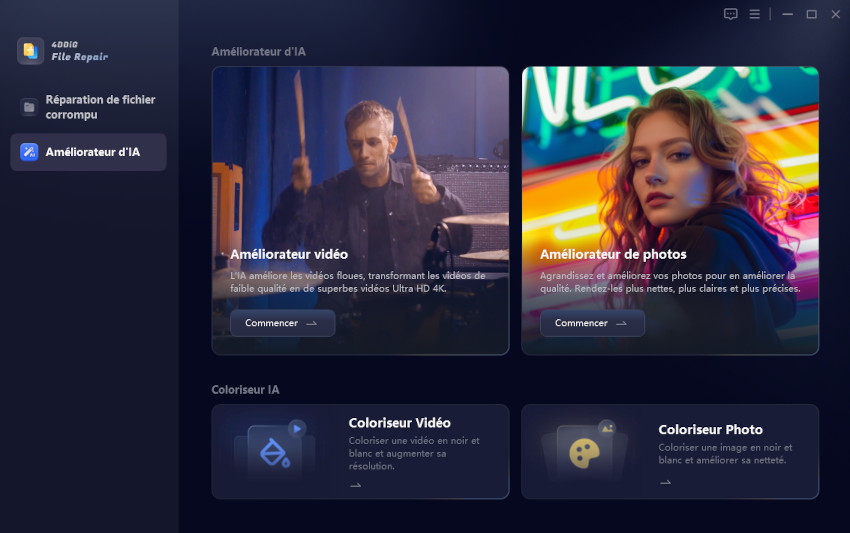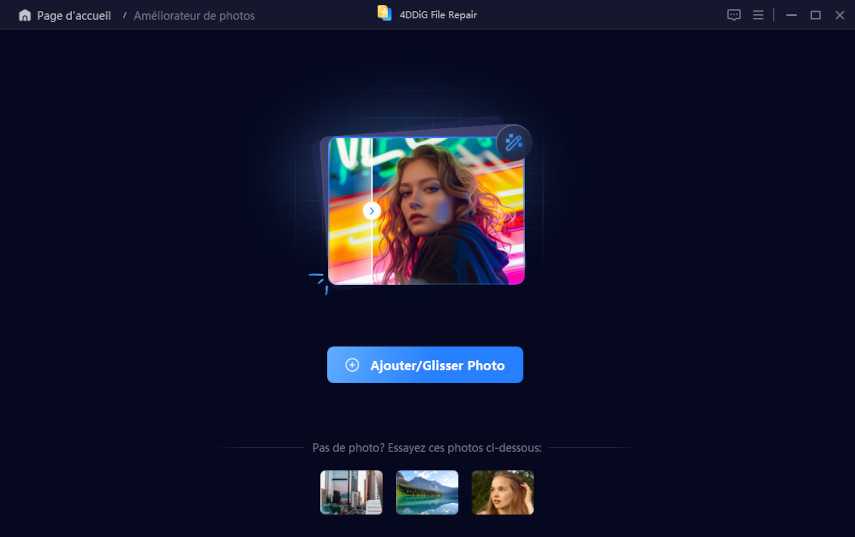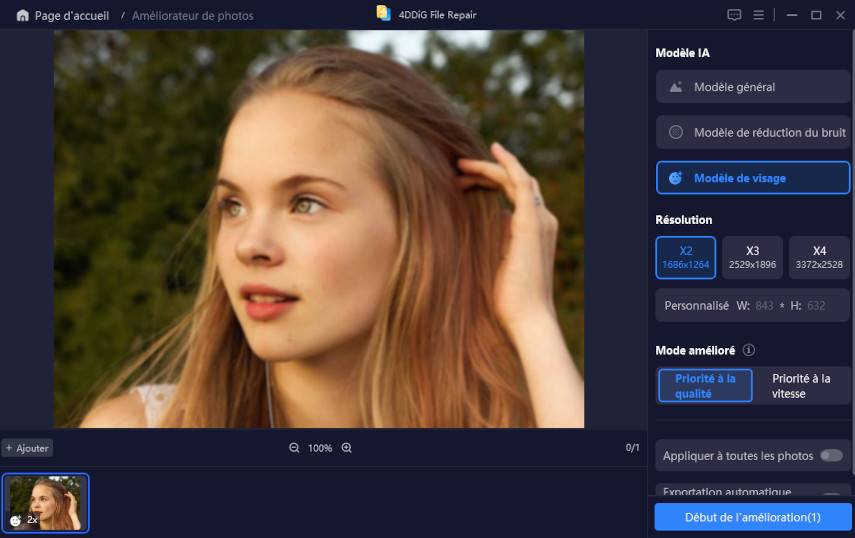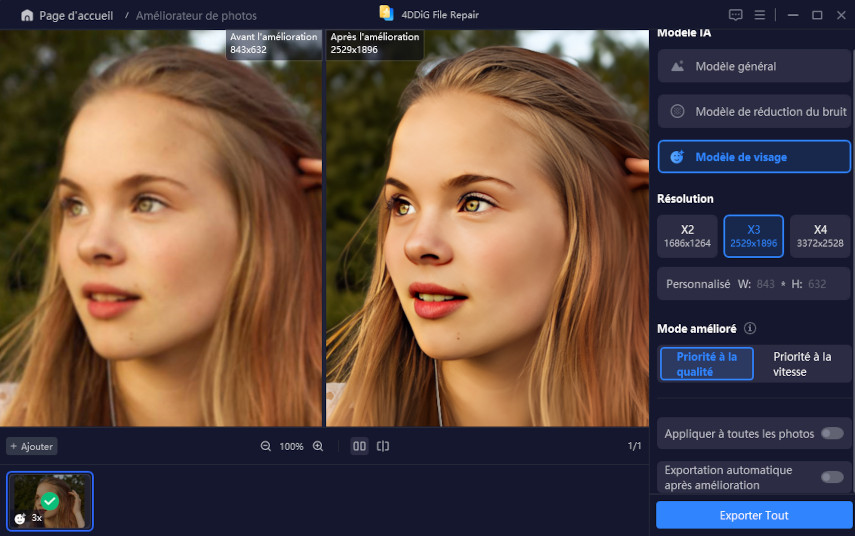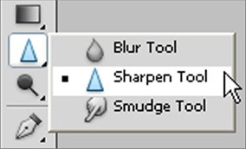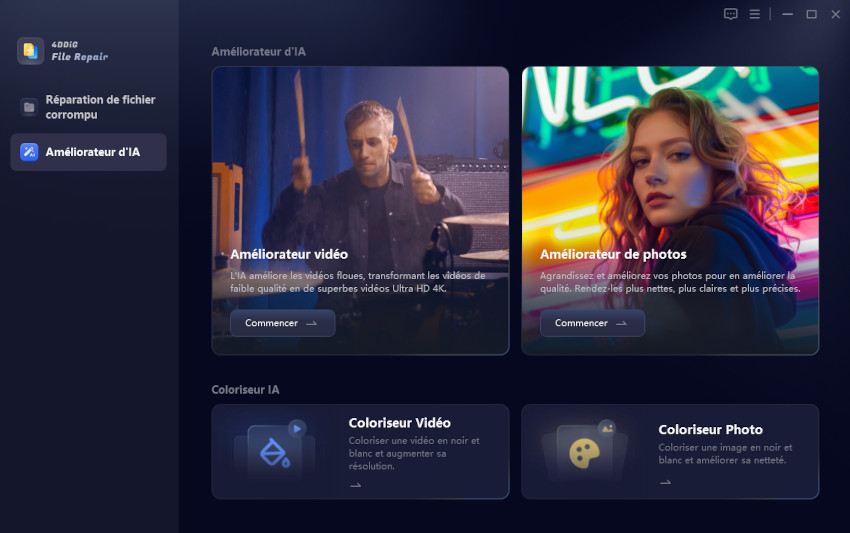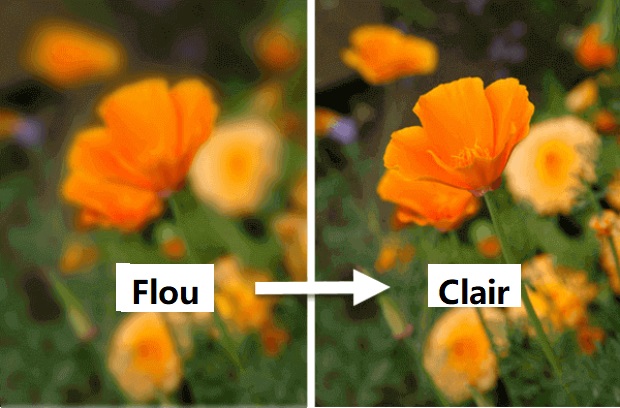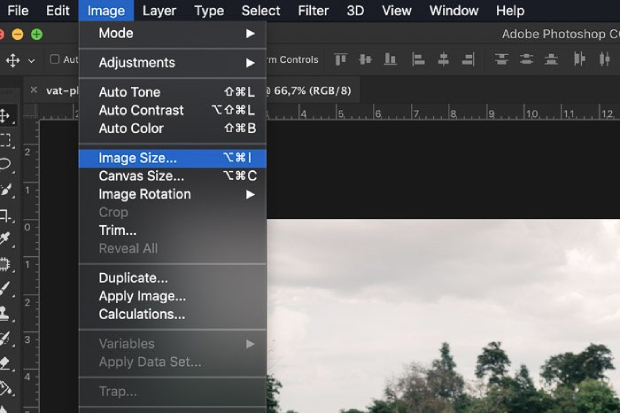Comment pixeliser une image ? Guide complet et astuce bonus
Découvrez comment pixeliser une image facilement et gratuitement en ligne ou avec Photoshop. Apprenez également à restaurer les images pixellisées grâce à 4DDiG File Repair.
Comment faire pour pixeliser une image en ligne ou dans Photoshop tout en conservant une bonne qualité ? Cette question, souvent posée par les photographes, les designers et les utilisateurs occasionnels, met en évidence le besoin croissant d'outils de pixellisation rapides et fiables. Que vous souhaitiez brouiller des informations sensibles ou créer un effet artistique rétro, comprendre comment pixeliser une image peut s'avérer inestimable. Dans ce guide, nous explorerons de manière transparente les outils en ligne et les techniques Photoshop pour pixeliser les images. Avec des instructions étape par étape et des conseils de pro, vous trouverez tout ce que vous devez savoir pour obtenir cet effet efficacement.

Partie 1 : Que signifie pixeliser une image ?
La pixellisation est le processus consistant à réduire la clarté d'une image en transformant des sections de celle-ci en carrés visibles ou « pixels ». Cet effet réduit intentionnellement la résolution dans les zones sélectionnées ou dans l'ensemble de l'image, lui donnant une apparence en bloc. Bien qu’elle soit souvent utilisée comme choix de conception, la pixellisation peut également servir à des fins pratiques, comme masquer des contenus sensibles.
Pourquoi pixeliser une image ?
Pixeliser une image peut servir à plusieurs fins :
- Protection de la vie privée: flouter les visages, le texte sensible ou les données personnelles sur une photo.
- Esthétique du design: Créez des visuels uniques pour des affiches, des bannières ou de l'art numérique avec un effet rétro ou stylisé.
- Changement de concentration: Mettez en surbrillance des parties spécifiques d’une image en pixellisant d’autres, guidant ainsi l’attention du spectateur vers le point focal.
- Besoins de censure : Respectez les lois sur la confidentialité ou les directives éthiques en pixellisant le contenu restreint ou inapproprié.
Maintenant que nous comprenons le concept de pixellisation, voyons comment pixeliser une image de deux manières : en ligne et avec Photoshop.
Partie 2 : Comment pixeliser une image en ligne (méthodes gratuites)
Lorsque vous recherchez un moyen simple et rapide de pixeliser une image, les outils en ligne sont une option fantastique. Ces plateformes vous permettent pixeliser une image en ligne gratuitement sans avoir besoin d’installation de logiciel ni de courbe d’apprentissage abrupte. Que vous soyez débutant ou que vous ayez simplement besoin d'une solution rapide, les outils gratuits suivants vous permettront d'effectuer le travail efficacement et facilement.
Méthode 1 : utiliser Fotor pour plus de personnalisation
Fotor est un éditeur de photos en ligne bien connu qui propose un ensemble d'outils avancés pour les débutants et les professionnels. Contrairement à certains autres outils, Fotor vous permet d'ajuster la taille des pixels avec une plus grande précision, vous donnant ainsi plus de contrôle sur la subtilité ou la force de l'effet de pixellisation.
Comment pixeliser une image à l'aide de Fotor :
-
Accédez au site Web de Fotor : Visitez le site Web Fotor et cliquez sur le "Image pixellisée maintenant" bouton.

-
Importez votre image : Cliquez sur "Ouvrir l'image" pour importer l'image à pixeliser.

-
Choisissez un style de pixel : Sélectionner "Mosaïque" choisir parmi trois styles de pixellisation différents.

-
Ajoutez l'effet pixel : Faites glisser votre souris sur l'image pour appliquer l'effet pixel.

-
Ajustez les options : Manipulez les curseurs sur la barre d'outils à gauche pour définir la taille des pixels et du pinceau. Vous pouvez également utiliser le effacer le crayon pour modifier les zones pixellisées.

-
Téléchargez ou partagez : Une fois que vous êtes satisfait du résultat, téléchargez votre image pixellisée dans PNG ou JPG formatez-le ou partagez-le directement en ligne.
Fotor est idéal pour les utilisateurs qui souhaitent plus d'options de personnalisation, leur donnant la possibilité d'affiner l'effet pour un résultat parfait.
Méthode 2 : Utiliser Pixelied pour une pixellisation facile
Avec son interface intuitive, Pixelied facilite la création graphique en ligne, rendant les tâches de design accessibles à tous. Bien qu'il se concentre principalement sur la création de visuels pour les médias sociaux, l'éditeur d'images de Pixelied comprend un outil de pixellisation simple qui facilite la pixellisation de vos photos en quelques étapes seulement.
Étapes pour pixeliser une image à l'aide de Pixelied :
-
Téléchargez votre image: Accédez au site Web de Pixelied et téléchargez la photo que vous souhaitez modifier.

-
Accédez à l'option Pixeliser : Ouvrez l'onglet « Edit Image » et cliquez sur « Pixeliser ».

-
Appliquer la pixellisation: Un curseur apparaîtra, vous permettant d'ajuster la taille des pixels. Ajustez-le vers la droite pour un effet de pixellisation marqué, ou vers la gauche pour un résultat plus doux.
-
Enregistrez votre image : Une fois que vous êtes satisfait de l'effet, cliquez sur « Télécharger » pour enregistrer votre image modifiée.
Pixelied est idéal pour les débutants en raison de son interface simple et de sa facilité d'utilisation. Pixelied propose une vaste bibliothèque d'autres outils et modèles de conception, qui pourraient s'avérer utiles pour créer des publications, des affiches ou des publicités sur les réseaux sociaux.
Méthode 3 : Utiliser LunaPic pour la pixellisation créative
LunaPic est un éditeur en ligne gratuit et puissant qui vous permet d'appliquer des effets de pixellisation à vos images de manière créative. Cette plate-forme prend également en charge une gamme d'autres outils créatifs, ce qui en fait un excellent choix si vous souhaitez faire plus que simplement pixeliser une image.
Voici comment utiliser LunaPic pour pixeliser votre image :
- Téléchargez votre image: Accédez au site Web de LunaPic et téléchargez l’image que vous souhaitez pixeliser.
- Accédez au menu "Effets". Dans le menu, sélectionnez "Pixelate" pour ouvrir les options de pixellisation.
- Ajuster la force de pixellisation: Utilisez le curseur pour augmenter ou diminuer la taille des blocs pixellisés. Plus vous augmentez le curseur, plus les blocs deviennent gros.
- Appliquer l'effet de pixellisation: Cliquez sur « Appliquer » une fois que vous avez défini la pixellisation à votre convenance.
- Enregistrez votre image modifiée: Une fois la pixellisation appliquée, enregistrez l'image en cliquant sur le bouton de téléchargement.
LunaPic se distingue car il permet différents niveaux de contrôle créatif, ce qui en fait un favori pour ceux qui souhaitent appliquer des effets de pixellisation uniques. L’interface est simple mais offre de nombreuses fonctionnalités et son utilisation est gratuite et sans inscription requise. Que vous souhaitiez un flou subtil ou un effet de bloc dramatique, LunaPic vous donne la liberté d'expérimenter.
Partie 3 : Comment pixeliser une image dans Photoshop
Photoshop demeure l'outil incontournable pour une retouche d'images précise et professionnelle. Apprendre à pixeliser une image dans Photoshop vous donne un contrôle total sur l'effet, garantissant un résultat soigné à chaque fois. Voici un guide étape par étape sur la façon de pixeliser une image Photoshop :
-
Ouvrez votre image: Lancez Photoshop et ouvrez l'image que vous souhaitez modifier.
-
Convertir la sélection en objet intelligent (facultatif) : Pour appliquer un filtre intelligent, accédez au Filtre menu en haut et sélectionnez Convertir pour les filtres intelligents. Cela vous permet d'ajouter, de supprimer, de modifier ou de masquer des filtres intelligents. Puisque ces modifications sont non destructives, vous pouvez toujours les annuler ou les modifier sans affecter la photo originale.
-
Sélectionnez la zone: Utilisez les outils de sélection, tels que Outil de sélection rectangulaire ou Outil Lasso pour sélectionner la partie de l’image que vous souhaitez pixeliser. Si vous souhaitez pixeliser l'intégralité de l'image, ignorez simplement cette étape.

-
Appliquer la pixellisation : Aller à Filtre > Pixeliser > Mosaïque dans le menu supérieur. Cela ouvrira la boîte de dialogue Filtre mosaïque.

-
Ajuster la taille des cellules: Dans la fenêtre du filtre Mosaïque, faites glisser le curseur pour ajuster la taille des pixels au niveau de pixellisation souhaité. Plus la taille de la cellule est grande, plus l’image apparaîtra pixellisée. Cliquez D'ACCORD quand il est satisfait.

-
Enregistrez votre image : Enregistrez l'image pixélisée en sélectionnant Fichier > Enregistrer sous, puis choisissez votre format préféré.
Photoshop est l'outil incontournable pour tous ceux qui recherchent une approche de niveau professionnel pour pixeliser une image. La possibilité de combiner la pixellisation avec d’autres effets ouvre des possibilités créatives infinies.
Astuce bonus : comment rendre une image pixellisée plus nette ?
Après avoir pixellisé une image, les sections floues peuvent parfois rendre difficile la mise au point sur d'autres parties de l'image. Si vous souhaitez restaurer une certaine netteté à votre image après la pixellisation, il existe une solution utile.
Parfois, une image pixellisée peut perdre de sa clarté, surtout si elle est trop pixelisée. Si vous souhaitez rendre l'image plus claire ou restaurer certains détails, pensez à utiliser un outil de réparation de fichiers spécialisé. Des outils comme 4DDiG Photo Enhancer peut vous aider à améliorer la netteté des images pixellisées, les rendant ainsi plus attrayantes visuellement.
Comment 4DDiG Photo Enhancer aide :
4DDiG Photo Enhancer est une solution idéale pour restaurer et améliorer les images pixellisées. Il permet aux utilisateurs de réparer les photos endommagées ou pixellisées en restaurant les détails perdus.
- Améliorer la netteté et la clarté: Des algorithmes avancés améliorent la netteté de l’image, particulièrement utiles pour les images qui semblent trop floues après la pixellisation.
- Interface facile à utiliser: L'outil est convivial, le rendant accessible à tous, quelle que soit son expérience en édition.
- Prise en charge multiformat: Il prend en charge différents formats de fichiers, notamment JPG et PNG, ce qui le rend polyvalent pour différents types d'images.
Téléchargement Sécurisé
Téléchargement Sécurisé
Pour utiliser l'outil de 4DDiG Photo Enhancer, il vous suffit de :
-
Lancez 4DDiG Photo Enhancer (Également connu sous le nom de 4DDiG File Repair) sur votre ordinateur. Dans le menu Réparation de fichiers corrompus, choisissez "Améliorateur d'IA" sur la barre latérale gauche et cliquez sur "Améliorateur de photos" option.

-
Cliquez sur "Ajouter des photos" pour choisir les images floues, à faible résolution ou de mauvaise qualité que vous souhaitez améliorer.

-
Choisissez le modèle adapté et la résolution d'image souhaitée, puis cliquez sur "Début de l'amélioration" pour améliorer la qualité de l'image pixellisée.

-
Une fois l'amélioration de la qualité de l'image terminée, vous pourrez exporter l'image améliorée.

Avec 4DDiG Photo Enhancer, vous pouvez restaurer rapidement des images pixellisées ou endommagées, en leur redonnant leur netteté et leur clarté d'origine.
Conclusion
Pixeliser une image n'a jamais été aussi simple. Que vous utilisiez des outils en ligne comme Fotor, PhotoDirector, Pixelied et LunaPic ou des logiciels avancés comme Photoshop, les possibilités sont infinies. De la protection de la vie privée à la création d’effets artistiques uniques, apprendre à pixeliser une image en ligne, gratuitement ou dans Photoshop, ouvre un monde d’opportunités.
De plus, si vous avez besoin de rendre une image pixellisée plus nette, des solutions telles que 4DDiG Photo Enhancer offrent une solution fiable. Cet outil puissant garantit que vos images conservent une haute qualité, quelles que soient les modifications. Essayez-le aujourd'hui et laissez briller votre créativité à travers des designs au pixel près !
Téléchargement Sécurisé
Téléchargement Sécurisé
Articles Liés
- Accueil >>
- Améliorer photo >>
- Comment pixeliser une image ? Guide complet et astuce bonus