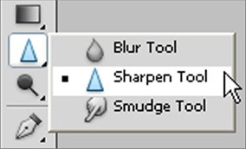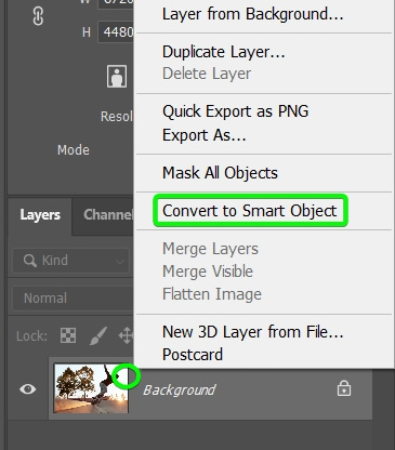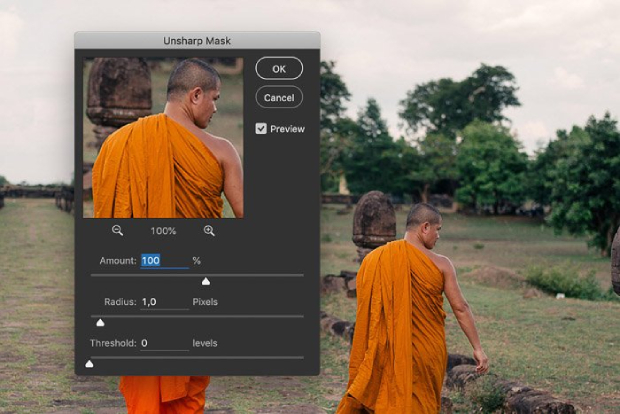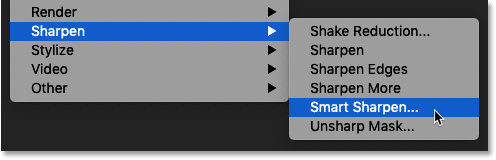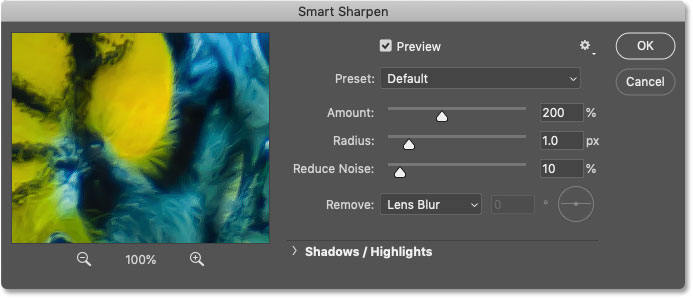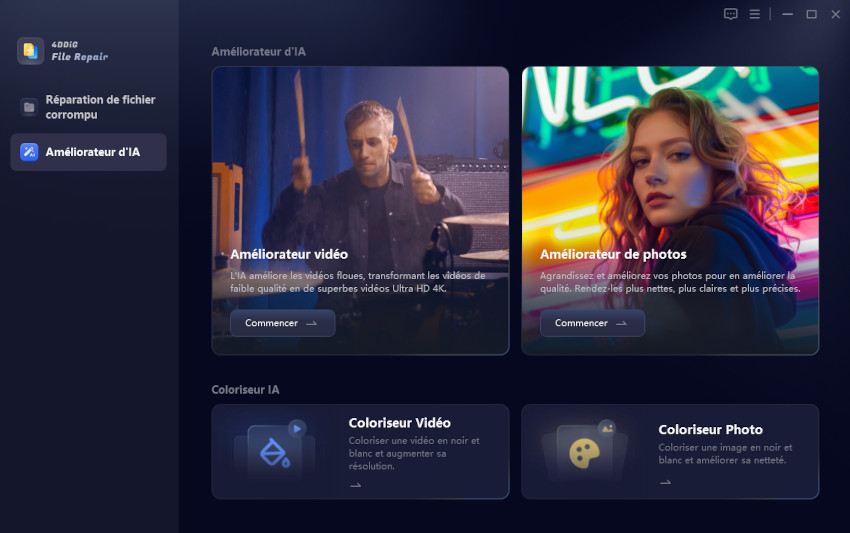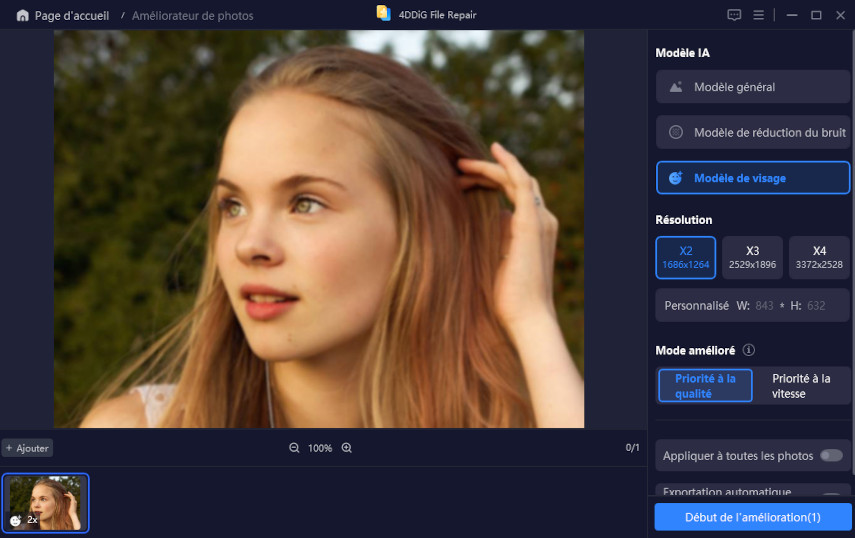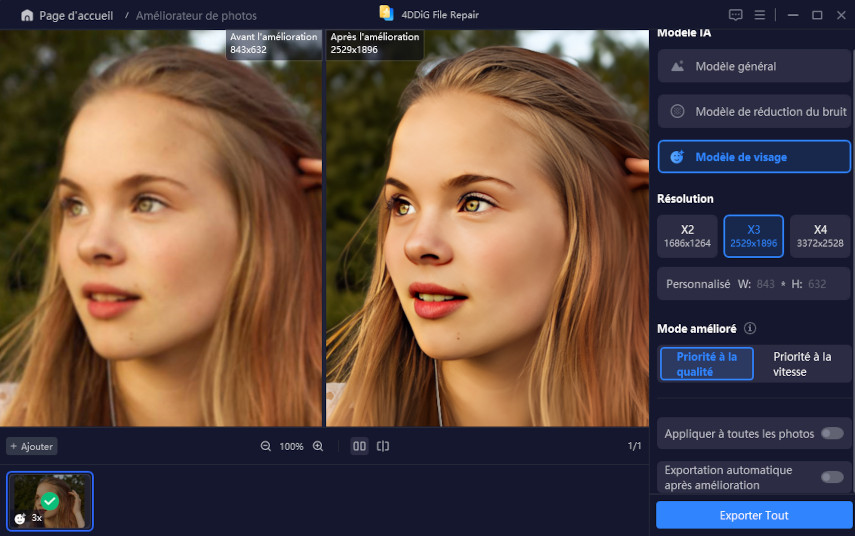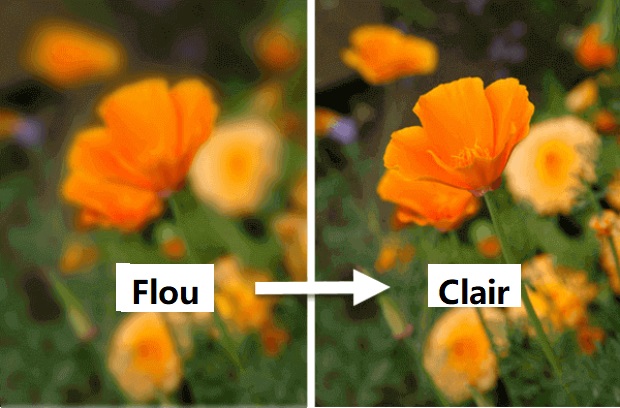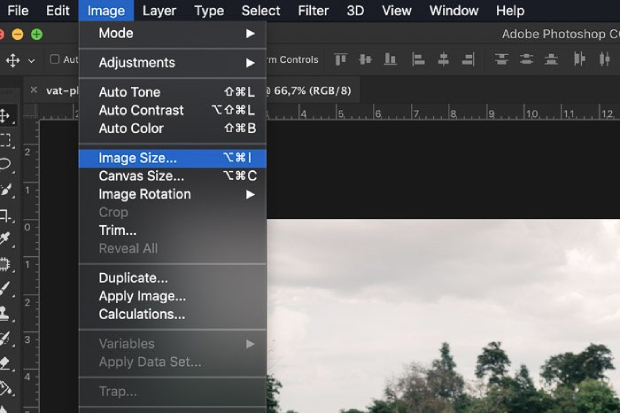Comment rendre une photo plus nette dans Photoshop ? Guide étape par étape
Dans chaque photo que vous capturez, il arrive parfois que l'image n'ait pas le niveau de détail que vous souhaitez. En conséquence, elle peut bénéficier d'un affinage, même si elle souffre de problèmes de mise au point, de caméra tremblante ou de faible pixelisation. Ainsi, dans cet article, il vous sera expliqué comment rendre une photo plus nette dans Photoshop en utilisant certains outils et méthodes pour obtenir des images plus nettes.

Partie 1 : Qu'est-ce que la netteté de l'image ?
La netteté de l'image fait référence à la clarté des détails dans une photographie. Une image nette présente des lignes nettes, des bords clairs et des détails fins, ce qui la rend bien définie. En revanche, une image floue ou hors de focus peut sembler douce et peu claire.
☞ Raisons courantes de la floureté
Il y a plusieurs raisons pour lesquelles une image peut apparaître floue ou manquer de netteté :
- Mouvement de l'appareil photo : Lorsque l'appareil photo bouge légèrement pendant l'exposition, l'image peut devenir floue.
- Problèmes de mise au point : Parfois, l'appareil photo peut ne pas se concentrer sur le bon objet, ce qui entraîne une image floue.
- Résolution faible : Les images à faible résolution ont moins de pixels, ce qui peut les rendre floues lorsqu'elles sont agrandies
- Flou de mouvement : Les sujets en mouvement rapide peuvent créer un effet de flou dans les photos si la vitesse d'obturation est trop lente.
Savoir la cause du flou peut vous aider à décider de la meilleure façon d'affiner les photos dans Photoshop.
Partie 2 : Techniques de netteté utiles dans Photoshop
Photoshop offre plusieurs méthodes pour affiner les images et aussi réduire le bruit d'une image dans Photoshop. Chaque méthode a ses points forts, et savoir laquelle utiliser dépendra de la photo et de vos objectifs.
1️⃣ Outil de netteté
L'outil de netteté dans Photoshop est un moyen simple d'augmenter le contraste le long des bords d'une image. Vous pouvez peindre manuellement sur les zones qui nécessitent un affinement. Cet outil est particulièrement utile pour des ajustements subtils sur de petites sections d'une image.
2️⃣ Masque flou
Le masque flou est une méthode de netteté plus avancée qui ajuste le contraste des pixels. Il dispose de curseurs pour contrôler la quantité, le rayon et le seuil de netteté, ce qui permet de raffiner les contours de votre photo. Cette technique est couramment utilisée pour l'affûtage général des images.
3️⃣ Affûtage intelligent
L'affûtage intelligent offre un contrôle plus précis sur l'application de l'affûtage. Il minimise le bruit dans les zones à faible contraste et affine les bords à fort contraste. Cette méthode est idéale dans les situations où vous avez besoin de plus de contrôle sur l'effet d'affûtage, notamment pour les images détaillées.
Partie 3 : Comment rendre une photo plus nette dans Photoshop
Maintenant, passons en revue les étapes réelles pour rendre une photo plus nette dans Photoshop. Nous allons couvrir trois méthodes courantes : l'outil de netteté, le masque flou (Unsharp Mask) et la netteté intelligente (Smart Sharpening)
1️⃣ Appliquer l'outil de netteté dans Photoshop
-
Ouvrez Photoshop, puis cliquez sur "Fichier" > "Ouvrir" pour importer vos photos floues.
-
Allez dans la barre d'outils à gauche et sélectionnez l'outil de netteté (il ressemble à un triangle).

-
Dans la barre d'options en haut, ajustez la force de l'effet de netteté. Vous pouvez également choisir la taille du pinceau en fonction des zones que vous souhaitez affiner
-
Cliquez et faites glisser l'outil sur les zones nécessitant un affinement, comme les bords ou les points focaux de votre image.
2️⃣ Appliquer le masque de flou (Unsharp Mask) dans Photoshop
Téléchargez l'image floue dans Adobe Photoshop.
-
Ouvrez le panneau des calques, faites un clic droit sur le calque de l'image et cliquez sur "Convertir en objet dynamique". Cela vous permettra de contrôler l'affûtage sans impacter l'image de manière permanente

-
Allez dans le menu "Filtre" et choisissez l'option "Renforcer" puis "Masque flou"
-
La boîte de dialogue du Masque flou apparaîtra lors du processus de netteté de l'image, comme montré dans l'image ci-dessous. Ajustez les curseurs "Quantité", "Rayon" et "Seuil" en fonction des retours pour obtenir la quantité, le rayon et le seuil souhaités.

Le degré de netteté à appliquer est régulé par la quantité.
- Rayon : Ajuste la quantité de zone autour des bords qui sera nettoyée
- Seuil : Aide à éviter que le bruit ne soit accentué dans les zones lisses comme le ciel
-
Cochez la case "Aperçu" pour voir l'effet en temps réel. Lorsque vous êtes satisfait, appuyez sur OK pour appliquer l'accentuation de la netteté.
3️⃣ Appliquer l’option Netteté Optimisée dans Photoshop
De même, ajoutez votre image floue à Photoshop.
Cliquez avec le bouton droit sur le calque et sélectionnez "Convertir en objet dynamique"
-
Ensuite, cliquez sur l’onglet "Filtre" et sélectionnez "Renforcement" > "Netteté optimisée" dans la liste déroulante

-
Dans la boîte de dialogue Netteté optimisée, ajustez les curseurs Intensité, Rayon et Réduction du bruit pour affiner la netteté. La netteté optimisée est particulièrement utile pour les zones à fort contraste ou les images avec de nombreux détails
-
Cochez la case "Aperçu" pour voir l'effet de netteté et ajustez si nécessaire. Une fois satisfait, cliquez sur "OK"

Partie 4 : Une méthode plus simple pour rendre une photo plus nette avec l'IA
Bien que l'affinage manuel dans Photoshop soit efficace, il peut être compliqué pour certains utilisateurs, en particulier les débutants. En effet, les débutants peuvent avoir du mal à gérer certains détails lorsqu'ils ajustent certains paramètres. Si vous êtes l'un d'eux, ne vous inquiétez pas, car il existe un outil beaucoup plus simple pour vous
Les outils alimentés par l'IA, tels que le 4DDiG AI Photo Enhancer peut rendre l'accentuation de la netteté encore plus facile et plus rapide. En un seul clic, cet outil améliore automatiquement la netteté et les détails de vos images. La technologie AI analyse la photo et applique les meilleurs ajustements en fonction du contenu de l'image. Plus important encore, il propose 4 modèles d'IA robustes adaptés à toutes les scènes : Face, Colorize, Denoise et General Models.
Caractéristiques principales de 4DDiG AI Photo Enhancer:
- L'IA détecte automatiquement les zones qui ont besoin d'être affinées et applique les ajustements nécessaires.
- L'IA rétablit les détails fins et les textures dans les zones floues.
- Aide à réduire le bruit des photos tout en améliorant leur netteté, garantissant une image propre et claire.
- Vous pouvez utiliser cet outil pour tous les formats de fichiers image courants, tels que PNG, JPG, WEBP, HEIC, etc.
- Prise en charge du traitement par lots avec des taux de réussite élevés.
- Il propose 4 modèles d'IA (Général/Visage/Réduction du bruit/Colorisation) disponibles pour tous les scénarios
- Restaure les photos anciennes ou délavées et colorise les images en noir et blanc avec des teintes naturelles.
Comment rendre une photo plus nette dans 4DDiG Photo Enhancer
-
Exécutez 4DDiG Photo Enhancer (également connu sous le nom de programme 4DDiG File Repair) après l'installation. Une fois terminé, allez dans "Améliorateur d'IA" > "Améliorateur de photos"
TÉLÉCHARGERTéléchargement sécurisé
TÉLÉCHARGERTéléchargement sécurisé

-
Faites glisser vos images floues ou cliquez sur l'onglet "Ajouter des vidéos" pour les importer et les affiner

-
Sélectionnez un modèle d'IA approprié et réinitialisez la résolution à "X4". Une fois la sélection effectuée, cliquez sur "Début de l'amélioration" pour lancer l'accentuation de la netteté par l'IA.

-
Enfin, comparez les deux images avant et après l'affûtage pour vérifier le résultat. Appuyez sur "Exporter Tout" pour exporter la photo affinée.

Comment rendre une image plus nette ? Des outils puissants pour vous aider
Partie 5 : Les gens posent également des questions sur l'affûtage d'image dans Photoshop
Q1: Comment rendre une image plus nette dans Photoshop ?
Pour accentuer la netteté d'une image pixellisée, utilisez l'outil Smart Sharpening ou Unsharp Mask. Réduisez le rayon et ajustez le seuil pour minimiser l'effet de pixellisation. Vous pouvez également utiliser l'outil d'accentuation de la netteté sur des zones plus petites et ciblées pour améliorer la clarté de l'image.
Q2: Comment affiner une partie d'une image dans Photoshop ?
Pour accentuer une partie spécifique d'une image, utilisez l'outil Netteté ou appliquez le filtre Accentuation (Unsharp Mask) ou Netteté Optimisée (Smart Sharpen) sur un calque dupliqué. Vous pouvez ensuite utiliser des masques de calque pour appliquer l'accentuation uniquement aux zones souhaitées.
Q3: Comment améliorer la netteté d'une image floue dans Photoshop ?
Pour corriger une image floue, vous pouvez utiliser l'outil Netteté Optimisée (Smart Sharpen) ou le filtre Réduction du Flou (Shake Reduction) si le flou est causé par un mouvement de l'appareil photo. Ajustez les paramètres avec soin pour restaurer la clarté et la mise au point.
Conclusion
Voici toutes les solutions sur comment rendre une photo plus nette dans Photoshop. En utilisant des outils comme l'outil Netteté, le filtre Accentuation (Unsharp Mask) et la Netteté Optimisée (Smart Sharpen), vous pouvez révéler plus de détails et de clarté dans vos images. Si vous préférez une solution plus simple, le 4DDiG Photo Enhancer est un excellent outil basé sur l'IA qui améliore la netteté de vos photos en un seul clic, vous faisant gagner du temps et des efforts.
Pour tous ceux qui souhaitent améliorer la netteté de leurs photos, comprendre ces méthodes vous permettra d’obtenir les meilleurs résultats. Essayez ces techniques dès aujourd’hui pour donner à vos images une finition professionnelle et partagez votre expérience ci-dessous!
Téléchargement sécurisé
Téléchargement sécurisé
Articles Liés
- Accueil >>
- Améliorer photo >>
- Comment rendre une photo plus nette dans Photoshop ? Guide étape par étape