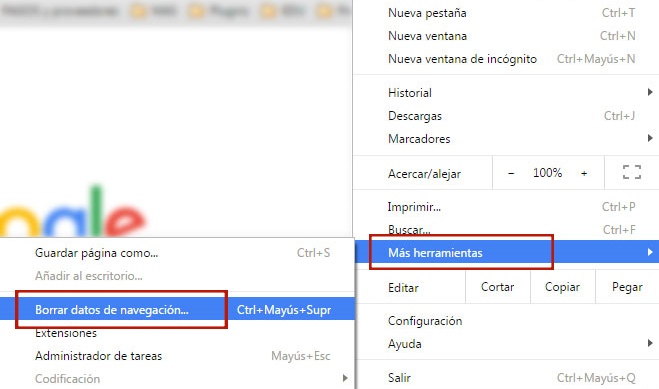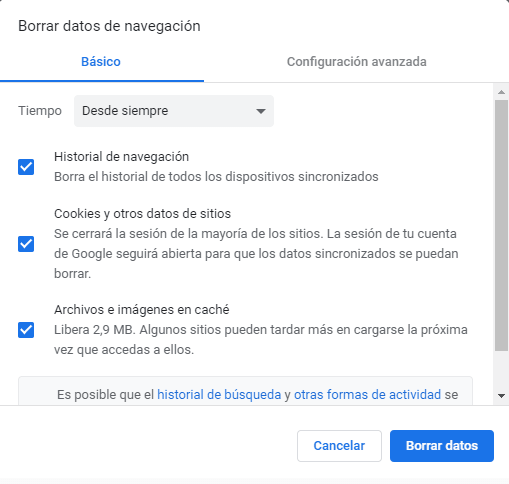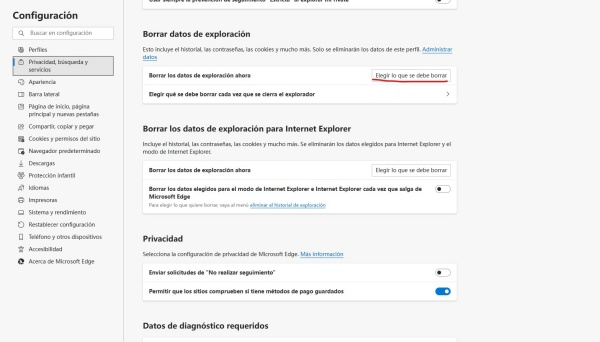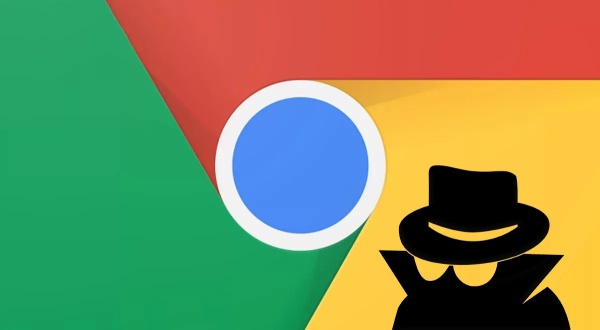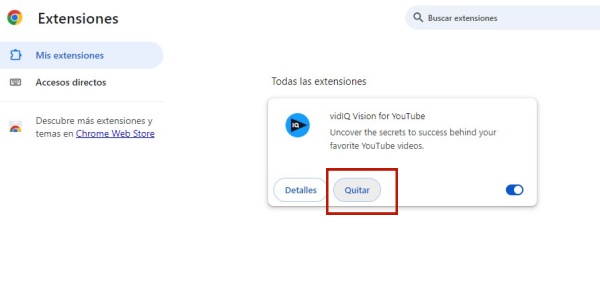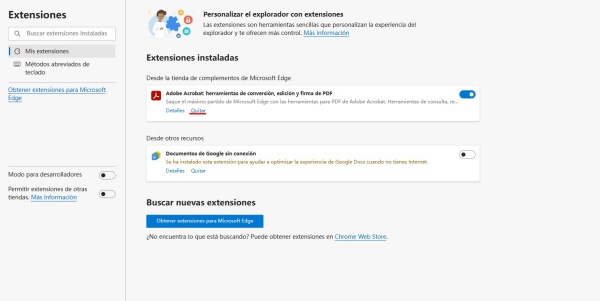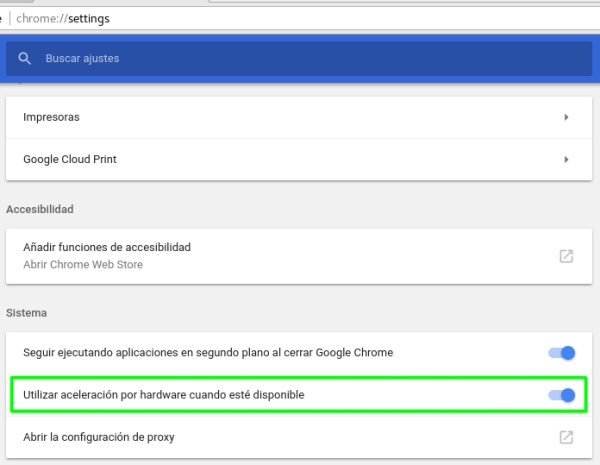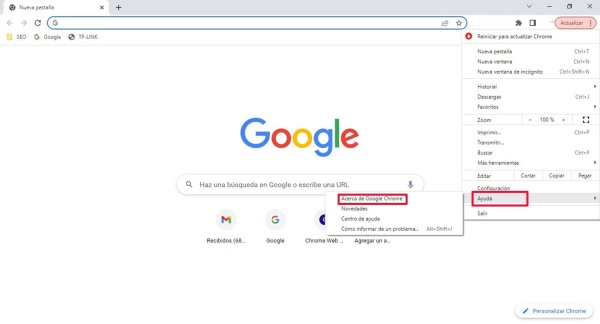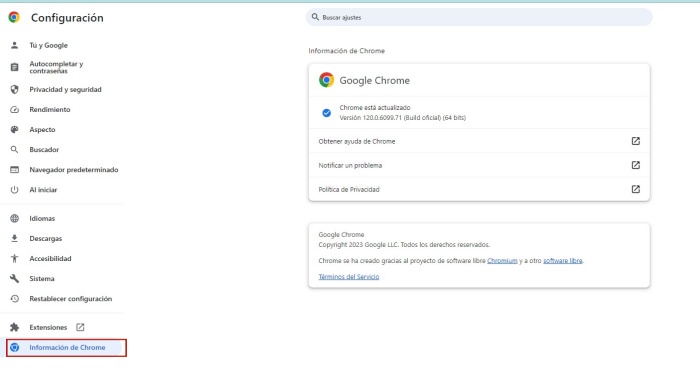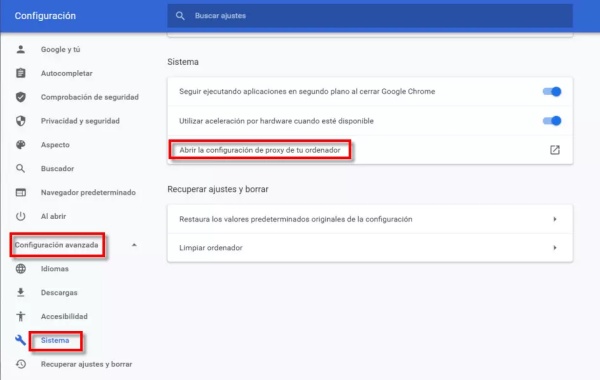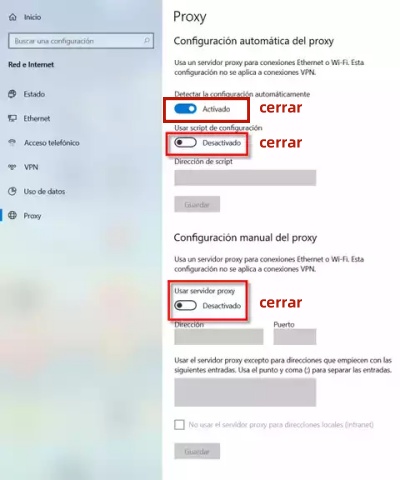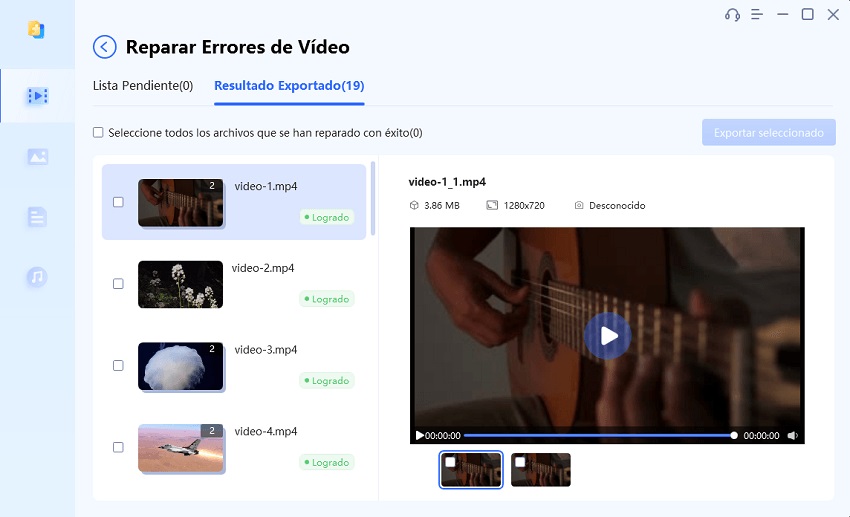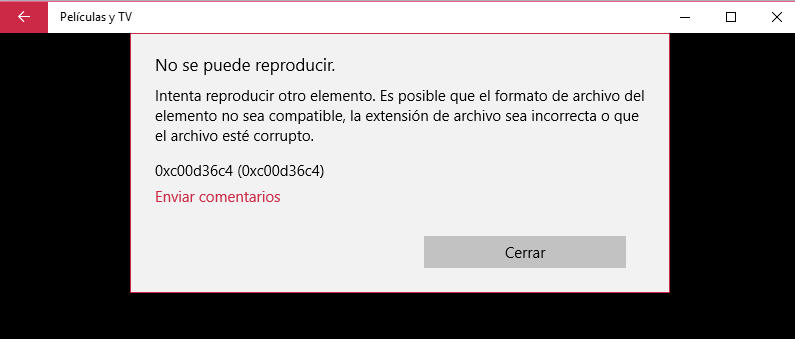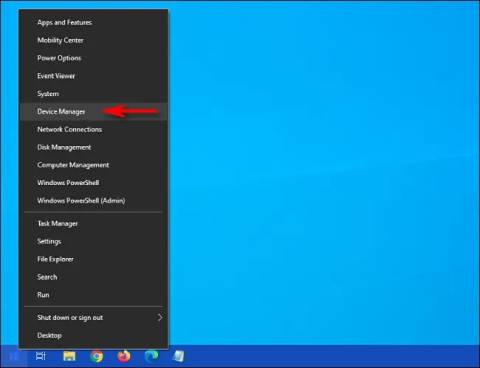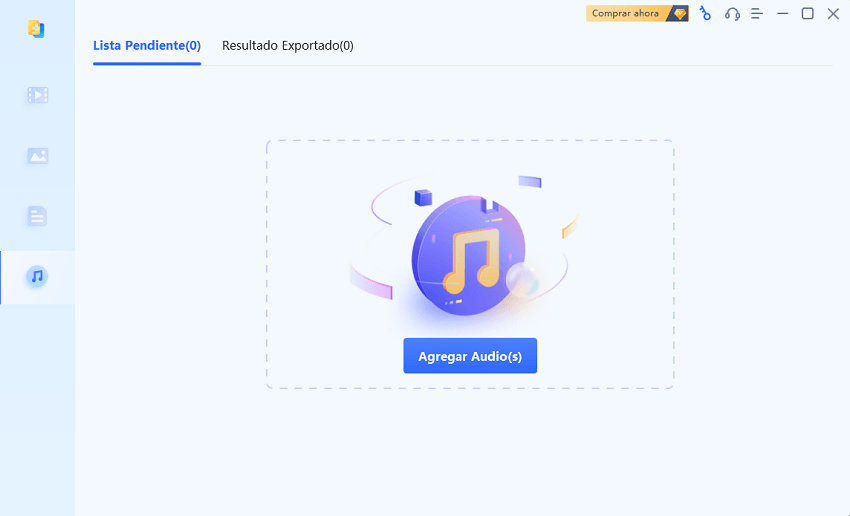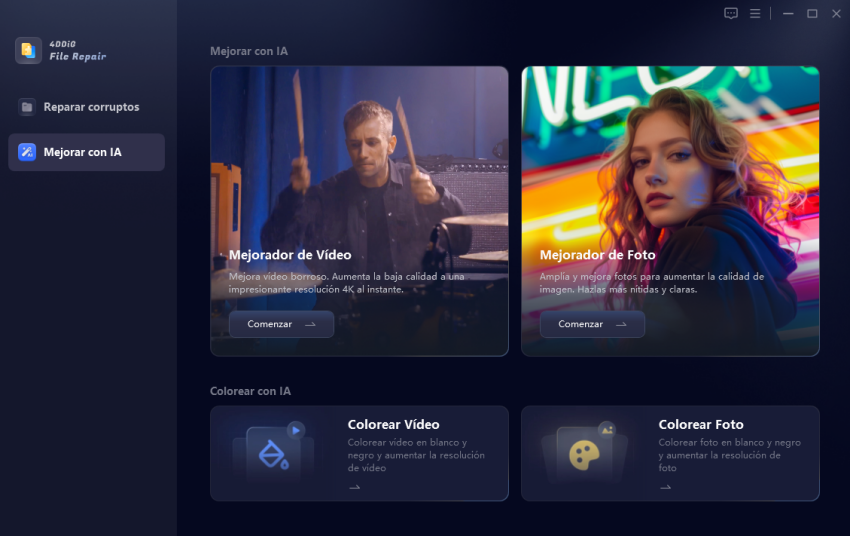¿Cómo reparar el error 232011 de este archivo de vídeo no se puede reproducir?
¿Busca resolver el código de error 232011 mientras transmite vídeos en su navegador? Nuestra guía ofrece soluciones y presenta la eficaz herramienta 4DDiG File Repair para reparar archivos de vídeo dañados.
Este archivo de vídeo no se puede reproducir. (Código de error: 232011)
" Hola, espero no estar en el lugar equivocado para esto, tengo problemas con un sitio web y he reiniciado mi portátil, pero el mensaje "Este archivo de vídeo no se puede reproducir, error 232011" sigue apareciendo. ¿Cómo puedo solucionar el código de error 232011? Tengo Windows 11 y uso Microsoft Edge. ¡Gracias por futuras respuestas!"
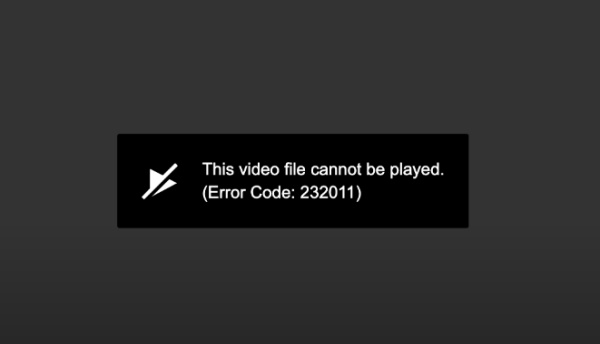
¿Te encuentras con el código de error 232011 al intentar reproducir un vídeo en línea con tu navegador de escritorio? Entendemos la frustración que conlleva. Tenga la seguridad de que estamos aquí para ayudarle. En este artículo, le proporcionaremos información completa sobre el código de error 232011 y le ofreceremos varias soluciones para resolver este problema. Tanto si utilizas Google Chrome como Microsoft Edge, nuestra guía te ayudará a que tus vídeos favoritos vuelvan a reproducirse sin problemas. Permanezca atento a las próximas soluciones.
Parte 1. ¿Qué es el código de error 232011?
Antes de discutir cómo solucionar el código de error 232011, es mejor entender primero qué es. El código de error 232011 es un problema común que los usuarios encuentran al intentar reproducir archivos de vídeo en navegadores web o plataformas de streaming. A menudo se presenta como una pantalla en blanco o en negro en lugar del contenido de vídeo esperado.
Este error suele producirse cuando hay problemas de compatibilidad o decodificación con el archivo de vídeo, lo que impide que se reproduzca correctamente. Además, también puede deberse a problemas con la conexión a Internet. Cuando se produce este error, a menudo se presenta como una pantalla en blanco o en negro en lugar del contenido de vídeo esperado. Encontrarse con este error puede ser muy frustrante, ya que interrumpe su experiencia de visualización y le impide acceder al contenido que desea.
Parte 2. ¿Qué causa el código de error 232011?
Ahora que hemos establecido que el código de error 232011 es un problema común, vamos a sumergirnos en las razones específicas detrás de este error. Comprender estas causas nos ayudará a encontrar soluciones eficaces. Estos son los principales factores a tener en cuenta:
- Almacenamiento acumulado en el navegador: La acumulación de caché, cookies y archivos temporales en su navegador web puede causar conflictos y dificultar la reproducción de vídeo. Cuando el almacenamiento del navegador se sobrecarga, puede producirse el código de error 232011.
- Extensiones incompatibles: Algunas extensiones o complementos del navegador pueden entrar en conflicto con la funcionalidad del reproductor de vídeo, provocando interrupciones en la reproducción del vídeo y pudiendo dar lugar a la aparición del mensaje de código de error 232011.
- Códecs o software obsoletos: Los códecs son esenciales para codificar y descodificar formatos de vídeo y audio, permitiendo que su sistema interprete y reproduzca contenido multimedia. Si los códecs no están actualizados, son incompatibles o faltan, pueden producirse problemas con la reproducción de vídeo, como la activación del código de error 232011.
- Versiones de navegador obsoletas: El uso de versiones no actualizadas de navegadores web puede provocar problemas de compatibilidad al reproducir vídeos, lo que hace que aparezca el código de error de vídeo.Aparte de las causas anteriores, el cortafuegos o el software de seguridad instalado en su ordenador u otros problemas del lado del servidor pueden impedir que el vídeo se transmita correctamente, dando lugar al código de error.
Parte 3. ¿Cómo solucionar el código de error 232011?
Ahora que ya sabe qué es el código de error 232011 y sus posibles causas, es el momento de aprender a solucionar el código de error 232011 por sí mismo. Las siguientes son diferentes soluciones que puede probar.
Solución 1. Borrar la caché y las cookies del navegador
Una de las primeras medidas que puede tomar para solucionar el código de error: 232011 es borrar la caché y las cookies acumuladas en tu navegador web. Borrarlas puede ayudar a refrescar la configuración de tu navegador y eliminar los datos almacenados que pueden estar causando conflictos con la reproducción de vídeo. Estos son los pasos que puedes seguir.
En Google Chrome:
- Inicie Chrome, haga clic en la barra de herramientas (tres puntos en la esquina superior derecha) y seleccione Más herramientas.
Busque en el panel lateral izquierdo y haga clic en Borrar datos de navegación.

- Elija el intervalo de tiempo y, a continuación, marque las casillas junto a "Cookies y otros datos del sitio" e "Imágenes y archivos almacenados en caché".
Ahora pulse el botón Borrar datos.

En Microsoft Edge:
- Abra Microsoft Edge. Haga clic en el menú "Herramientas" (tres líneas de puntos) situado en la esquina superior derecha y seleccione Configuración.
- Haga clic en "Privacidad, búsqueda y servicios" en la barra lateral izquierda.
En la sección Borrar datos de navegación, haz clic en "Elegir lo que debe borrar".

- A continuación, marque las casillas "Historial de navegación" e "Imágenes y archivos almacenados en caché". A continuación, haga clic en "Limpiar ahora" para iniciar el proceso de limpieza. Después de borrar la caché y las cookies, reinicie su navegador web y compruebe si ahora puede reproducir vídeo sin ver el código de error 232011. Si el problema persiste, pase a la siguiente solución.
Solución 2. Reproducir vídeo en modo incógnito
Reproducir el vídeo deseado en modo incógnito es otra solución para el código de error 232011. El modo incógnito desactiva la mayoría de las extensiones y evita que el navegador utilice datos almacenados en caché, lo que puede ayudar a aislar y resolver problemas de reproducción de vídeo relacionados con plugin conflictivos o datos almacenados.
A continuación se explica cómo reproducir el vídeo en modo incógnito:
- Haga clic en el icono de los 3 puntos situado en la esquina superior derecha de su navegador.
- En el menú desplegable, seleccione "Nueva ventana InPrivate" o "Nueva ventana de incógnito" (el texto exacto puede variar en función de tu navegador).
En la ventana de incógnito recién abierta, navega hasta el sitio web o la plataforma de streaming donde encontraste el código de error 232011 e intenta reproducir el vídeo que desees.

Solución 3. Desactivar las extensiones del navegador
Aunque reproducir el vídeo en modo incógnito puede ayudar a determinar si las extensiones o los datos almacenados en caché están causando el error, puede que no sea una solución permanente. En este caso, considere la posibilidad de desactivar o eliminar las extensiones del navegador para mejorar la reproducción del vídeo y solucionar el Código de error 232011.
A continuación se indica cómo desactivar las extensiones del navegador:
Desactivar extensiones de Chrome:
- Abra Chrome, haga clic en el icono de los 3 puntos de la esquina superior derecha y lleve el cursor a Más herramientas.
- Se le llevará a la página de extensiones / complementos, donde se puede ver una lista de extensiones instaladas.
Deshabilite las extensiones una a una pulsando el interruptor que aparece junto a ella o haciendo clic en la opción Eliminar. Esto le ayudará a identificar la que está causando el código de error 232011.

Deshabilitar extensiones en Microsoft Edge:
- Ejecute Microsoft Edge y haga clic en el botón "Configuración y más" (...) situado en la esquina superior derecha.
- Seleccione Extensiones en el menú desplegable.
En la página Extensiones, selecciona un complemento y desactiva el interruptor situado junto a él para desactivarlo. También puede hacer clic en el enlace Eliminar situado bajo la descripción de la extensión.

Cada vez que haya desactivado una extensión, vuelva a la página web o al vídeo en el que encontró el Código de error 232011 y pruebe la reproducción.
Solución 4. Desactivar la aceleración por hardware
La activación de la aceleración por hardware permite al navegador utilizar los recursos de hardware del ordenador para mejorar el rendimiento. Sin embargo, en algunos casos, puede causar conflictos con la reproducción de vídeo, dando lugar al Código de error 232011.
Deshabilitar la aceleración de hardware puede ayudar a resolver el problema. Estos son los pasos que pueden ayudarte.
- Abra su navegador y haga clic en el icono de menú con tres puntos situado en la esquina superior derecha.
- En el menú desplegable, selecciona "Configuración" u "Opciones" (el texto exacto puede variar en función de tu navegador).
- Navegue hacia abajo hasta encontrar la sección "Sistema" o "Avanzado" en la parte derecha del panel.
Busque la opción relacionada con la aceleración por hardware y desactívela.

- Reinicie su navegador para aplicar los cambios. A continuación, intente reproducir de nuevo el vídeo problemático y compruebe si el código de error 232011 persiste.
Solución 5. Actualizar el navegador
Las versiones obsoletas de los navegadores pueden carecer de las actualizaciones y correcciones de errores necesarias, lo que provoca problemas de compatibilidad con la reproducción de vídeo. La actualización de su navegador a la última versión puede resolver a menudo el Código de error 232011.
A continuación se explica cómo actualizar el navegador:
- Haga clic en el icono de los tres puntos de su navegador y sitúe el cursor en la sección de ayuda.
Ahora haga clic en el botón Acerca de Google Chrome y aparecerá una nueva ventana.

- A continuación aparecerá la versión actual de su navegador y se buscarán automáticamente actualizaciones para su navegador.
- Si hay una actualización disponible para su navegador, se descargará automáticamente.
Cuando termine la actualización, haga clic en Reiniciar e intente reproducir el vídeo de nuevo para ver si se ha resuelto el Código de error 232011.

Solución 6. Desactivar el servidor proxy
Deshabilitar la configuración del servidor proxy en su navegador puede ser una forma eficaz de resolver el Código de error 232011, si el error está relacionado con problemas de conectividad de red o con un servidor proxy mal configurado. A continuación se indican los pasos que puede seguir.
- Abra su navegador web y haga clic en el icono de los tres puntos en la esquina superior derecha para acceder a Configuración.
- Haga clic en "Sistema" o "Mostrar configuración avanzada" en las opciones del panel izquierdo.
A continuación, haga clic en Abrir la configuración del proxy de su ordenador. Se abrirá la ventana de Propiedades de Internet.

Ahora desactive "Detectar automáticamente la configuración" y "Usar script de configuración" en la sección Configuración automática del proxy, y desactive "Usar un servidor proxy" en Configuración manual del proxy.

- Por último, haga clic en Guardar para aplicar los cambios. Reinicie el ordenador y vuelva a reproducir el vídeo en línea deseado para comprobar si el mensaje "Este archivo de vídeo no se puede reproducir. (código de error: 232011)" ha desaparecido.
Consejos: ¿Cómo reparar vídeos dañados?
Además del comúnmente encontrado código de error 232011, muchos usuarios han reportado haber encontrado otros mensajes de error que dicen "Este video no puede ser reproducido código de error" seguido de diferentes códigos de error, como el código de error 102630, 224003, y más. Estos códigos de error indican problemas específicos que impiden que el vídeo se reproduzca correctamente. Aunque las causas exactas pueden variar, la corrupción de vídeo sigue siendo un factor subyacente común de estos errores.
Para solucionar el problema de la corrupción de vídeo, puede utilizar la herramienta de 4DDiG Video Repair, que es capaz de reparar archivos dañados, incluidos los vídeos, en pocos minutos. A continuación se presentan algunas características sorprendentes de la herramienta de reparación de archivos 4DDiG que hacen que se destaque.
- Admite varios formatos de archivos de vídeo para una reparación completa.
- Utiliza algoritmos avanzados para reparar eficazmente archivos de vídeo gravemente dañados.
- Permite previsualizar los vídeos reparados antes de guardarlos.
- Repara simultáneamente varios archivos de vídeo dañados.
- Analiza y aumenta la resolución de los vídeos de baja resolución hasta 8K para obtener resultados más claros y visualmente atractivos.
Estos son los pasos que pueden ayudarle a reparar cualquier archivo de vídeo corrupto.
Descarga Segura
Descarga Segura
Inicie el software y vaya a la sección de reparación de vídeo desde el panel derecho y haga clic en Reparar errores de vídeo para cargar el vídeo dañado.

Una vez que haya cargado el vídeo dañado, tendrá que hacer clic en el botón Iniciar reparación y el proceso de reparación comenzará rápidamente.

Una vez finalizado el proceso, verá un mensaje en su pantalla, por lo que tendrá que hacer clic en el botón Ver resultados y previsualizar el vídeo reparado.

Si el vídeo está arreglado, puede exportarlo a su ordenador pulsando el botón Exportar.

Conclusión
Así es como puede solucionar el código de error 232011 en su ordenador. Todo lo que tienes que hacer es seguir cuidadosamente las soluciones dadas anteriormente y deshacerse de código de error: 232011. Si se enfrenta a cualquier problema de reproducción de vídeo debido a la corrupción dentro de sus archivos de vídeo, le recomendamos que utilice 4DDiG File Repair y ayudarse a sí mismo rápidamente a reparar el archivo de vídeo dentro de unos pocos minutos.
También te puede interesar
- Home >>
- Reparar Videos >>
- ¿Cómo reparar el error 232011 de este archivo de vídeo no se puede reproducir?