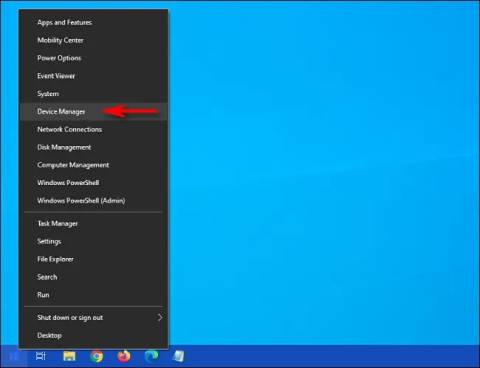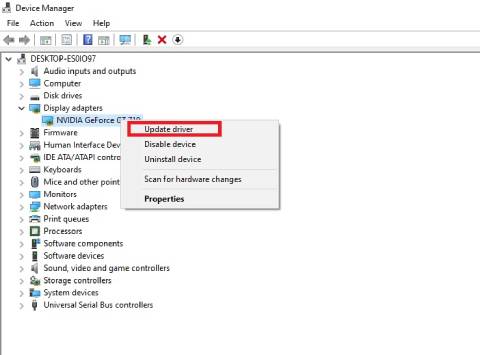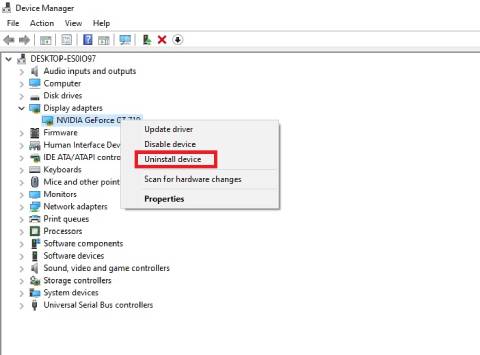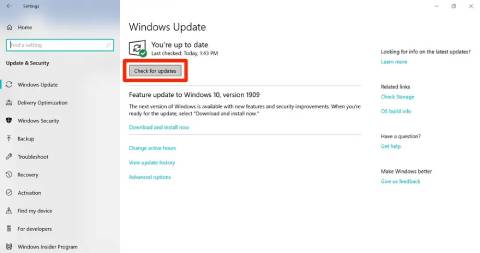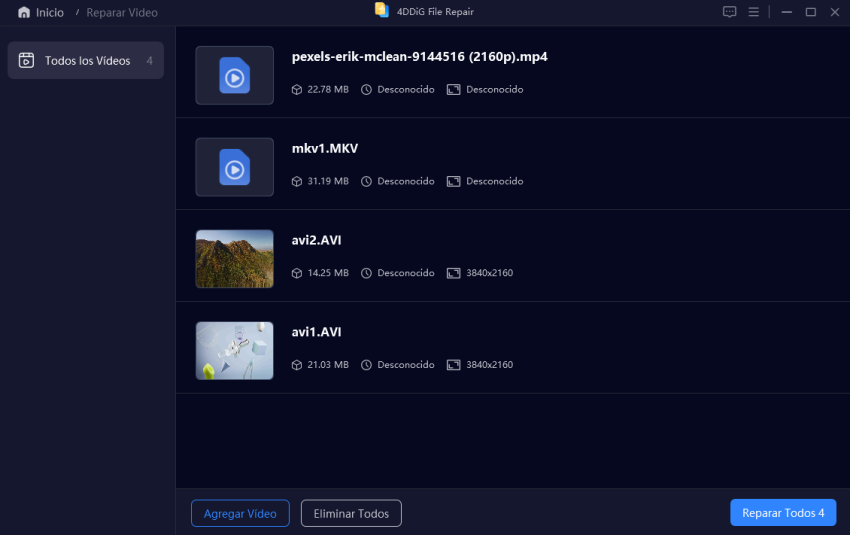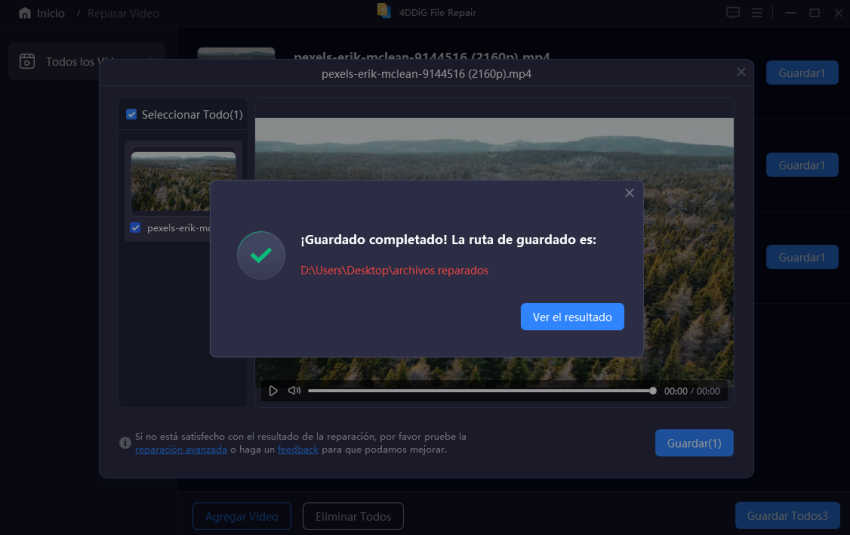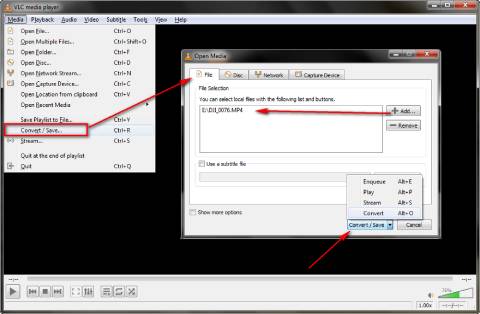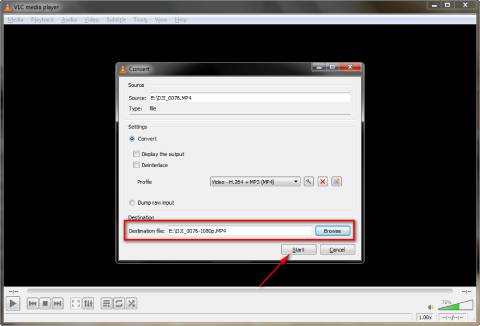¿Cómo solucionar los problemas de vídeos entrecortados en Windows 10?“Recientemente actualicé a Windows 10, pero al intentar reproducir cualquier video en mi computadora, noto que se vuelve inestable y lento. ¿Por qué se entrecortan los videos y cómo puedo arreglarlos? ¡Gracias!”
Existen varias razones por las que los usuarios de Windows 10 pueden enfrentar problemas de reproducción de video, como los famosos videos entrecortados, problemas de fluidez, o incluso videos que se detienen. Este inconveniente puede ocurrir inesperadamente o como resultado de una actualización del sistema operativo. Las causas varían desde problemas de hardware y software hasta aplicaciones problemáticas instaladas en el sistema.
Algunas de las razones más comunes por las que se producen videos entrecortados en Windows 10 incluyen: archivos de video dañados, reproductores multimedia defectuosos, controladores gráficos desactualizados, problemas con las cookies del navegador e incluso una versión obsoleta del propio Windows 10. En este artículo, exploraremos las causas más frecuentes de estos problemas de rendimiento de videos y le proporcionaremos soluciones fáciles de seguir para arreglarlos.
- Parte 1: ¿Por qué mi video se reproduce entrecortado?
-
Parte 2: ¿Cómo arreglar la reproducción de video entrecortado en Windows 10?
- Solución 1: Copie el video a su disco duro.
- Solución 2: Utilice un reproductor multimedia alternativo.
- Solución 3: Actualice los controladores gráficos en Windows 10
- Solución 4. Repare el archivo de video dañado con 4DDiG File Repair
- Solución 5. Convierta video 4K a 1080p o una resolución más baja
- Solución 6. Actualice su navegador y borre sus cookies
- Parte 3. Consejos profesionales para evitar la reproducción de videos movidos o entrecortados
Parte 1: ¿Por qué mi video se reproduce entrecortado en Windows 10?
Para solucionar el problema de los videos entrecortados o inestables, es crucial entender las causas subyacentes de este mal funcionamiento. Dado que cada caso puede ser diferente, no existe una única solución para todos. A continuación, enumeramos las razones más comunes que pueden causar que tus videos se congelen, se vean borrosos o no se reproduzcan correctamente en Windows 10.
- Estás reproduciendo el video desde un dispositivo multimedia externo en lugar de tu disco duro local.
- El reproductor multimedia utilizado está desactualizado o no está funcionando correctamente.
- El controlador gráfico de tu tarjeta de video está desactualizado o presenta fallos.
- El archivo de video está corrupto o dañado, lo que afecta su reproducción.
- El video tiene una resolución demasiado alta, lo que sobrecarga el sistema de reproducción.
- Puede haber configuraciones del sistema mal ajustadas que interfieren con la fluidez del video.
- Tu computadora podría estar infectada con un virus o malware que interfiere en la reproducción de medios.
- El formato del video no es compatible con el reproductor o hay problemas con los códecs de video necesarios.
- Si estás viendo un video en línea, el navegador podría ser la causa del problema de fluidez.
Parte 2: ¿Cómo solucionar la reproducción de video entrecortado en Windows 10?
Ahora que conoces las posibles causas de los videos entrecortados, es hora de poner en práctica algunas soluciones. Primero, asegúrate de tener la última versión de Windows 10 instalada y realiza un análisis completo de virus en tu computadora. Además, prueba reproducir el archivo de video en otro dispositivo para determinar si el problema está relacionado con tu equipo. A continuación, te ofrecemos algunas soluciones efectivas para resolver los videos entrecortados en Windows 10:
Solución 1: Copia el video a tu disco duro
Si estás reproduciendo el video desde un dispositivo externo, como un DVD, una unidad USB o una tarjeta SD, es posible que experimentes interrupciones debido a la velocidad de lectura limitada de estos dispositivos. Para solucionar este problema, te recomendamos copiar el archivo de video al disco duro de tu computadora (preferiblemente un SSD). Luego, podrás reproducir el archivo desde el disco duro utilizando tu reproductor multimedia preferido.
Solución 2: Utiliza un reproductor multimedia alternativo
Si el reproductor multimedia actual no está funcionando correctamente, esto podría generar problemas durante la reproducción. En este caso, prueba utilizar un reproductor alternativo, como VLC Media Player, que es reconocido por su amplia compatibilidad con diversos formatos. Además, asegúrate de que el formato del video sea compatible con el reproductor que estás utilizando. Si no lo es, es posible que necesites convertir el archivo a un formato compatible.
Solución 3: Actualiza los controladores gráficos en Windows 10
Los controladores gráficos desactualizados son una causa común de los problemas de video entrecortado. Si los controladores de tu tarjeta gráfica no están actualizados, pueden no ser capaces de procesar el video correctamente, lo que puede causar cortes y fallos en la reproducción. Para solucionar este problema, asegúrate de que los controladores gráficos estén actualizados a la última versión disponible. Puedes visitar el sitio web del fabricante de tu tarjeta gráfica o utilizar el administrador de dispositivos de Windows para realizar la actualización.
1. Actualice el controlador de video
-
Haz clic en "Inicio" y escribe "administrador de dispositivos" en la barra de búsqueda.

- Haga clic en "Administrador de dispositivos" o Abrir.
Expande la categoría "Adaptadores de video".

- Haga clic derecho en su tarjeta gráfica y seleccione "Actualizar controlador".
- Elija la opción "Buscar controladores automáticamente".
- Siga las instrucciones en pantalla para completar la actualización.
- Reinicie su computadora y reproduzca el video nuevamente para ver si se resolvió el problema.
2. Reinstale el controlador de video
- Abra el Administrador de dispositivos haciendo clic con el botón derecho en el icono del menú Inicio.
- Expanda "Adaptadores de pantalla" y haga clic con el botón derecho en el controlador de gráficos.
Seleccione la opción "Desinstalar dispositivo" y siga las instrucciones en pantalla para desinstalar primero el controlador.

- Reinicia tu computadora.
- Después de la desinstalación, vaya al menú "Inicio" y abra la "Configuración".
- Desde Configuración, vaya a la opción "Actualización de Windows" en el panel izquierdo.
Haga clic en el botón "Buscar actualizaciones" y el sistema buscará e instalará automáticamente el controlador más reciente.

- Una vez que vea el mensaje "Está actualizado", puede reiniciar su computadora y reproducir el video para ver si el problema está resuelto.
Solución 4: Repara el archivo de video dañado con 4DDiG File Repair
Si ya has intentado reproducir el archivo de video en otro dispositivo y sigues experimentando problemas de almacenamiento en búfer, es probable que el archivo de video esté dañado o corrupto. En este caso, necesitarás reparar el archivo para solucionar el problema de la reproducción entrecortada. Recomendamos usar 4DDiG File Repair, una de las mejores aplicaciones para reparar archivos de video en Windows 10.
A continuación, te mostramos las características principales de 4DDiG File Repair que lo hacen la opción ideal para la reparación de videos dañados:
- Repara videos en todos los formatos populares, desde MP4, MOV, FLV hasta MKV.
- Corrige videos inestables, entrecortados, borrosos, con tartamudeo y otros fallos comunes.
- Cuenta con un algoritmo especializado para reparar videos entrecortados.
- Permite reparar videos en tarjetas SD, unidades flash USB y discos duros.
- Repara videos por lotes de diferentes formatos al mismo tiempo, garantizando total seguridad y sin almacenar los videos reparados.
- Compatibilidad con videos grabados en cámaras de marcas reconocidas como Sony, GoPro y Canon.
- Compatible con Windows 10 y versiones anteriores del sistema operativo Windows.
A continuación, te explicamos cómo reparar un video inestable en Windows 10 utilizando 4DDiG File Repair paso a paso.
Descargue e instale 4DDiG File Repair en Windows 10.
Descargar GratisPara PC
Descarga Segura
Descargar GratisPara MAC
Descarga Segura
- Inicie 4DDiG File Repair y elija "Reparar Vídeo" en el menú de Reparar Corruptos para empezar.
Haga clic en " Agregar Vídeos " y seleccione uno o varios archivos de vídeo corruptos de su ordenador. Una vez añadidos los vídeos, haz clic en el botón "Reparar todos" y deja que la herramienta los repare uno a uno.

Una vez finalizada la reparación, puedes previsualizar los vídeos reparados haciendo clic en el botón "Previsualizar". Reproduce cada uno de los vídeos reparados para asegurarte de que funcionan correctamente. Guarda los archivos reparados en la ubicación que desees de tu ordenador. Puede hacer clic en el botón "Guardar" para cada vídeo individualmente o hacer clic en "Guardar todo" para exportar todos los vídeos reparados de una sola vez.


Solución 5. Convierta video 4K a 1080p o una resolución más baja
Muchos usuarios de PCs de bajo presupuesto, con CPUs o GPUs de gama baja, suelen experimentar problemas de reproducción de video, tanto en reproductores como VLC, como en plataformas sociales como YouTube.
Este problema se presenta especialmente cuando el video tiene una resolución alta. Por ejemplo, si intentas ver un video en 4K en una PC con una tarjeta gráfica integrada y poca potencia de procesamiento, las probabilidades de que la reproducción falle aumentan considerablemente. Una solución rápida y efectiva sería convertir los videos de 4K a 1080p. Al reducir la resolución, el video dejaría de presentar problemas de reproducción sin perder demasiada calidad.
A continuación, te mostramos cómo usar VLC para convertir videos de 4K a 1080p y facilitar la reproducción de videos de alta resolución en cualquier PC.
- Abra VLC Media Player y haga clic en "Medios" en la barra de herramientas.
- Luego haga clic en la opción "Convertir/Guardar".
Una vez que se abra el cuadro de diálogo Convertir/Guardar, haga clic en el botón "Agregar" y seleccione el archivo de video 4K de su archivo. Haga clic en la opción "Convertir" del botón Ocultar/Guardar.

- En la ventana Convertir, seleccione el perfil deseado y haga clic en el icono de llave inglesa.
- En la ventana "Perfil", vaya a la pestaña "Códecs de video" y luego a la pestaña "Resolución". Seleccione la resolución que desee (se recomienda 1080P). Haga clic en el botón "Guardar".
Seleccione el archivo de destino y haga clic en el botón "Iniciar" para convertir el archivo de video 4K a una resolución más baja.

Simplemente reduciendo la calidad de su metraje, el video entrecortado o de movimiento lento casi seguramente ya no será un problema.
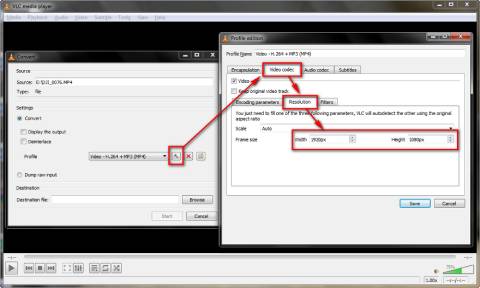
Solución 6. Actualice su navegador y borre sus cookies
“Mi problema es que cuando uso YouTube en Chrome, los videos se ralentizan mucho. Tengo una conexión rápida, por lo tanto, no tengo idea de qué podría ser”. Si experimentas videos entrecortados o inestables al ver videos en línea, hay dos soluciones rápidas que puedes probar.
Primero, asegúrate de que tu navegador esté actualizado a la última versión. En segundo lugar, elimina las cookies y los datos de navegación acumulados, ya que pueden afectar la fluidez de la reproducción. A continuación, te mostramos cómo actualizar tu navegador Chrome y borrar los datos de navegación para mejorar la calidad de los videos en línea.
Cómo actualizar Chrome:
- vaya a configuración -> Privacidad y seguridad.
- Haga clic en la opción Borrar datos de navegación.
- Seleccione Cookies y otros datos del sitio y seleccione el intervalo de tiempo para eliminar.
Haga clic en el botón Borrar datos y luego reinicie Chrome.
- Intente reproducir videos de YouTube nuevamente para ver si se resolvió el problema.
Parte 3. Consejos profesionales para evitar la reproducción de videos entrecortados o inestables
El dicho "Mejor prevenir que curar" nunca pasa de moda. Para evitar la reproducción de videos movidos, corruptos o inestables, es recomendable tomar algunas precauciones sencillas.
- Cuando reproduzcas un video de alta resolución, asegúrate de cerrar las aplicaciones en segundo plano. Las aplicaciones abiertas consumen recursos del sistema, lo que puede hacer que la reproducción se ralentice y se vuelva entrecortada, especialmente si usas una PC de bajo rendimiento.
- Es recomendable ver videos almacenados en un SSD en lugar de en un HDD o dispositivos USB/SD. Los SSD ofrecen velocidades de lectura mucho mayores, lo que mejora la reproducción de videos de alta calidad.
- Instala un antivirus confiable para evitar que el malware infecte tu computadora y afecte su rendimiento.
- Reproduce solo archivos de video con extensiones conocidas y compatibles con tu reproductor multimedia.
- Mantén tu sistema operativo, controladores gráficos y reproductor multimedia actualizados para garantizar un rendimiento óptimo.
- Si estás viendo videos en línea y experimentas interrupciones, verifica que tu conexión a internet sea estable y suficiente, y asegúrate de que otras pestañas o aplicaciones no estén consumiendo tu ancho de banda.
Conclusión:
En nuestra experiencia editorial, a menudo recibimos solicitudes de ayuda sobre problemas de reproducción de video inestable en Windows 10. Las causas de estos problemas pueden variar, pero afortunadamente, las soluciones suelen ser bastante sencillas. En muchos casos, el problema radica en el sistema operativo, una PC de bajo rendimiento o fallos generales de video. Si el archivo de video está dañado o corrupto, recomendamos utilizar 4DDiG File Repair, una excelente herramienta para reparar videos de forma rápida y sencilla. En caso de que el problema se presente con videos en línea en navegadores como Chrome, Edge o Safari, una limpieza de cookies y datos puede mejorar considerablemente el rendimiento.