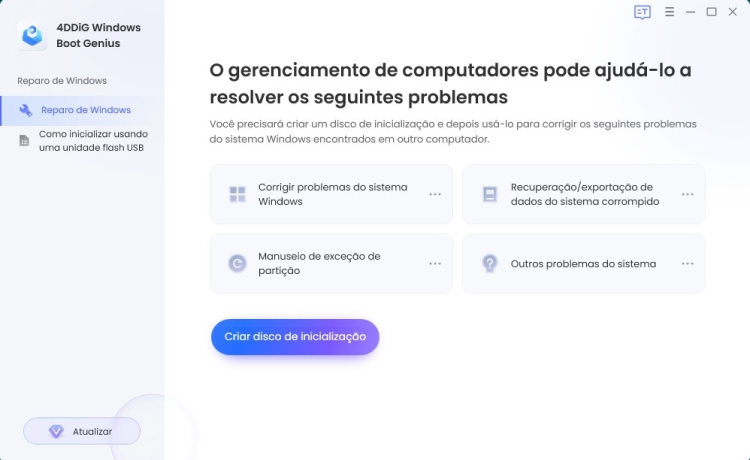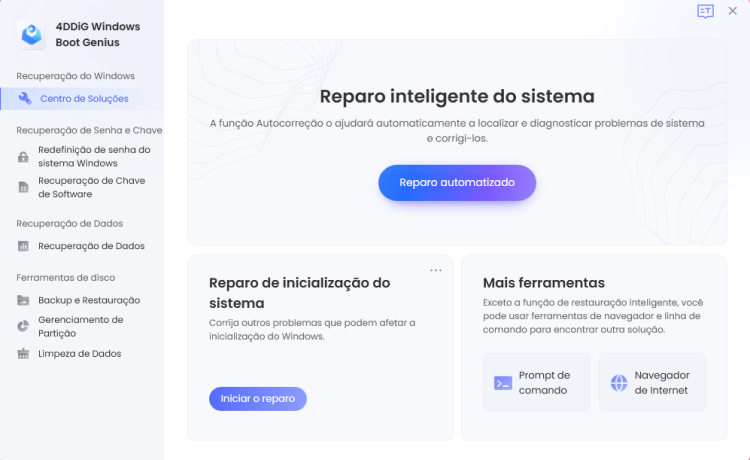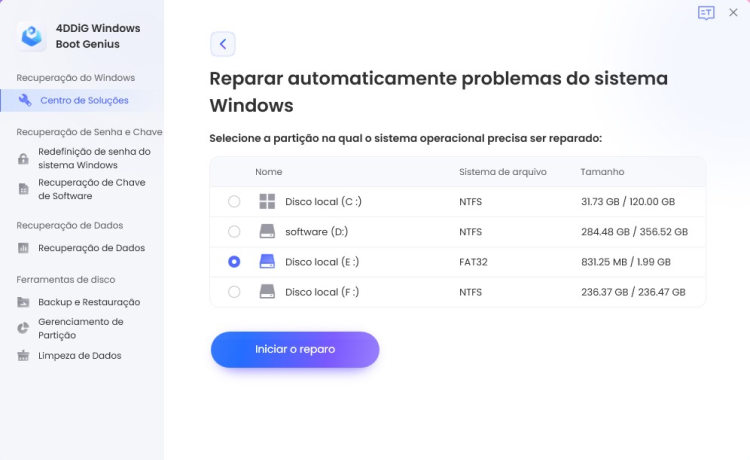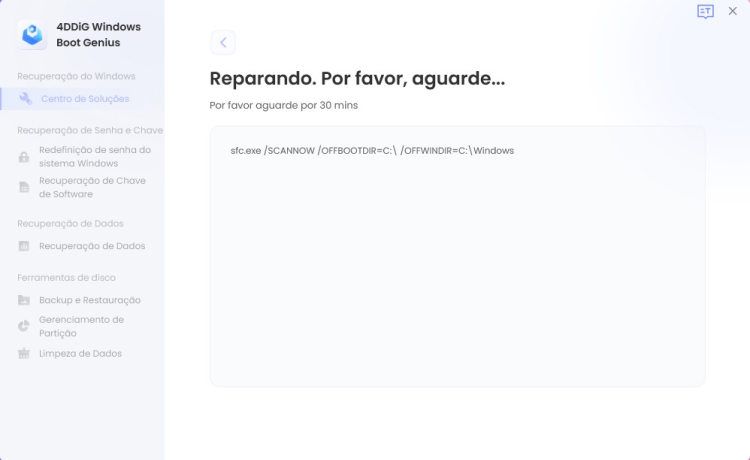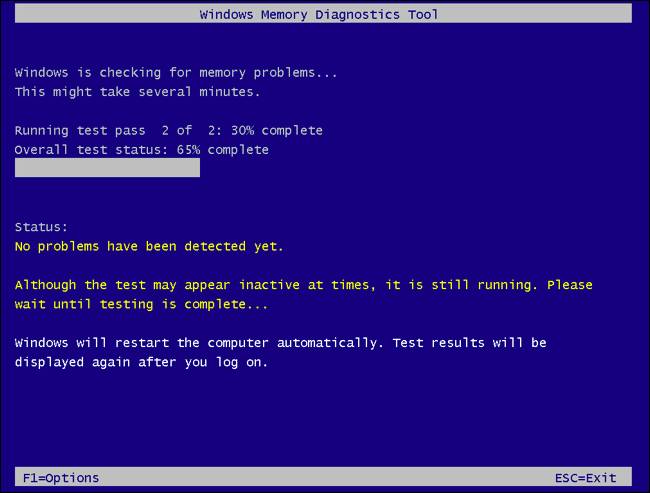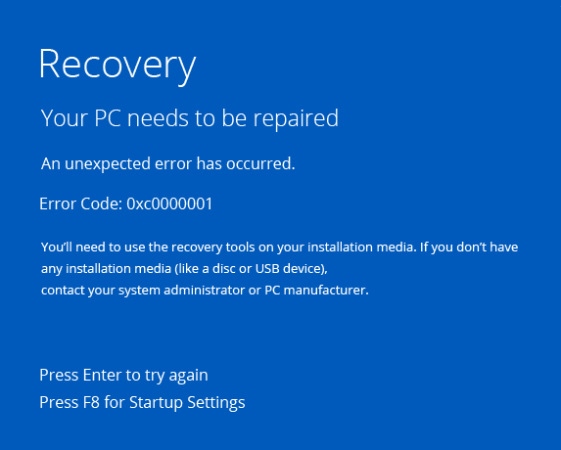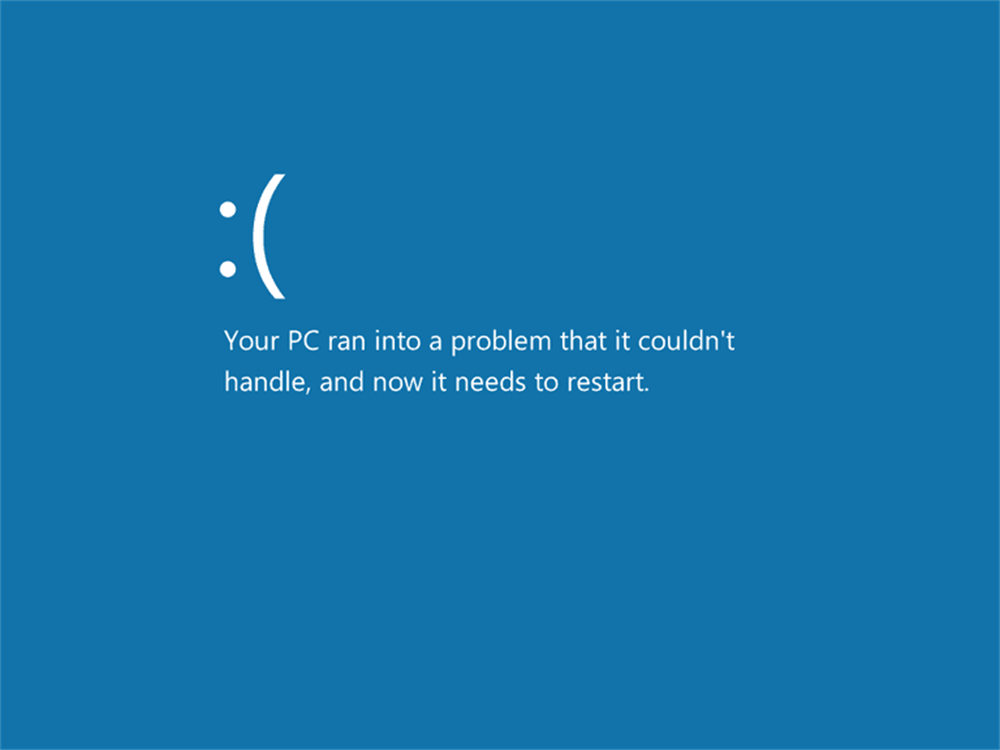Se você é um usuário do Windows 10 ou 11, pode estar enfrentando o erro de tela azul "memory management" de repente enquanto faz seu trabalho. É uma situação frustrante porque esse erro surge do nada e interrompe seu fluxo de trabalho. O erro de tela azul "Memory Management" é um problema comum que ocorre quando o sistema operacional encontra problemas relacionados à alocação e gerenciamento de memória.
Portanto, se você está procurando uma solução permanente para o erro de tela azul "memory management", está no lugar certo. Neste artigo, vamos fornecer 7 métodos eficazes para corrigir esse erro. Vamos começar.

- Parte 1: Visão geral do erro de tela azul "Memory Management"
-
Parte 2: Como corrigir o erro de tela azul "Memory Management" no Windows 10/11?
- Método 1. Reinicie seu PC
- Método 2. Atualize o Windows 10/11
- Método 3. Use o 4DDiG Windows Boot GeniusHOT
- Método 4. Execute a Ferramenta de Diagnóstico de Memória do Windows
- Método 5. Execute o Scanner SFC
- Método 6. Faça uma Verificação de Infecção por Vírus
- Método 7. Redefina o Windows 10/11 (Última opção)
Parte 1: Visão geral do erro de tela azul "Memory Management"
Antes de irmos direto para a solução, é melhor primeiro entender o que significa o erro de tela azul "Memory Management" e por que ele ocorre.
O que é o erro de tela azul "Memory Management"?
O erro de tela azul "Memory Management" é um problema comum que os usuários do Windows podem encontrar. Ele ocorre quando o computador trava repentinamente e exibe uma tela azul com uma mensagem de erro relacionada ao gerenciamento de memória. Esse erro acontece quando o computador tem dificuldade em organizar e lidar com seus recursos de memória.
Geralmente, você recebe uma mensagem de erro na tela azul que diz que o computador será reiniciado em alguns minutos e, após a reinicialização, não há mais erro. Mas com o tempo, você começa a enfrentar esse erro com frequência e isso piora a situação.
Possíveis motivos por trás do erro de tela azul "Memory Management"
Existem diferentes motivos por trás do erro de tela azul "Memory Management" e entender esses motivos ajudará você a resolver o problema rapidamente.
- RAM com defeito: Problemas com os módulos de RAM do seu computador, como pentes de RAM defeituosos ou incompatíveis, podem desencadear um erro de "Memory Management".
- Drivers desatualizados ou incompatíveis: Quando os drivers, especialmente aqueles relacionados à placa-mãe, placa de vídeo ou adaptadores de rede, estão desatualizados ou incompatíveis com o sistema operacional, eles podem causar problemas de gerenciamento de memória.
- Arquivos de sistema corrompidos: Arquivos de sistema que se corromperam devido a conflitos de software, infecções por malware ou quedas de energia repentinas podem resultar em um erro de "Memory Management".
- Infecções por malware: Vírus, malware ou outros softwares maliciosos podem interromper os processos de gerenciamento de memória e desencadear erros de "Memory Management".
Agora vamos discutir como corrigir o erro de tela azul "Memory Management" no Windows.
Parte 2: Como corrigir o erro de tela azul "Memory Management" no Windows 10/11?
Assim como os diferentes motivos por trás do erro de tela azul "Memory Management", existem diferentes correções que você pode tentar.
Método 1. Reinicie seu PC
O motivo mais comum por trás do erro de tela azul "Memory Management" é a RAM com defeito. Para resolver esse problema, o primeiro passo é reiniciar o seu PC.
Reiniciar o computador pode resolver problemas temporários e fornecer um novo começo. É como apertar o botão de reset, o que pode ajudar a eliminar o erro de Memory Management.
Método 2. Atualize o Windows 10/11
Se reiniciar o PC não resolver o problema, você deve tentar atualizar o seu Windows 10/11. Manter o sistema operacional atualizado é como dar um impulso de adrenalina. Isso trará as últimas correções de bugs e melhorias, dando adeus a quaisquer problemas de gerenciamento de memória.
Aqui estão os passos para atualizar o seu Windows 10/11.
- Pressione a tecla do Windows + I para abrir o aplicativo Configurações.
- Vá para "Atualização e segurança" e selecione "Windows Update".
Clique em "Verificar se há atualizações" e instale todas as atualizações disponíveis.

- Reinicie o seu computador, se solicitado.
Método 3. Use o 4DDiG Windows Boot Genius
4DDiG Windows Boot Genius é uma utilidade de recuperação de inicialização do Windows multifuncional. Ele pode inicializar computadores com Windows em várias situações, como computadores presos na tela azul, tela preta, tela de carregamento, tela de reinicialização e outros. Portanto, essa ferramenta pode ajudar rapidamente a corrigir o erro de gerenciamento de memória tela azul. Veja como:
Execute o programa e insira um CD/DVD preparado na unidade de CD-ROM ou conecte uma unidade flash USB a uma porta USB no computador. Clique em "Criar disco de inicialização agora" para começar a gravar o disco de reparo.
Importante: O computador aqui se refere a outro computador que está funcionando normalmenteDownload GrátisPara PC
Download Seguro

- Insira o disco de reparo gravado com sucesso no computador que está exibindo uma tela azul e não consegue iniciar.
-
Pressione continuamente "F12" ou "ESC" durante a reinicialização do computador para acessar o menu de inicialização.

Agora clique "Reparar Aumaticamente para continuar

-
Escolha a partição que precisa ser reparada e clique no botão "Iniciar reparo".

Após a conclusão do processo de reparo, clique no botão "Reiniciar" para verificar se o problema foi resolvido.

Método 4. Execute a Ferramenta de Diagnóstico de Memória do Windows
Outra solução que você pode tentar para resolver o erro de gerenciamento de memória tela azul é a Ferramenta de Diagnóstico de Memória do Windows. Esta é uma ferramenta final desenvolvida pela Microsoft para se livrar de erros de gerenciamento de memória.
Tudo que você precisa fazer é seguir as etapas abaixo.
Pressione "Win+R" e digite "mdsched" e depois clique no botão "Enter" para executar.

Agora você verá 2 opções, você deve selecionar "Reiniciar agora" e "verificar problemas". Isso reiniciará imediatamente o seu Windows e iniciará o diagnóstico do problema.

Durante o diagnóstico de memória, uma tela azul com um indicador de progresso será exibida.

Após a conclusão do diagnóstico, o seu computador será reiniciado automaticamente.
- Depois que o seu computador reiniciar, ele exibirá os resultados do diagnóstico de memória. Se houver algum problema detectado, a ferramenta fornecerá recomendações sobre como resolvê-los.
Método 5. Executar o SFC Scanner
Executar o SFC Scanner é outra maneira eficaz de corrigir o erro de tela azul de gerenciamento de memória. Veja como fazer:
Pressione botão "Windows+R" e digite "cmd".

Agora digite "sfc /scannow" e pressione Enter.

Aguarde a conclusão da verificação e a ferramenta corrigirá automaticamente quaisquer problemas detectados.
Método 6. Verificar uma Infecção por Vírus
Se executar o SFC Scanner também não corrigir o erro de tela azul de gerenciamento de memória, isso significa que o problema pode ser algum malware ou vírus no seu disco rígido.
Para isso, você terá que verificar uma infecção por vírus usando o Windows Security. Aqui estão os passos que você pode seguir:
Abre "Configurações">"Atualização e Segurança" > "Segurança do Windows" e depois clique no "Abrir Segurança do Windows"

No painel lateral esquerdo, clique em Proteção contra Vírus e Ameaças.

Agora clique no botão Verificação Rápida no lado direito.
Isso irá escanear o seu computador em busca de quaisquer infecções por vírus e, se encontrar algum malware ou vírus, irá solicitar que você os remova.
Método 7. Redefinir o Windows 10/11 (Última Opção)
Se todas as outras opções falharem, você pode considerar redefinir o seu sistema Windows. Isso deve ser o último recurso, então certifique-se de fazer backup dos seus arquivos importantes antes de prosseguir.
Aqui está como você pode redefinir o seu Windows 10/11.
- Abre "Configurações">"Atualização e Segurança" > "Segurança do Windows"
Escolha a opção "Recuperação".

Agora você terá duas opções: Manter meus arquivos e Remover tudo. Você pode escolher Remover tudo para resolver o erro de gerenciamento de memória da tela azul.

Agora clique no botão Redefinir e aguarde o processo ser concluído.
Assim que o processo for concluído, o seu Windows será redefinido e o erro de tela azul de gerenciamento de memória será resolvido.
Conlusão
Então, é assim que você pode se livrar do erro de tela azul de gerenciamento de memória no Windows 10 ou 11. Tudo o que você precisa fazer é seguir cuidadosamente as etapas mencionadas acima e corrigir o problema em poucos minutos. Se você achar que outros métodos são muito complicados de operar, sugerimos que você experimente primeiro o 4DDiG Windows Boot Genius. Sua interface amigável permite que você comece rapidamente a corrigir o erro de tela azul de gerenciamento de memória. Não hesite em experimentá-lo!